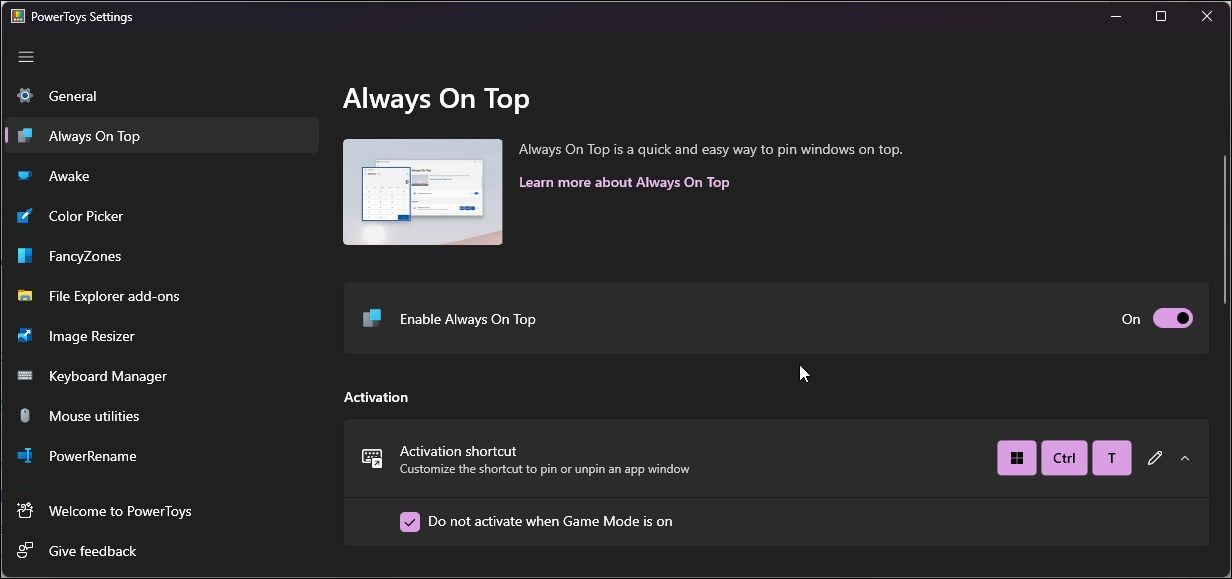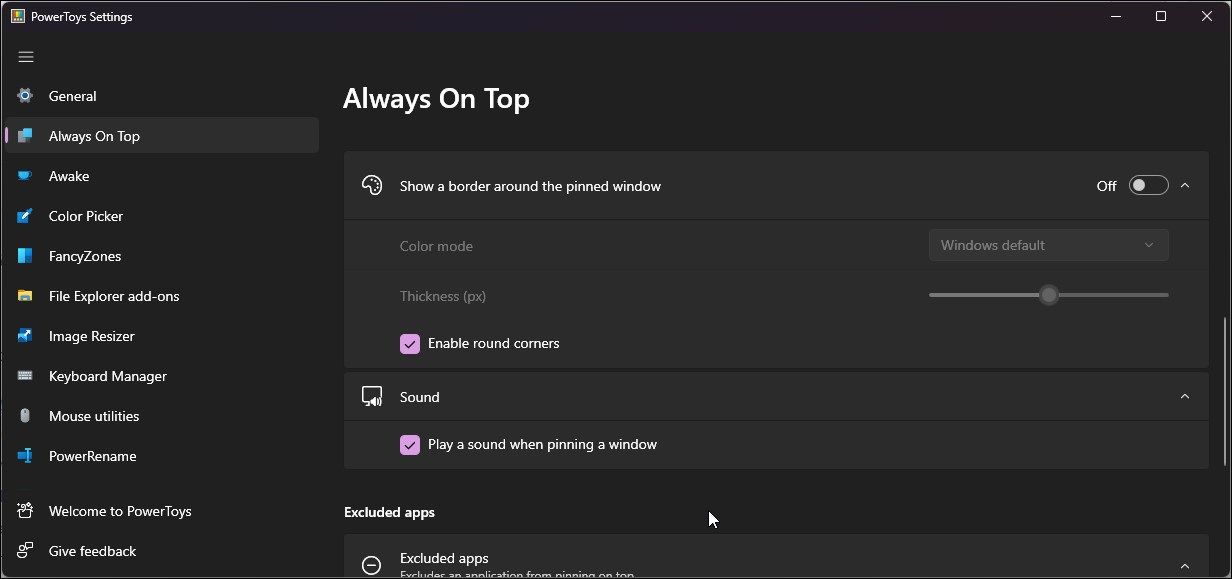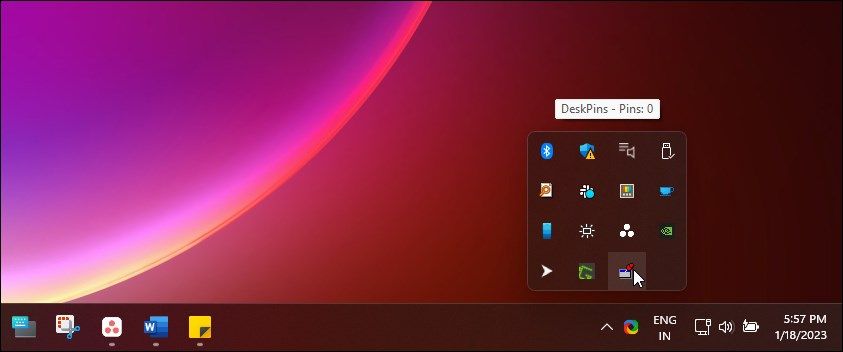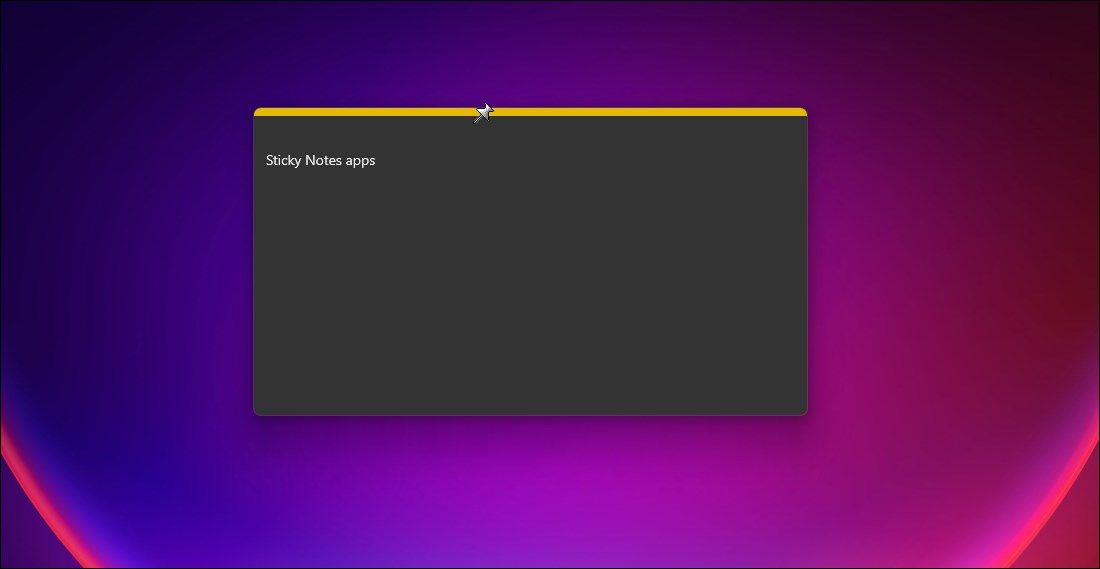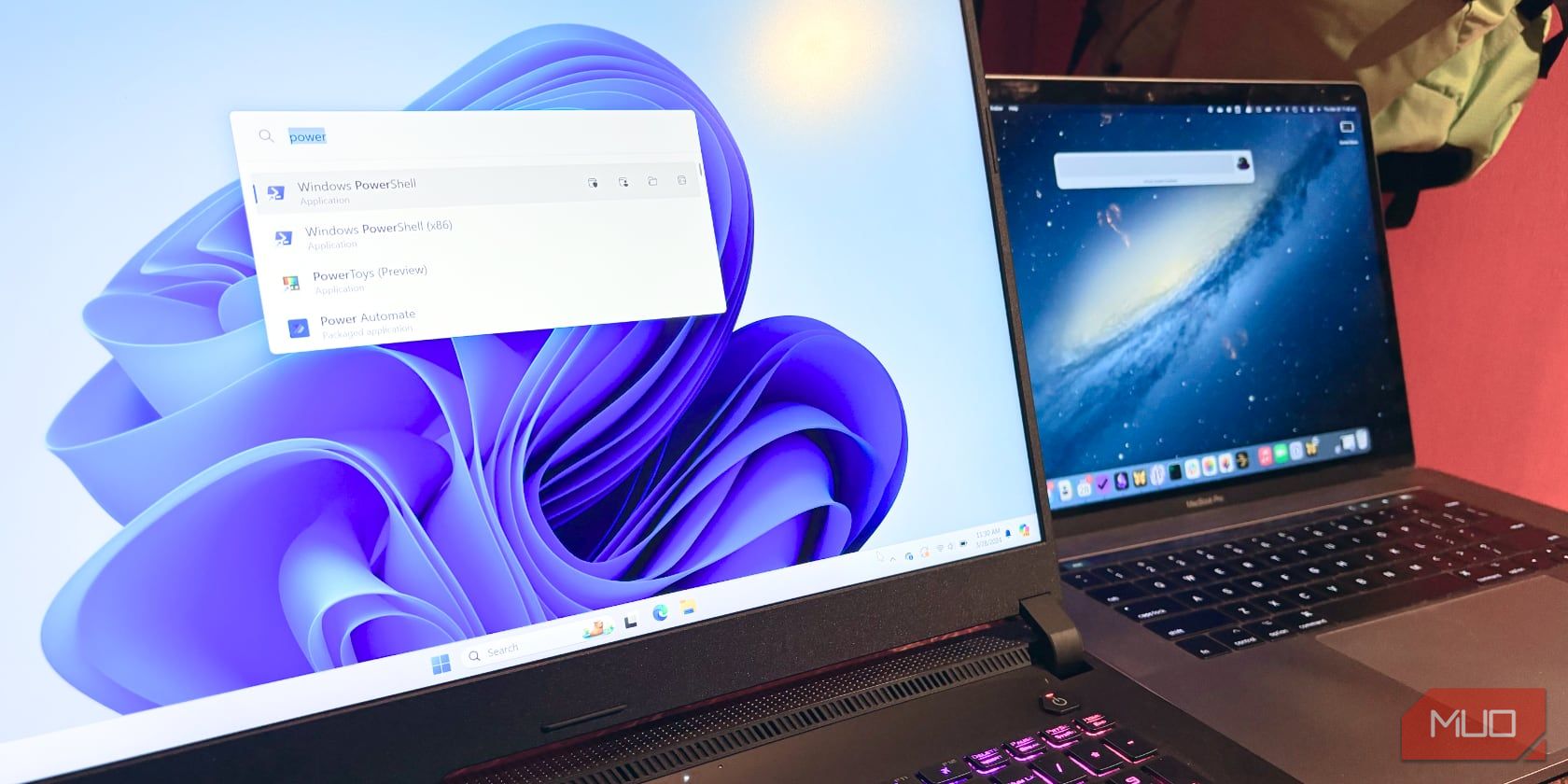
Pro Tips: Stacking Windows Sticky Notes High

Pro Tips: Stacking Windows Sticky Notes High
Windows 10 and 11 version comes with the Sticky Notes app. It is a handy little app to quickly jot down bits of information and scribble other notes for easier access.
While the app supports basic editing tools and even lets you add images to your notes, it lacks the always-on-top feature. With always on top, you can keep the Sticky Notes app on top of others all the time.
In this guide, we show you how to keep Sticky Notes always on top using Microsoft PowerToys and DeskPins.
1. Use Microsoft PowerToys to Keep Sticky Notes Always on Top
Microsoft PowerToys features a collection of advanced Windows customization utilities. You can use it to disable sleep mode on your PC, resize images, perform bulk renaming using search-replace, and keep apps always on top.
The Always on Top feature in PowerToys lets you pin app windows on top of other apps. Once enabled, you can use the default Windows + Ctrl + T shortcut to pin Windows apps on top.
Here’s how you can use the Always On Top feature in Microsoft PowerToys to pin the Sticky Notes app on Windows.
- Open the Microsoft PowerToys page and install the app from Microsoft Store.
- You can launch the app from the recently installed list or system tray.
- In the PowerToys Settings window, open theAlways on Top tab**.**

- Next, toggle theEnable Always on Top switch and set it toOn .
- Next, underActivation , note down theActivation shortcut . By default, it is set toWin + Ctrl + T . To change the shortcut combo, click theEdit button (Pencil icon) and make changes.

- UnderAppearances & behavior , toggle theShows a border around the Pinned window to disable the highlighted border for the pinned app.
- Next, open the Sticky Notes app. To do this, press theWin key**,** typesticky notes and open the app.
- To pin Sticky Notes, click on the app window and pressWin + Ctrl + T. You will hear a sound when the window is pinned.
Once pinned, Sticky Notes will always stay on top of other apps. To unpin the window, PressWin + Ctrl + T , and the app will act like any other open window on Windows. Make sure to allow PowerToys to run in the background for the Always On Top feature to work. Also, you’ll need to pin the apps each time you close and relaunch them.
Impressed with PowerToys yet? Here are some more impressive things you can do with Microsoft Toys on Windows .
2. Use DeskPins to Pin Sticky Notes
DeskPins is a third-party open-source utility to pin app windows on Windows OS. It officially supports Windows 10 and earlier editions; however, we also tested it and found it working on Windows 11.
The app offers Pins that you can activate with hotkey and pin any window on top of other Windows. Click the Pin icon again to unpin the window.
To pin Sticky Notes using DeskPins:
- Go to the DeskPins page and download the latest version available.
- Run the installer and keep all the options selected.
- Once installed, search forDeskPins and click on theApp icon to launch the app.

- Next, open thesystem tray (up arrow icon in the bottom left corner of your desktop) and click on theDeskPins icon to activate a Pin.

- Next, click on theSticky Note app window to keep it always on top.
- Click thePin icon to unpin the window.
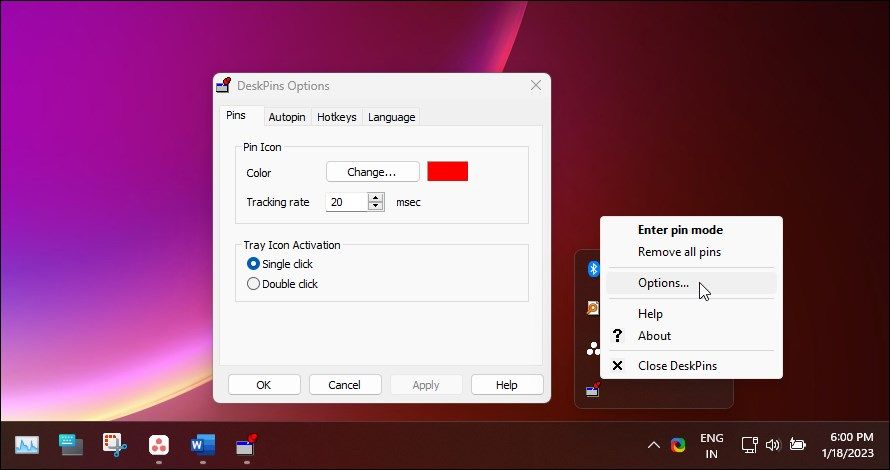
You can further customize the app with Hotkeys, set auto pin rules, and customize pin color and tracking rate. To do this, right-click on theDeskPins icon and selectOptions to access the customization features.
Keep Sticky Notes Always on Top in Windows 10 and 11
The Sticky Notes app is an excellent productivity tool if you need to continuously jot down ideas and notes. With PowerToys’s Always On Top feature, the app can stay pinned forever on your desktop and not get lost with the other hundred apps in the background. Alternatively, use DeskPins if you find PowerToys overkill for this task.
Also read:
- [New] 2024 Approved Uncovering Basics of ASMR Audio Experiences
- [Updated] 2024 Approved How to Record Video with Logitech Webcam
- [Updated] Exclusive Access to Premium Playlists on Mobile Devices
- Craft Your PC Reboot Journey with These Trios
- Efficient Ways to Access Windows Troubleshooting with Hotkeys
- Enabling Windows User Sign-In After Setbacks
- Explore Why the Samsung Galaxy A51 Is Your Go-To 5G Budget Phone - Our In-Depth Analysis Revealed!
- GPT Versus Zodiac: The Ultimate Predictive Showdown
- In 2024, How To Fix Apple ID Verification Code Not Working On Apple iPhone 12 Pro Max
- Learn to Record Professional Quality Audio in Audacity, MacOS
- Mastering Photo Editing The Eraser Guide in PSX
- Quick Fixes for Stubborn Shift on PC.
- Security First in Upgrade to Windows 11
- Simplify Your System: Essential Techniques for Managing Windows Folders
- The Easy Way to Manage Your Stickies Across Devices
- The Pathway to a Clean Slate: Deleting Your Fan Page
- The Step-by-Step Guide to Convert Your Voice Into Written Words on Windows
- Troubleshooting and Resolving the Problem of Installing Windows on Non-GPT Disks
- Unleashing the Potential of Android and Windows 11 as One Display
- Title: Pro Tips: Stacking Windows Sticky Notes High
- Author: Richard
- Created at : 2025-02-10 19:07:27
- Updated at : 2025-02-16 01:17:27
- Link: https://win11-tips.techidaily.com/pro-tips-stacking-windows-sticky-notes-high/
- License: This work is licensed under CC BY-NC-SA 4.0.