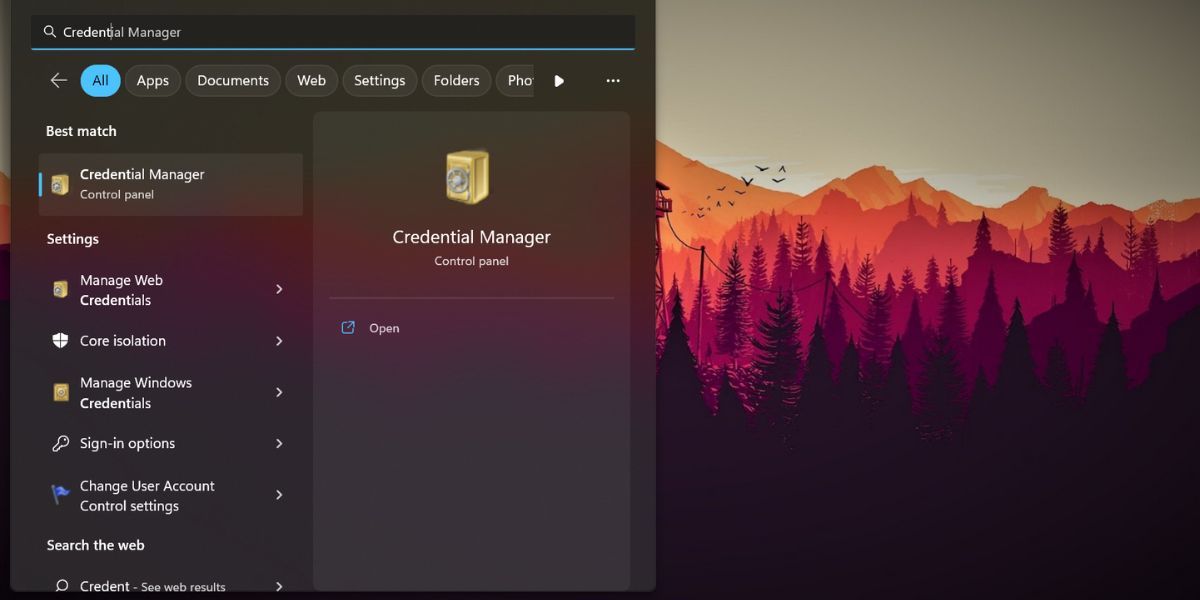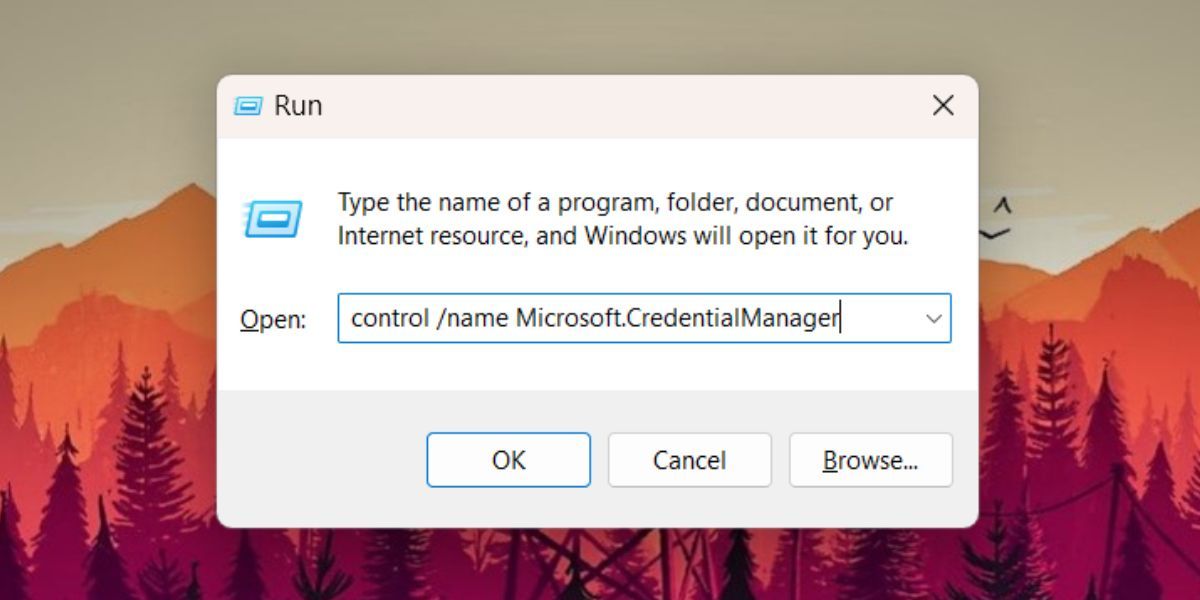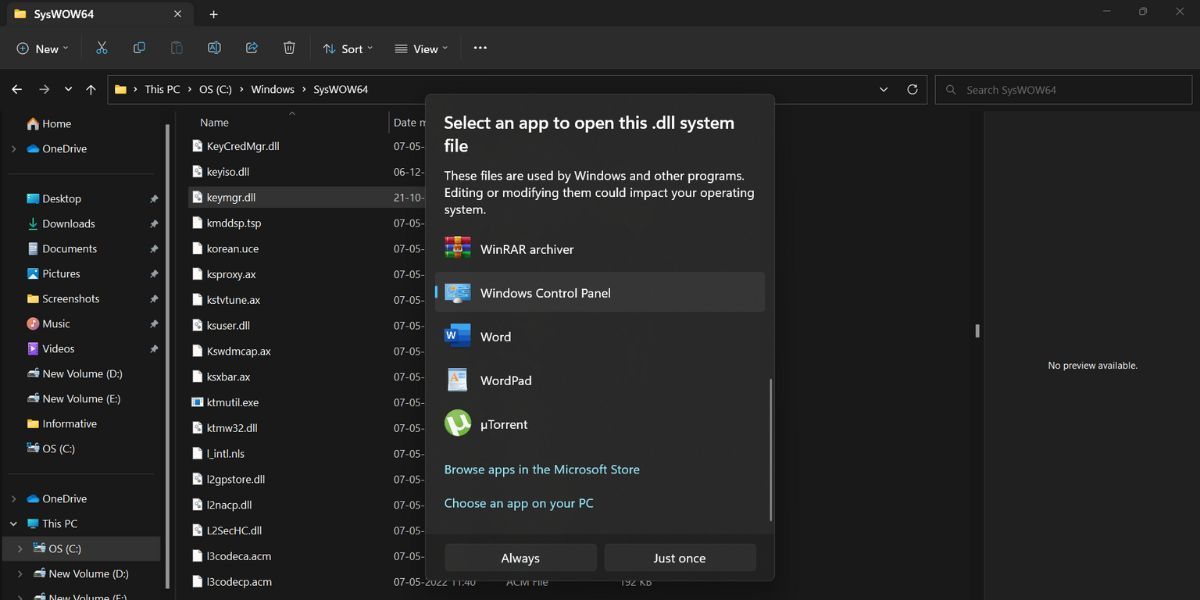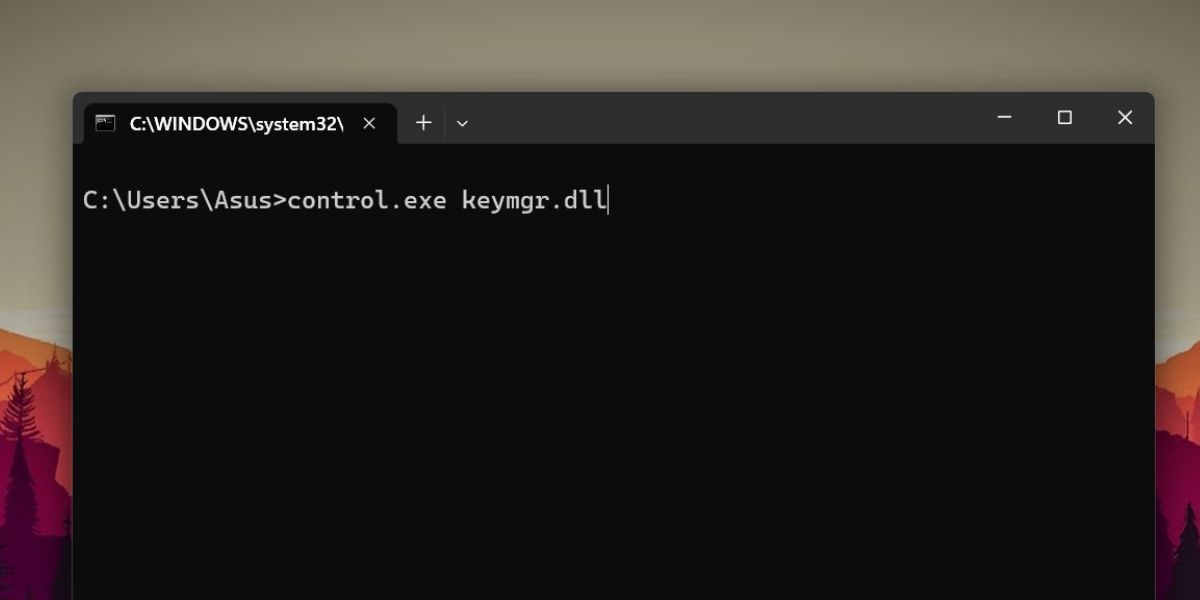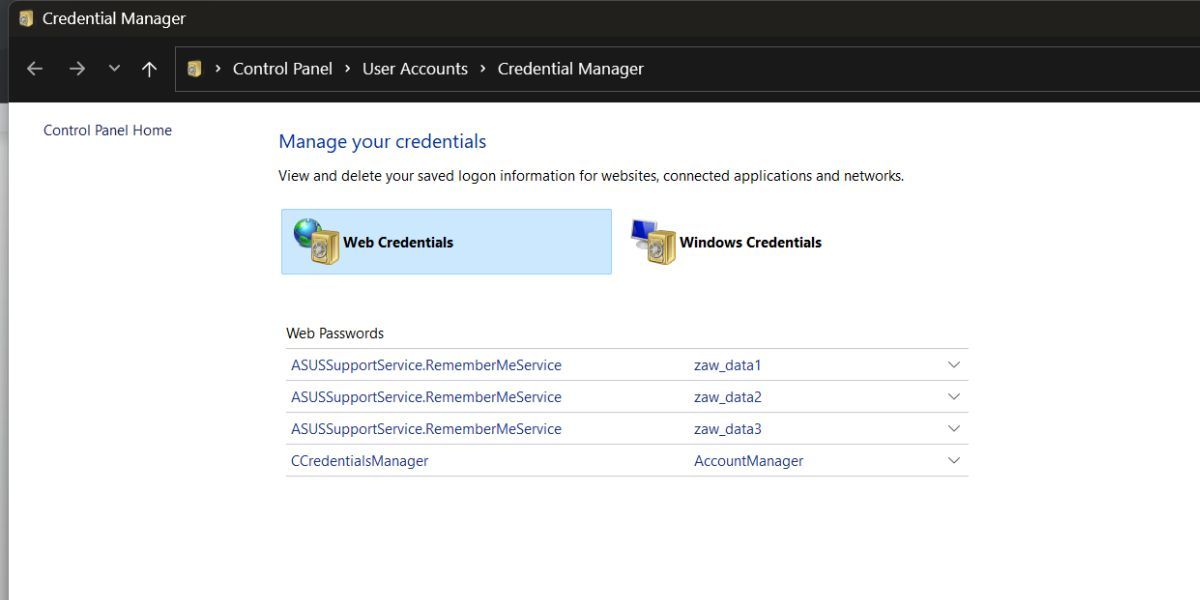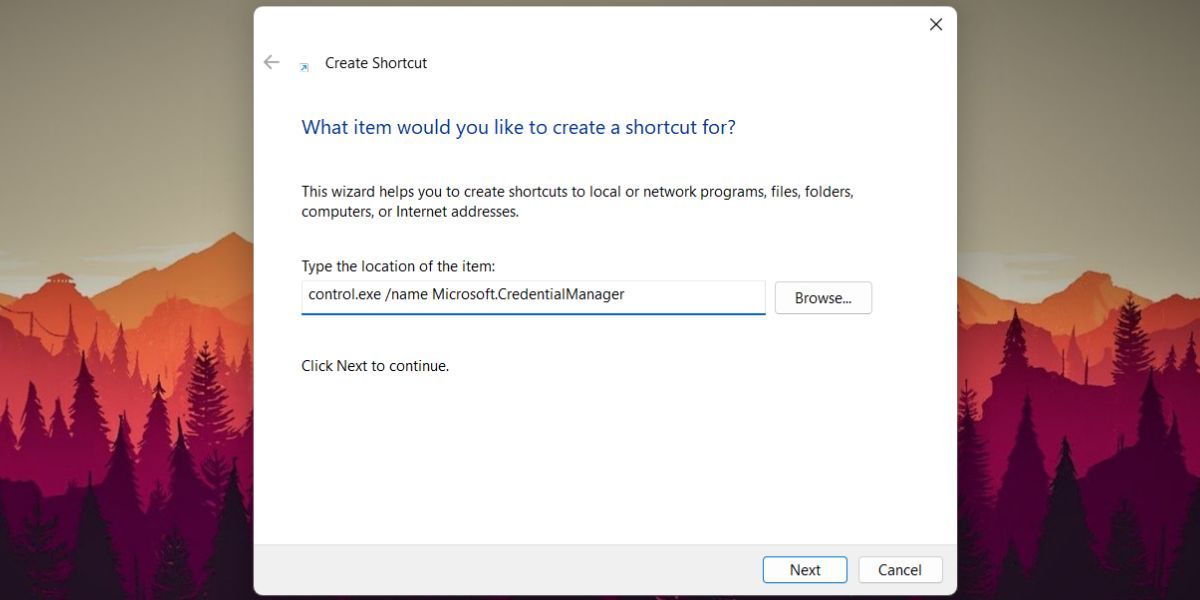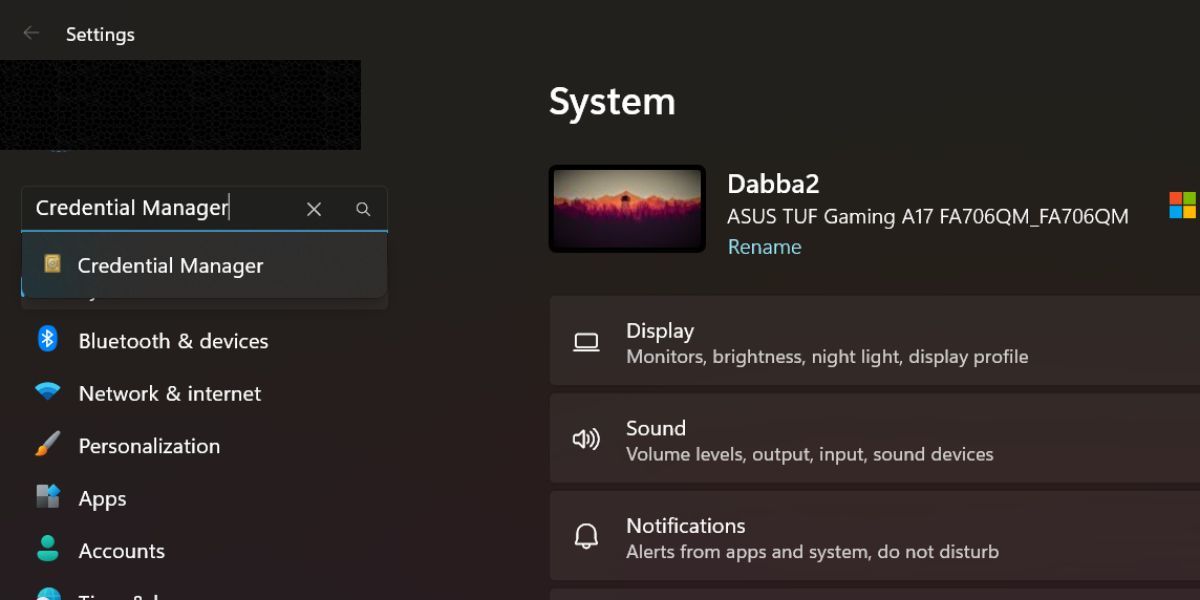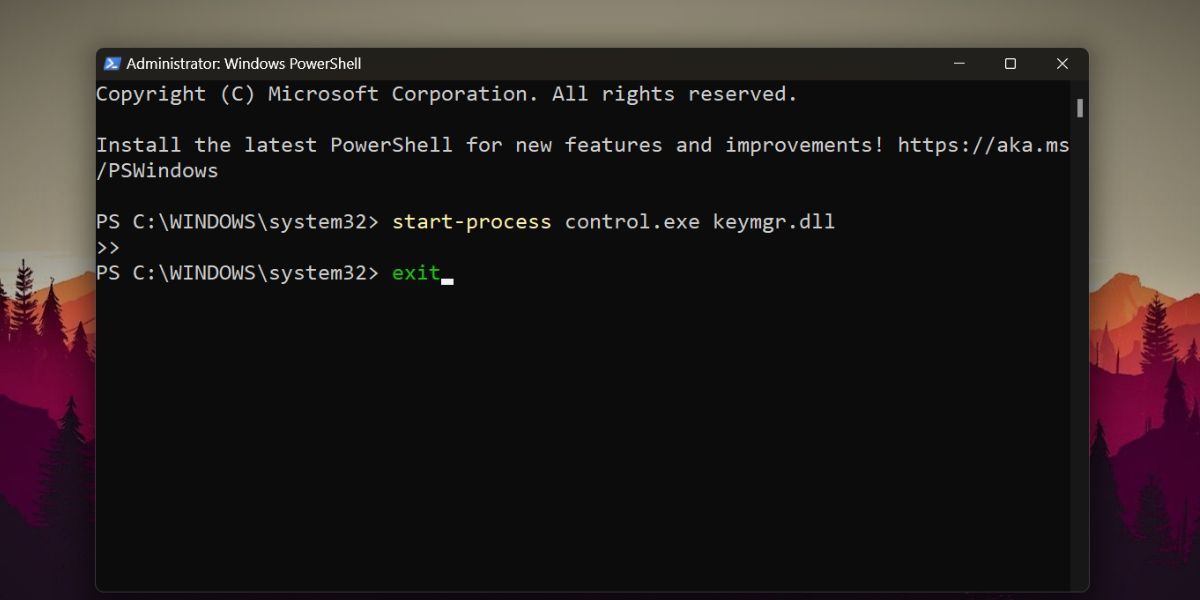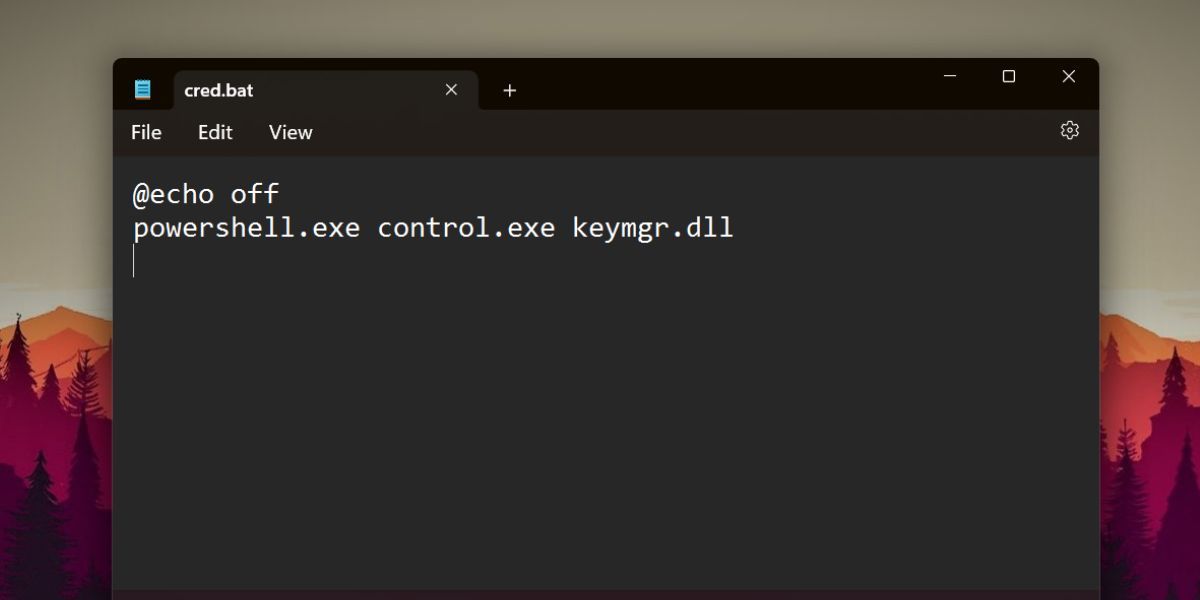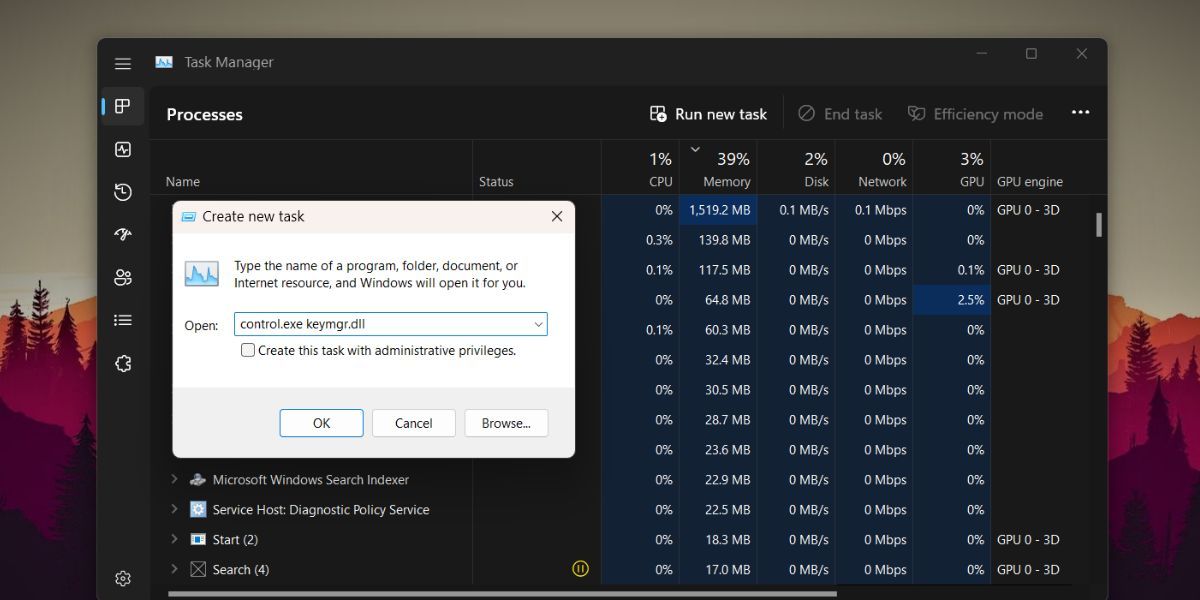Quick Access to Credentials in Windows 11: A Guide to Opening Your Vault Fast

Quick Access to Credentials in Windows 11: A Guide to Opening Your Vault Fast
Credential Manager in Windows 11 stores all the username and password combinations that you use for websites you visit in Edge browsers, apps, or networks. Microsoft introduced Credential Manager with Windows 10 and since then it stores and manages all credentials in one place. You can even back up and remove credential entries that are obsolete.
The most obvious method to access the Credential Manager is using the Control Panel. But do you know that there are other methods to access this password management too? We will list out all the possible ways to open it quickly. Let’s begin.
Disclaimer: This post includes affiliate links
If you click on a link and make a purchase, I may receive a commission at no extra cost to you.
1. Using Start Menu
The Start menu is the most-visited section by Windows users. To access Credential Manager using the Start menu, repeat the following steps:
- Press theWin key to open the Start menu.
- TypeCredentials Manager and click on theOpen option.
- The Credential Manager utility will launch on your system.
2. Using Windows Search
Alternatively, you can use the new and improved Windows Search tool to find and open Credential Manager on your system. Here’s how to do it:
- PressWin + S to open the Windows Search utility.

- Type Credential Manager and click on the first relevant search result to open the tool.
3. Using the Run Command Box
You can launch Credentials Manager without using your mouse and clicking on options or the context menu using the Run command box. Repeat the following steps:
- PressWin + R tolaunch the Run command box .
- Typecontrol /name Microsoft.CredentialManager in the text input box and press theEnter key.

- Credential Manager will open in a separate control panel window.
4. Using the File Explorer
Credential Manager’s DLL file is located inside the SysWoW64 folder. You can access it using File Explorer and then run it using Control Panel. Ensure that you have administrator privileges to access the SysWOW64 folder before trying this method. Here’s how:
- PressWin + E tolaunch the File Explorer .
- Go to the address bar, paste the following path, and press theEnter key:C:\Windows\SysWOW64
- Once you are inside the SysWOW64 folder, locate thekeymgr.dll file and right-click on it.
- SelectShow more options from the context menu and then click on theOpen with option.
- Scroll down and click on theChoose an app on your PC option.
- Navigate to the C drive and click on the Windows folder. Then, open the SysWOW64 folder.
- Find theControl.exe program and select it. Click on theOpen button.

- Window Control Panel will be added to the list of supported programs.Double-click on it to open keymgr.dll file in Control Panel.
5. Using the CMD
You can use the Command Prompt to open Credential Manager directly. No need to navigate through Control Panel to locate the utility. Repeat the following steps:
- PressWin + R to open the Run dialog box.
- Typecmd and pressCtrl + Shift + Enter to launch Command Prompt with administrator privileges.
- In the Command Prompt window, type the following command and press theEnter key:control.exe keymgr.dll

- Credentials Manager will launch on your system. Close the Command Prompt window.
6. Using Control Panel
Control Panel is the central hub for many system utilities and also contains Credential Manager. If you prefer the GUI method to open any Windows utility, you can use Control Panel. Repeat the following steps:
- PressWin + R to launch the Run command box. Typecontrol and press theEnter key.
- In the Control Panel window, click on theUser Accounts option.

- Lastly, click on theCredential Manager option to launch the tool.
7. Using a Desktop Shortcut
A desktop shortcut can save much time in Credential Manager on the system. Since it is not an executable program but a DLL file, merely making a desktop shortcut won’t work. Instead, we will create a shortcut of the Credential Manager DLL file and configure it to open with Control Panel.
Repeat the following steps to create a shortcut for Credential Manager:
- PressWin + D to switch to Desktop.
- Right-click on the Desktop and select theNew > Shortcut option from the context menu.
- In the Create Shortcut window, paste the following text in the Location box:control.exe /name Microsoft.CredentialManager

- Click on theNext button. Name the shortcutCredential Manager and click on theFinish button.
- Now, double-click on the shortcut to open Credential Manager.
8. Using the Settings App
Microsoft hasn’t moved all Control Panel options to the Settings app. But it is possible to search and access Credential Manager inside the Settings app. Here’s how to do it:
- Right-click on the Start button to open the Power User menu. Select theSettings option from the menu.
- Navigate to the top-left corner and click on theFind a setting option.

- TypeCredential Manager and click on the first relevant search result for the utility.
9. Using a PowerShell Command
Like the Command Prompt, you can use PowerShell to open Credential Manager with a simple one-line command. Here’s how to do it:
- PressWin + S toopen Windows Search .
- TypePowerShell and click on theRun as administrator option in the right pane.
- Type the following command in the PowerShell window and press theEnter key:start-process control.exe keymgr.dll

- Credential Manager will open. Type theexit command in the PowerShell window and press theEnter key to close it.
10. Using a Batch File
A batch file is a more convenient method to open Credential Manager whenever you need it. You can place it on the desktop and run it with administrator privileges just like a shortcut. Repeat the following steps to create a batch file:
- PressWin + D to switch to the Desktop. Right-click on the desktop and select theNew > Text Document option.
- Open the empty text document and paste the following code snippet:
@echo off powershell.exe control.exe keymgr.dll - PressCtrl + Shift + S to open theSave as window. Name the file “CredMgr.bat ” and click on theSave button.

- Close the Notepad file. Navigate to the location where you saved the CredMgr.bat file.
- Right-click on it and select theRun as administrator option.
- The PowerShell window will launch and close automatically. Credential Manager will launch on your system.
11. Using the Task Manager
You can open Credentials Manager by running a new task in Task Manager. Here’s how to do it:
PressWin + R to open the Run command box. Typetaskmgr in the text input area and press theEnter key to open Task Manager.
In the Task Manager window, click on theRun new task button.

Typecontrol.exe keymgr.dll in the Create new task window and click on theOK button.
Credential Manager will open in a new window. Exit the Task Manager window.
Check Your Credentials on Windows Quickly With These Tips
Windows Credential Manager is an excellent utility that automatically saves usernames and login pairs without installing a separate application. Even if you don’t use the feature for saving passwords of your favorite websites, you can still save login information of all the Windows apps which you use.
Also read:
- [Updated] 2024 Approved Shorten Videos for Instagram A Mac Guide
- 免費在網站上 CR2 變更成 JPEG - Movavi 編譯器
- Archivage Des Films Sur VHS : Une Solution Digitale Passionnelle Chez Movavi
- Automatische Systembackups Bei Windows 11, 8 Und 7 Beim Systemshutdown
- Bring Pics Into Action Blur Technique
- Challenges Associated with Updating Outdated or Incorrect Maps
- Digital Connection Hubs - Diving Into Facebook, Twitter, Instagram & Youtube Experiences
- Gebruikersvrijet TRP-In MP4 Konvertiering Onafhankelijk Van Fysieke Materie - Movavi
- Gratuit MP3-to-WMV Converter en Ligne Avec Movavi - Guide Complet
- MKAファイルをMP4に自動変換: 免責の多いウェブサイト
- NTSC Vs. PAL Explained: How to Choose the Right Video Format for Your Needs
- Success: Overcoming NVIDIA Setup Error
- The Ultimate Troubleshooting Tips to Overcome Red Screen Issues in Windows 11
- Top-Rated Storm Tracking Mobile Applications
- VOB 메이크핍 모킹을 원했는가요? Online VOB 편집 무료 온라인 자리에서
- Title: Quick Access to Credentials in Windows 11: A Guide to Opening Your Vault Fast
- Author: Richard
- Created at : 2024-11-24 16:07:34
- Updated at : 2024-11-27 17:29:32
- Link: https://win11-tips.techidaily.com/quick-access-to-credentials-in-windows-11-a-guide-to-opening-your-vault-fast/
- License: This work is licensed under CC BY-NC-SA 4.0.