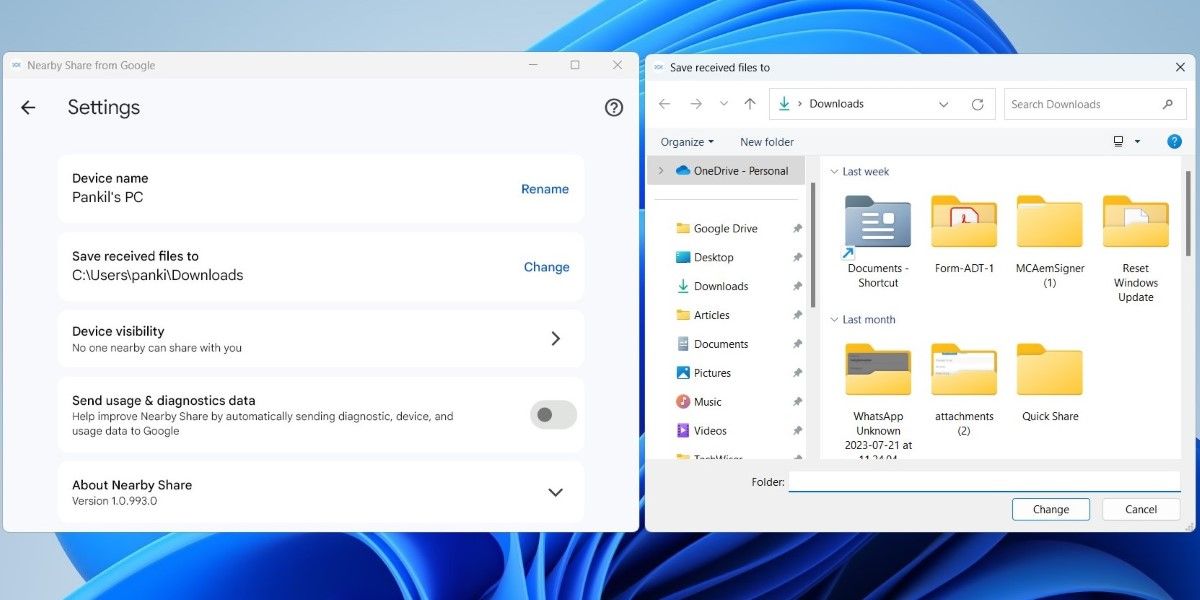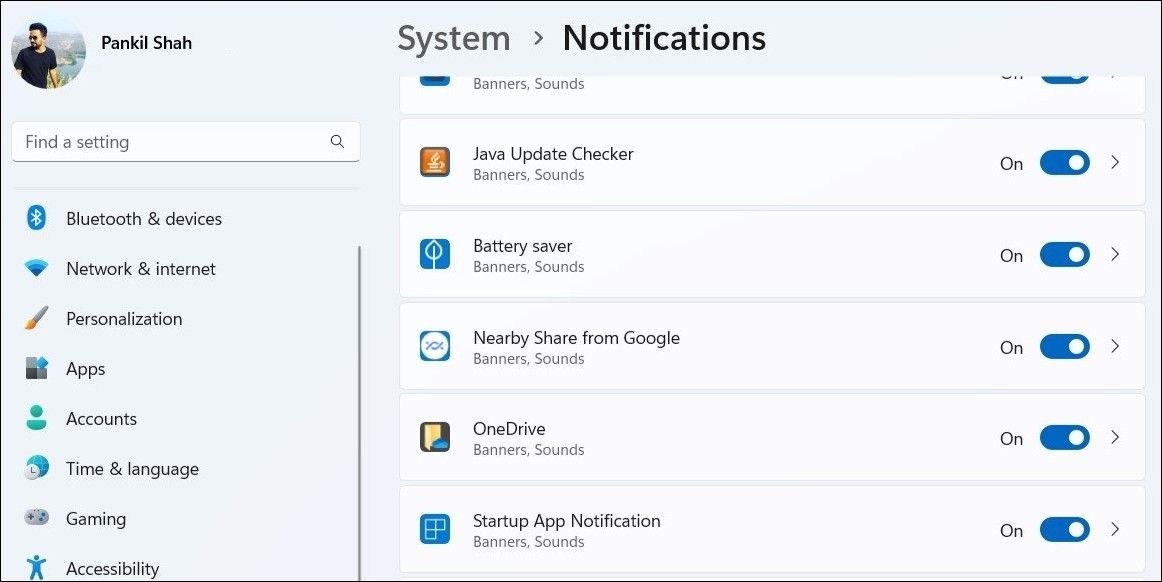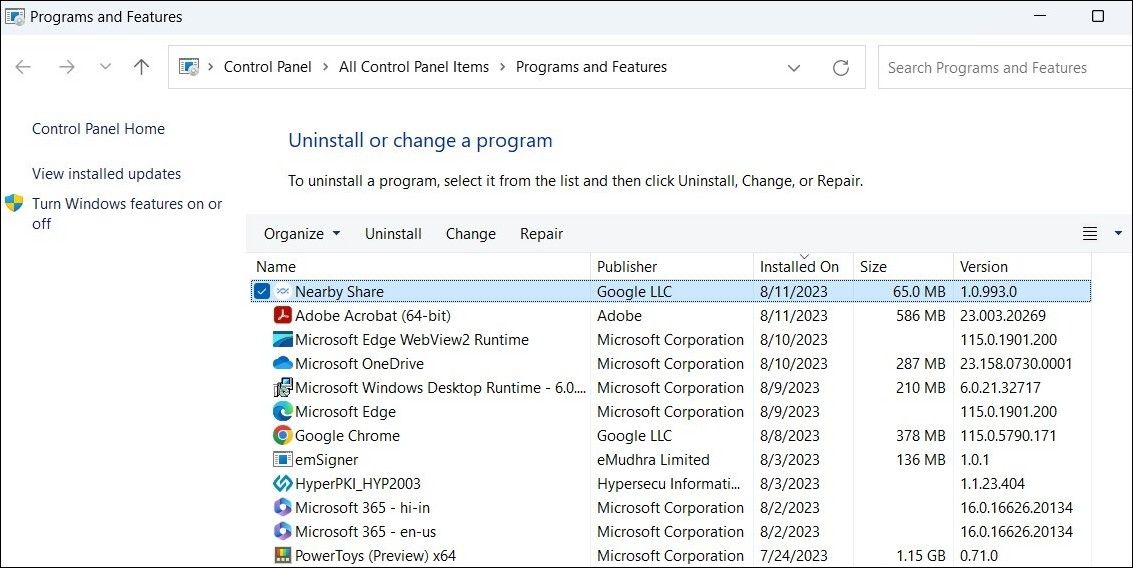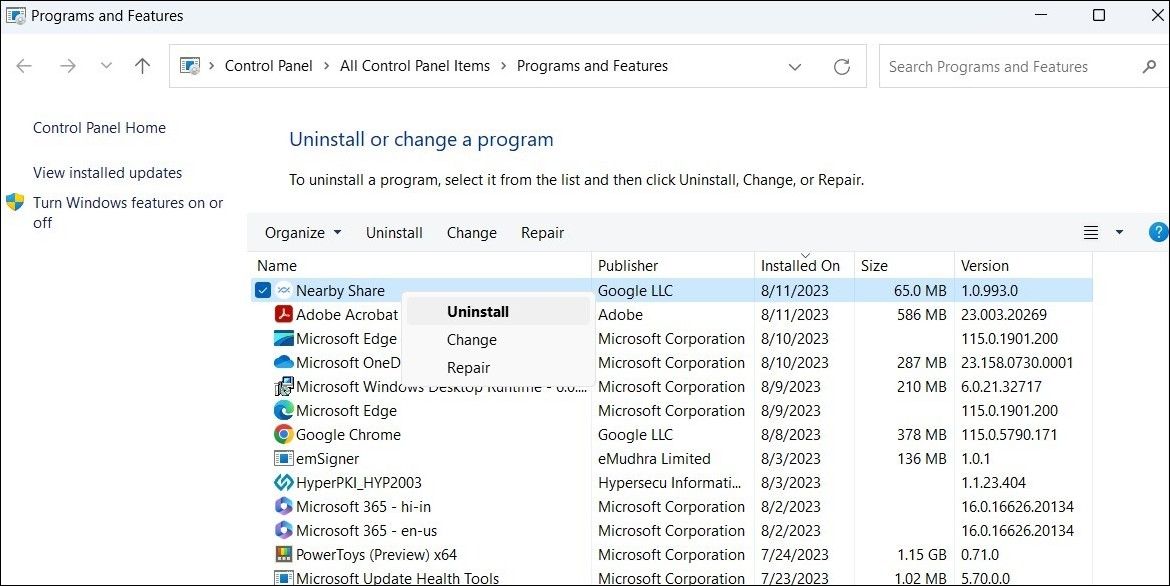Quick FIX: Microsoft Windowed Google Nearby Share Glitch

Quick FIX: Microsoft Windowed Google Nearby Share Glitch
With Google’s new Nearby Share app for Windows, sharing photos, videos, documents, and more between an Android phone and a Windows PC is a breeze. While the app requires minimal setup and offers great transfer speeds, it can sometimes malfunction.
If Google’s Nearby Share is not working on your Windows PC, here’s how you can fix it.
Disclaimer: This post includes affiliate links
If you click on a link and make a purchase, I may receive a commission at no extra cost to you.
1. Make Sure Your PC Meets the Minimum Hardware Requirements
One of the most common reasons why Google’s Nearby Share app may not work on your Windows PC is due to compatibility issues. Hence, it’s the first thing you should check.
In order to use Google’s Nearby Share app, your computer must have a 64-bit version of Windows 10 or later. Additionally, the Nearby Share app does not support ARM-powered Windows devices. You can find out if your Windows is 32-bit or 64-bit if you’re unsure which version you have.
If the Nearby Share app is not working even though your PC meets the minimum hardware requirements, continue with the solutions below.
2. Restart the Nearby Share App
Nearby Share, like any other app, may have problems from time to time. In most cases, you can fix minor issues or glitches by simply restarting the app on your computer.
Click the Show more icons arrow on the taskbar, right-click on the Nearby Share app icon, and select Exit from the context menu.
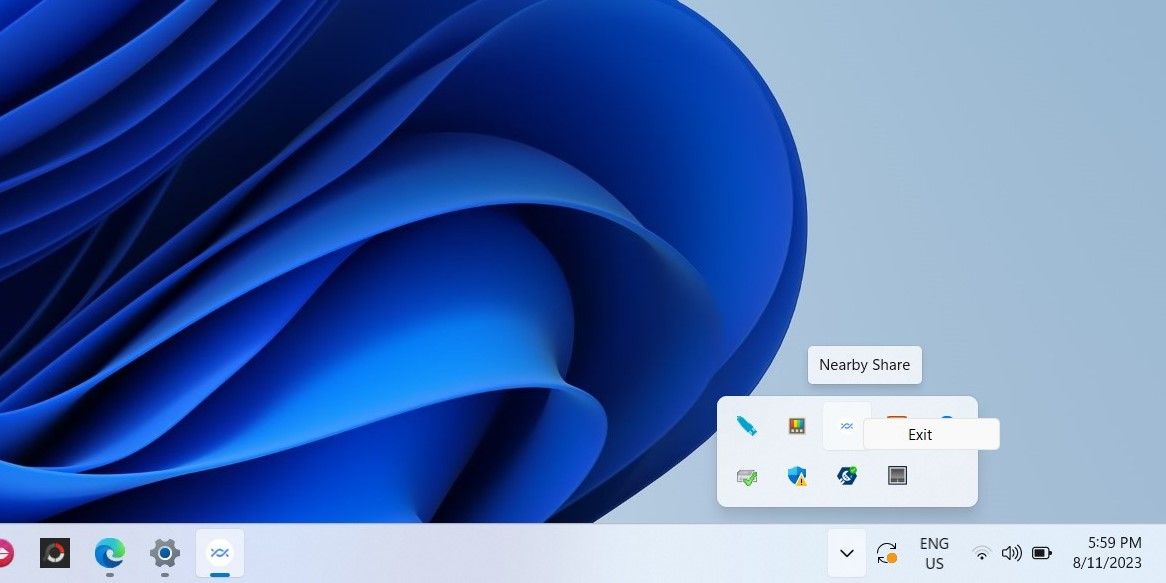
Reopen the app after this, and see if you can send and receive files as before.
3. Make Sure Bluetooth and Wi-Fi Are Turned On
The Nearby Share app for Windows relies on Bluetooth and Wi-Fi to transfer files between your devices. If you have accidentally turned off either of these functionalities, your transfers will fail.
You can quickly enable Bluetooth and Wi-Fi on your PC using the Quick Settings panel on Windows . Additionally, you should connect both your Windows PC and Android phone to the same Wi-Fi network to improve the sharing experience.
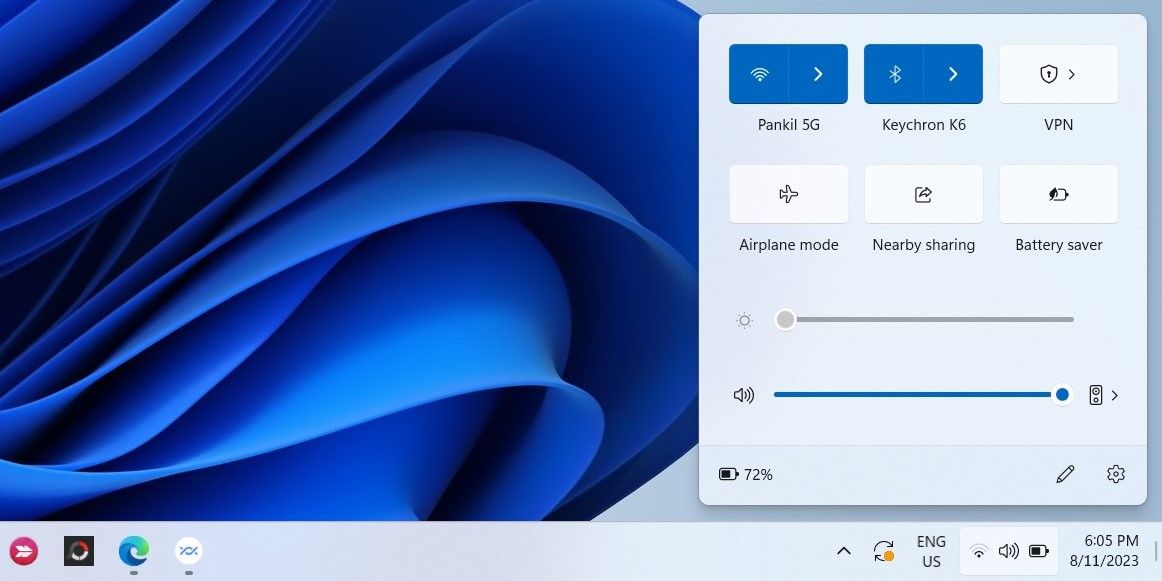
4. Bring Both Devices Closer
Another thing you should ensure is that your Android phone is within 16 feet (5 meters) of your Windows computer. The proximity of your devices directly impacts the quality of the connection. So, if you are experiencing slow transfer speeds or failed transfers, consider bringing the devices closer and try again.
5. Check the Device Visibility Settings
If your Windows PC is not showing up as an available device when sharing files from your Android phone , you may have accidentally set your PC as hidden in the Nearby Share app.
To change the device visibility settings in the Nearby Share app, click the Device is hidden drop-down menu and select one of the following options: Receive from everyone, Receive from contacts, or Receive from your devices. Following this, your PC should show up as an available device to nearby Android devices.
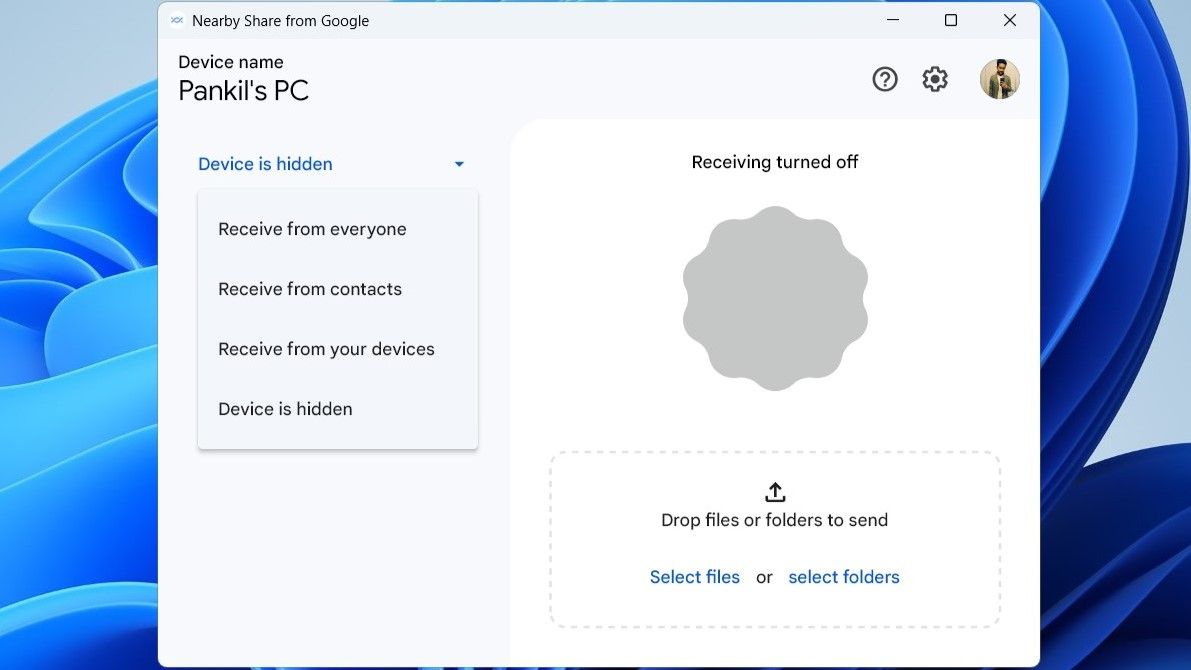
6. Change the Default Save Location
If you can send files to an Android device but are unable to receive files from it, you can try changing the default save location for received files in the Nearby Share app for Windows.
Here are the steps you can follow:
- Open the Nearby Share app on your PC.
- Click the gear icon to open the settings menu.
- Click the Change button next to Save received files to.
- Select another location on your PC and click the Change button.

After completing the above steps, try to receive files from an Android device.
7. Enable Notifications for the App
Nearby Share for Windows may not alert you about file transfer requests if you have previously turned off Windows app notifications . Follow these steps to change that:
- Press Win + I to open the Settings app.
- Navigate to System > Notifications.
- Under Notifications from apps and other senders, locate the Nearby Share from Google and turn on the toggle next to it.

Additionally, you should also ensure that the Do Not Disturb mode is turned off on your PC.
8. Repair the Nearby Share App
Your Windows PC has a built-in feature that can help repair broken apps and programs. While the feature does not guarantee to fix every problem, it is still worth trying.
To repair the Nearby Share app on Windows, use these steps:
- Press Win + S to open the search menu.
- Type control panel in the search box and select the first result that appears.
- Use the drop-down menu in the top right corner to change the view type to Large icons.
- Click on Programs and Features to view a list of all the programs on your computer.
- Scroll through the list to locate and select Nearby Share.
- Click the Repair option at the top.
- Select Yes if the User Account Control (UAC) prompt appears, and then follow the on-screen prompts to finish the repair.

Restart the Nearby Share app after this and see if it works as expected.
9. Reinstall the Nearby Share App
If the issue remains even after you repair the Nearby Share app, you can try reinstalling it on your PC. Here’s how you can go about it:
- Press Win + R to open the Run dialog box.
- Type appwiz.cpl in the text box and click OK.
- In the Programs and Features window that opens, locate Nearby Share on the list. Right-click on it and select Uninstall.
- Follow the on-screen instructions to remove the app.

Once you have uninstalled the app, be sure to remove any residual app files from your computer. If you need help with that, you can learn how to eradicate leftovers from uninstalled software in Windows .
Download Google’s Nearby Share app and install it on your PC. Following that, it should work smoothly on your PC.
Start Using Google’s Nearby Share App on Windows Again
Google’s Nearby Share app simplifies the process of transferring files between Android and Windows devices. Occasionally, the app may give you problems and fail to work properly, but it’s nothing you can’t fix with the tips mentioned above.
While the Nearby Share app is a good option, it is not the only one. You can also use Microsoft’s Phone Link app to exchange files with your Android phone, as well as access your phone’s contacts, messages, call logs, photos, and more on your Windows PC.
If Google’s Nearby Share is not working on your Windows PC, here’s how you can fix it.
Also read:
- [New] 2024 Approved Creating Compelling Instagram Story Collections
- [New] The Ultimate List of Powerful PC Screencasters for 2024
- [Updated] 2024 Approved Cycling's Apex Titles for Gamers
- [Updated] 2024 Approved FlashSnap Firefox Tools
- [Updated] In 2024, Breaking TikTok Trends Twitter's #1 List Unveiled
- [Updated] In 2024, Supercharge Your Tweet Views for Flawless HD
- Deciphering and Solving The Application Couldn't Start Error
- Fixing Windows 10/11 Error 0X80073D26 in Microsoft Store
- Guide to Dispatch NVIDIA OpenGL Error 3 on WinXPs
- How to Control PC Screen Intensity on Windows 11
- In 2024, Sim Unlock Nokia G22 Phones without Code 2 Ways to Remove Android Sim Lock
- Tips for Addressing Disconnected Steam Content on Home Systems
- Top 5 Audio Capture Methods in Windows 11 Operating System
- Transitioning From Quick Access to File Explorer via OneDrive
- Troubleshooting Windows 11: Resolving Package Registration Errors in Images
- Ultimate Guide to Choosing the Best Range Extending Routers for 202
- Title: Quick FIX: Microsoft Windowed Google Nearby Share Glitch
- Author: Richard
- Created at : 2024-10-19 19:52:23
- Updated at : 2024-10-26 17:25:42
- Link: https://win11-tips.techidaily.com/quick-fix-microsoft-windowed-google-nearby-share-glitch/
- License: This work is licensed under CC BY-NC-SA 4.0.