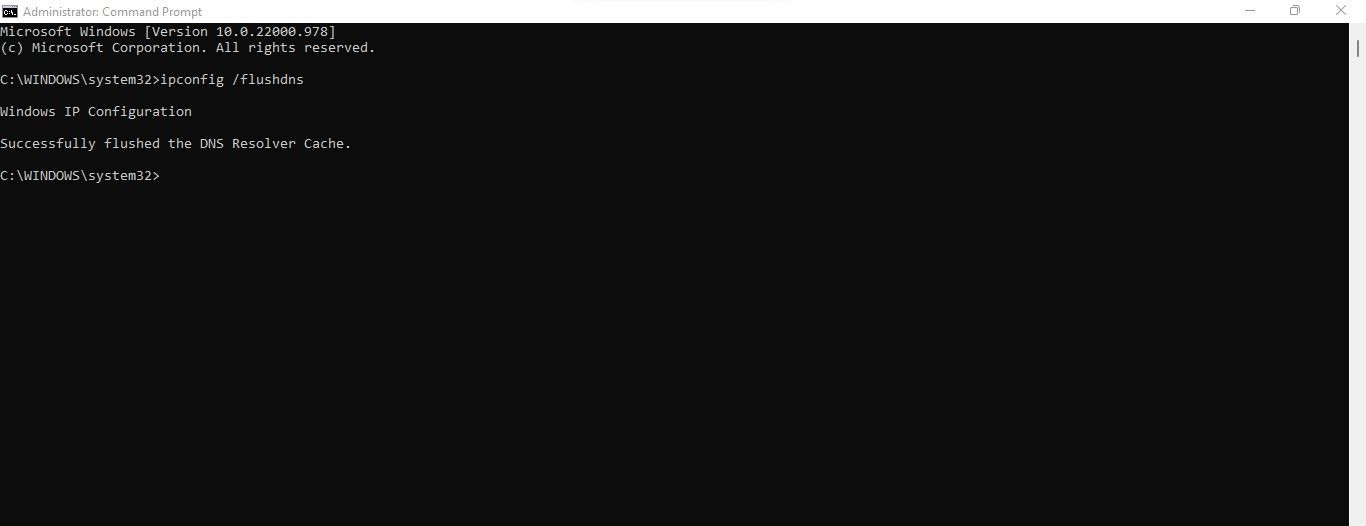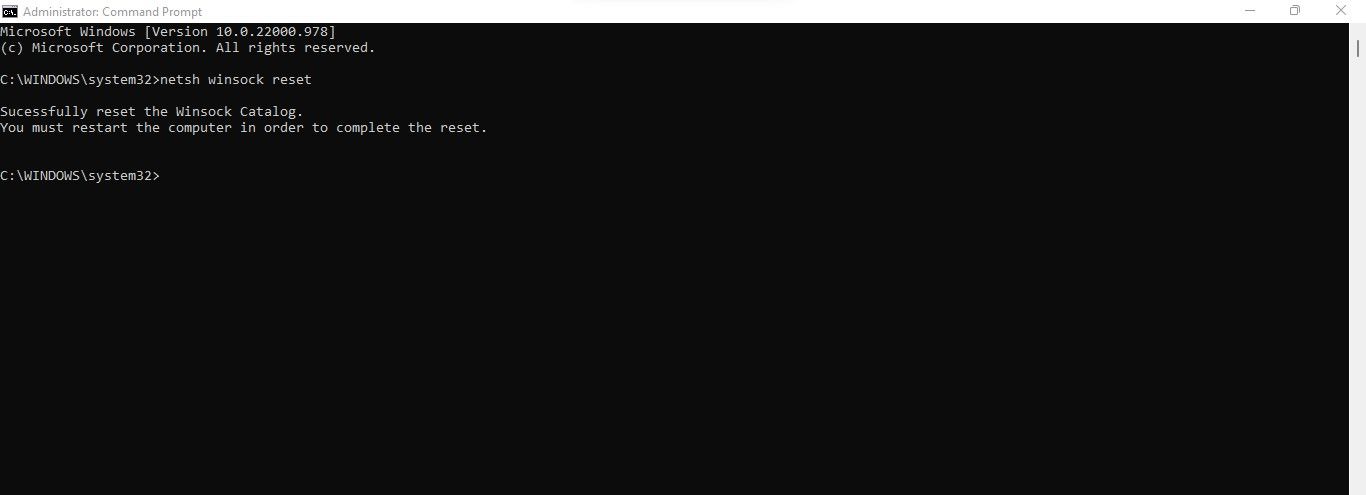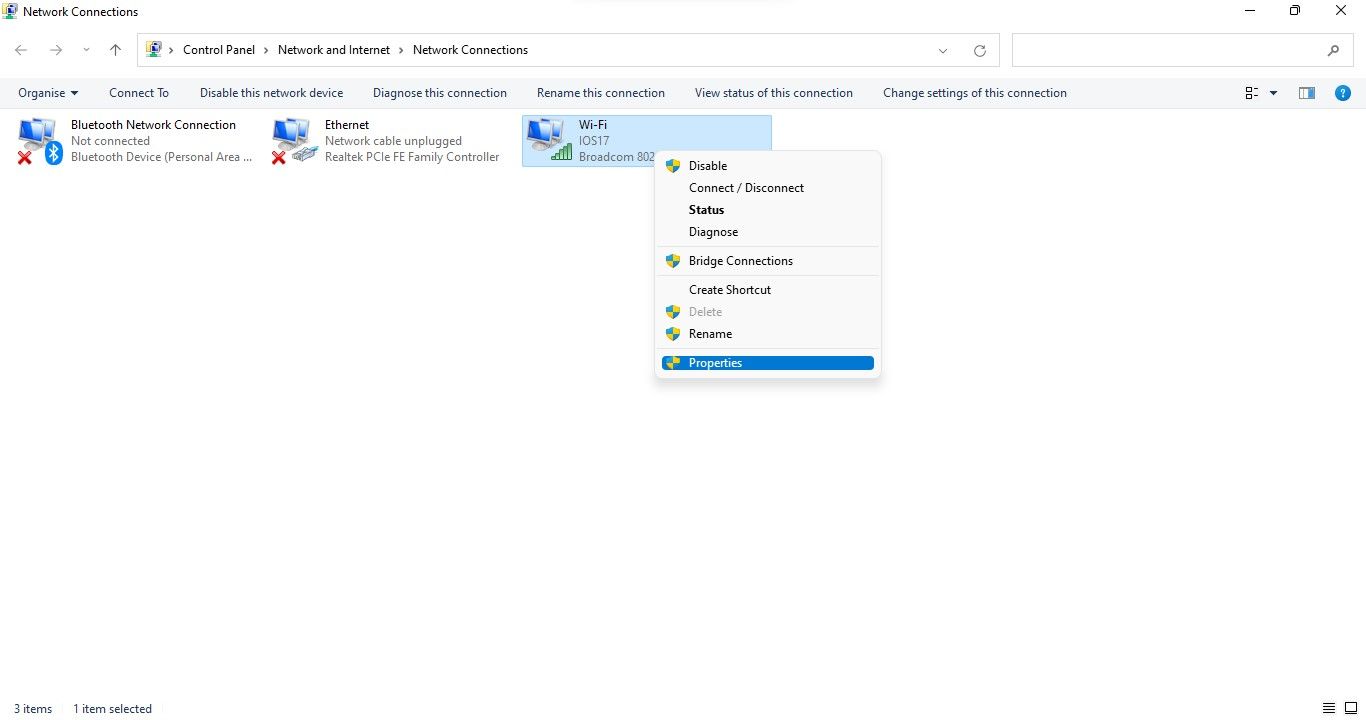Quick Fixes for Steam's 'CAPTCHA Failed' Issue

Quick Fixes for Steam’s ‘CAPTCHA Failed’ Issue
When you fill in the CAPTCHA while creating an account on Steam, do you receive an error message saying, “Your response to the CAPTCHA appears to be invalid”? Most of the time, it happens when you fill in the CAPTCHA incorrectly, and it considers you a robot, so it throws an error telling you to fill it out again.
However, there are times when Steam throws this error even when the CAPTCHA is correctly filled out. Why does this happen? In this article, we’ll look at the reasons behind this error and what you can do to fix it.
Disclaimer: This post includes affiliate links
If you click on a link and make a purchase, I may receive a commission at no extra cost to you.
What Causes the “Your Response to the CAPTCHA Appears to Be Invalid” Error on Steam?
Steam displays the error “Your response to the CAPTCHA appears to be invalid. Please re-verify that you’re not a robot below” when you enter the CAPTCHA incorrectly. Other causes could include a problem with the internet connection, an IP blockage, or an issue with the browser or DNS cache. If you’re experiencing this issue, here are some fixes you can apply.
But First, Some Preliminary Fixes for Steam’s CAPTCHA Issues
Before rolling up your sleeves and starting the troubleshooting, try these fixes:
- Fill out the CAPTCHA correctly. Be sure to get a second opinion from someone else to ensure you’re not making a mistake.
- Fill out the CAPTCHA again after refreshing the Steam sign-up webpage you’re having issues with.
- Try signing up again after closing the Steam sign-up page.
- Restart your browser to rule out temporary glitches.
- Switch your browser to ensure the problem isn’t with your browser.
- Restart your router to clean its short-term memory (cache).
- Disable any auto-CAPTCHA solver you have installed or enabled on your computer.
- Select the correct country of residence on the sign-up page.
If the preliminary checks do not resolve the issue, proceed with applying the remaining fixes.
1. Rule Out Internet Issues

A CAPTCHA requires an active internet connection to verify that the request is made by a human and not a robot. If your internet connection goes down during the CAPTCHA verification process, you may have problems filling in the CAPTCHA. Thus, make sure your internet is working before anything else.
Check your internet connection by searching for anything else on the browser and see if it works. If the issue is with the internet, you need to fix your internet issues (see home network diagnostic tricks and fixes you can try ) before moving forward. Nonetheless, if you encounter a problem with the CAPTCHA filling despite having a working internet, keep applying the remaining fixes.
2. Switch Your Internet Connection
Is your internet connection stable? CAPTCHA verification can also be halted if your internet connection isn’t stable. Therefore, try changing your internet connection (if you have another one) and sign up again. If switching the internet connection doesn’t work, proceed to the next fix.
3. Enable or Disable a VPN
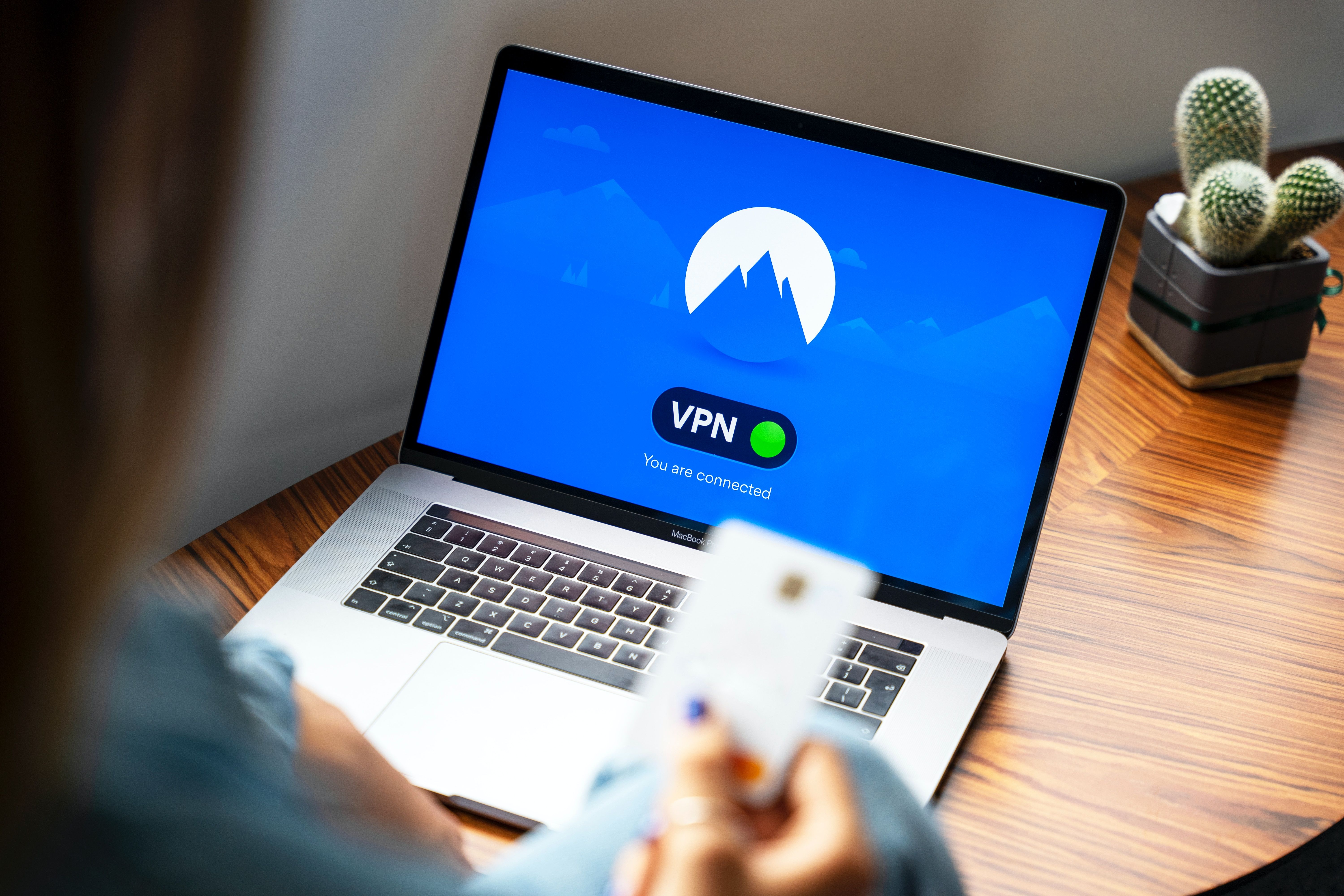
The CAPTCHA might not be verified just because you are signing up from a location where Steam itself is banned. Thus, if you suspect that might be the case, enable your VPN. Doing so eliminates the possibility of IP issues resulting in the error under discussion. Similarly, if you are signing up with VPN enabled, you should disable it.
However, if enabling and disabling the VPN connection does not work, move on to the next fix.
4. Rule Out Browser Issues
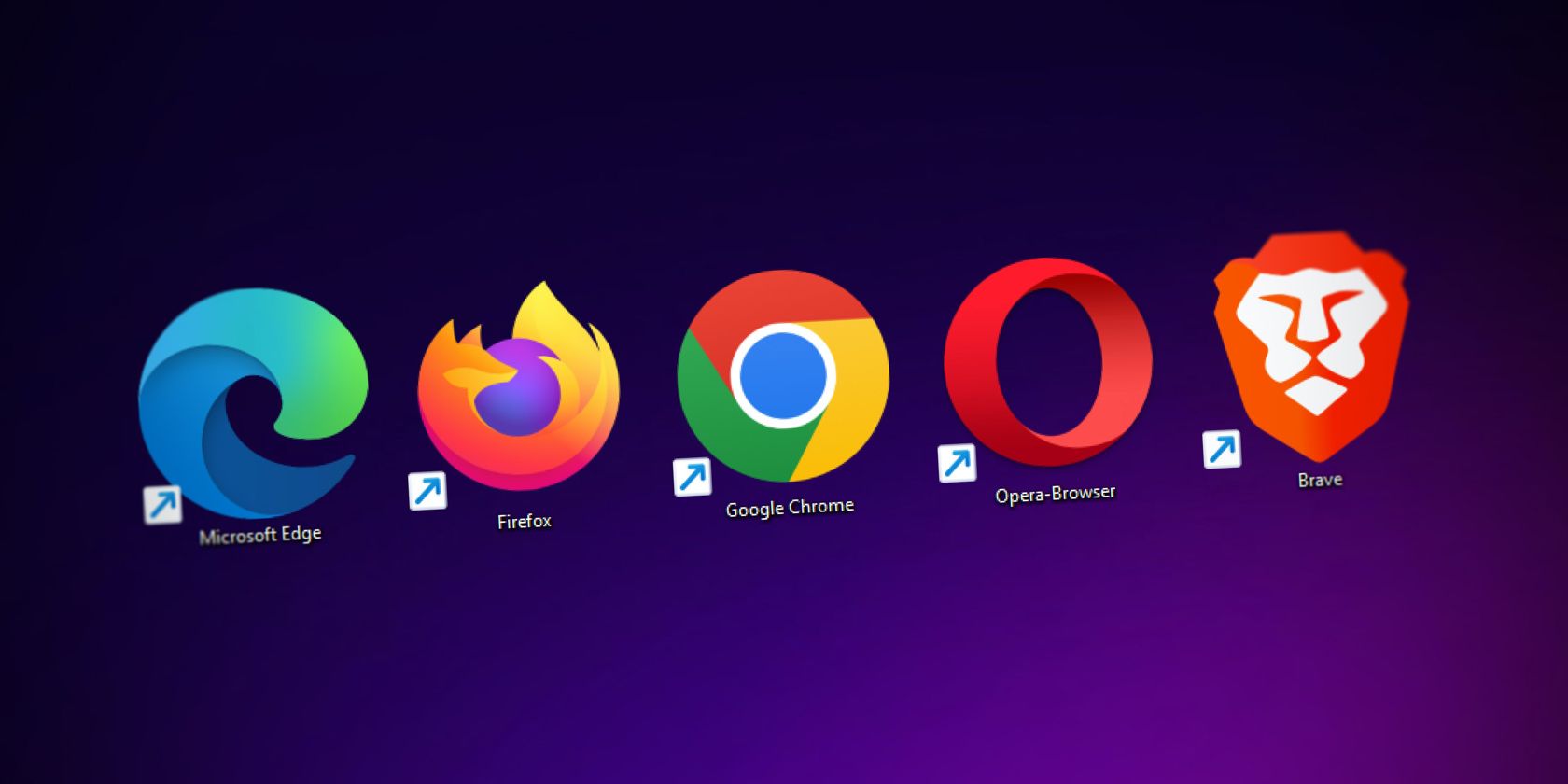
Steam CAPTCHA errors can also be caused by interference from your browser. If none of the above fixes work, you should rule out browser issues. You can do this by performing the following checks:
- Ensure a piled-up cache isn’t causing the issue by clearing your browser cache and cookies. If you’re unsure where to begin, you can read our guides describing the steps for clearing cookies and cache in Edge , Chrome , and Firefox .
- To ensure that browser extensions aren’t causing the interference, temporarily disable them. An ad-blocking extension should be the first to disable, as it’s more likely to cause the problem.
- Have you recently tweaked your browser security settings, which caused the issue we’re discussing? In this case, you may need to revert the changes. Resetting your browser will make reverting these changes much easier. See our guide on how to reset Chrome and Firefox .
5. Flush Your DNS Cache
DNS cache flushing helps resolve major connectivity issues by removing outdated IP addresses and DNS records from the cache. You might have a DNS cache record that is preventing CAPTCHA verification. For this reason, flush it and rule out this possibility by following these steps:
- In the Windows Search box, type “Command Prompt,” right-click the app, and then select Run as administrator from the context menu.
- Enter the following command:
ipconfig /flushdns - Press the Enter key.

Apply the following fix if flushing the DNS cache doesn’t help.
6. Reset Winsock
The Winsock application programming interface , also known as Windows Socket API, acts as a translator between network services and Windows network software. As it handles all internet connections through TCP/IP, you’re likely to encounter problems if it gets corrupt. Follow these steps to rule out this possibility:
- In the Windows Search box, type “Command Prompt,” right-click the app, and then select Run as administrator from the context menu.
- Enter the following command:
netsh winsock reset - Press the Enter key.

7. Switch Internet Protocol Version
Switching the IP version is just as crucial as resetting Winsock. IPv6 and IPv4 addresses are generally the two types of IP addresses used today. Even though we usually keep both versions enabled in network properties, IPv6 128-bit hexadecimal addresses are not supported by some internet connections.
Possibly, the CAPTCHA verification request generated might not be verified for the same reason. Due to this, you should temporarily switch to IPv4 and disable IPv6 (if it does not make things worse for you).
Follow these steps to make this change:
- In Windows Search, type “Network Connections” and click View network connections.
- Right-click on your network connection and select Properties.

- Uncheck the box for Internet Protocol Version 6 (TCP/IPv6).
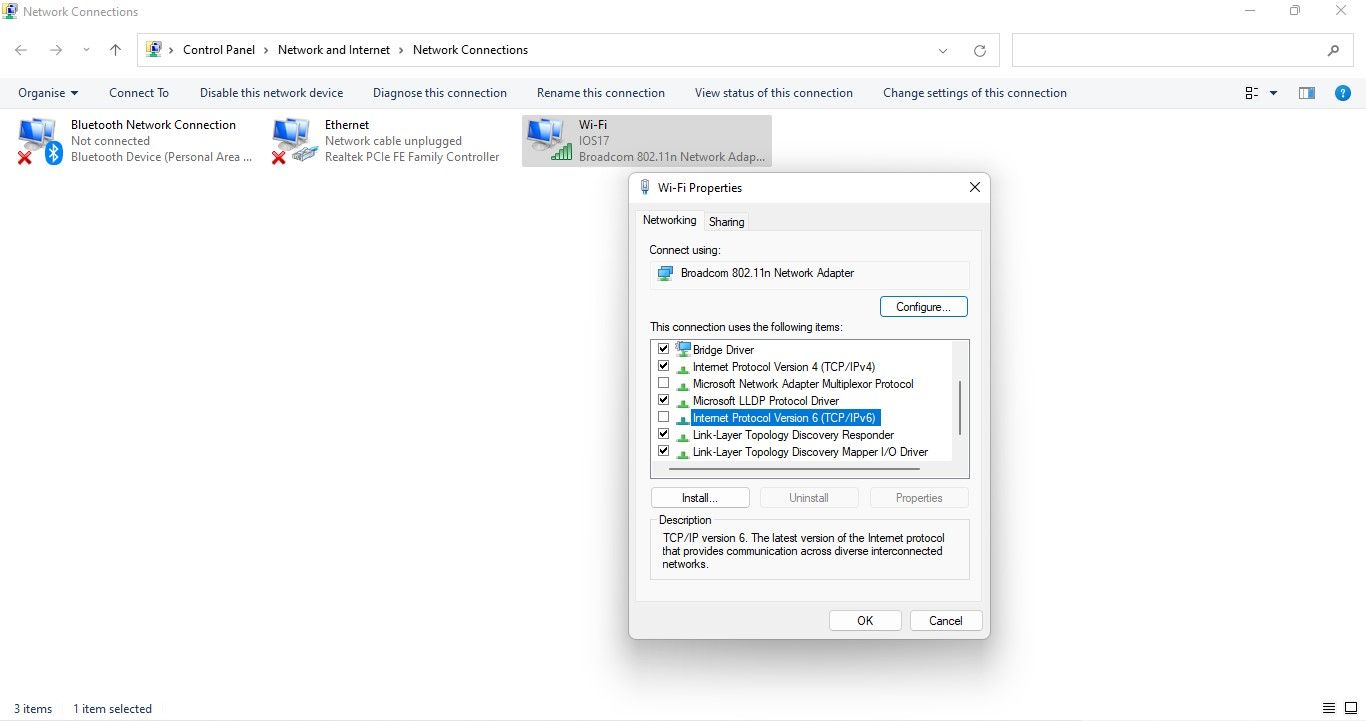
- Click OK.
8. Use a Different Device
If the error persists after applying all the above fixes, you should create an account from another device. After signing up, you can go back to your primary device, log in to your Steam account, and start playing the game. If you still receive the same error, you can contact Steam support.
Get Rid of the Steam CAPTCHA Error for Good
After applying the fixes in the article, you should be able to fix the Steam CAPTCHA error quickly and verify the CAPTCHA. So, if a Steam CAPTCHA error has been preventing you from playing your favorite Steam game, hopefully, that will no longer be an issue.
Have you just joined Steam? If so, you should explore all the fantastic Steam features first. There are features that even pros may be unaware of, such as selling items for Steam wallet credits, using Steam overlays in-game, and using user-created mods.
When you fill in the CAPTCHA while creating an account on Steam, do you receive an error message saying, “Your response to the CAPTCHA appears to be invalid”? Most of the time, it happens when you fill in the CAPTCHA incorrectly, and it considers you a robot, so it throws an error telling you to fill it out again.
However, there are times when Steam throws this error even when the CAPTCHA is correctly filled out. Why does this happen? In this article, we’ll look at the reasons behind this error and what you can do to fix it.
Also read:
- 3 Quick Ways to Look Up Definitions in Windows 11
- 7 Solutions to Fix Error Code 963 on Google Play Of Oppo A79 5G | Dr.fone
- ActivateDarkInterfaceInNotepadWinOSes
- Addressing Deactivated Outlook Mail Signals
- Avoiding Auto-Lock on Windows: Tips & Tricks
- Beginning Your Quake Experience via Terminal
- Best Practices for Photographing Windows' User Acknowledgments
- Boost Print Output in Seconds, Fix Windows Printer
- Comical Photo Tweaks Top Picks for Digital Devices for 2024
- Dealing with the Absence of Winhttp.dll: Effective Fixes and Solutions
- How to Bypass FRP on Google?
- In 2024, Champions of Cutting-Edge VR Creation
- In 2024, How to Detect and Stop mSpy from Spying on Your Apple iPhone 12 Pro Max | Dr.fone
- Virtual Worlds Reimagined The Most Spectacular Sci-Fi Films of the Metaverse Era
- Wiederherstellung Von Lokalen Dateien Auf OneDrive - Wege Zur Datensicherung
- Title: Quick Fixes for Steam's 'CAPTCHA Failed' Issue
- Author: Richard
- Created at : 2024-11-15 20:34:42
- Updated at : 2024-11-17 20:14:58
- Link: https://win11-tips.techidaily.com/quick-fixes-for-steams-captcha-failed-issue/
- License: This work is licensed under CC BY-NC-SA 4.0.