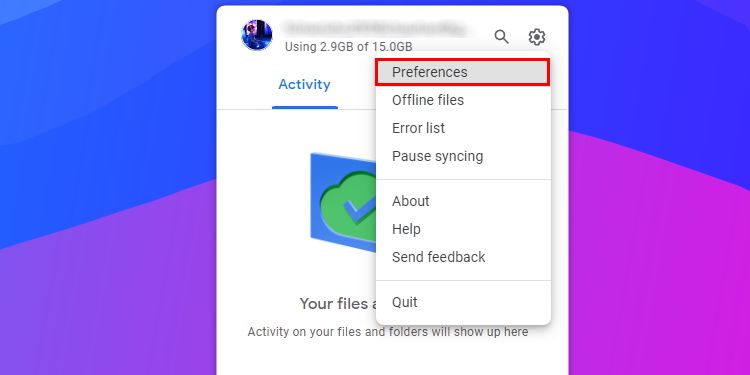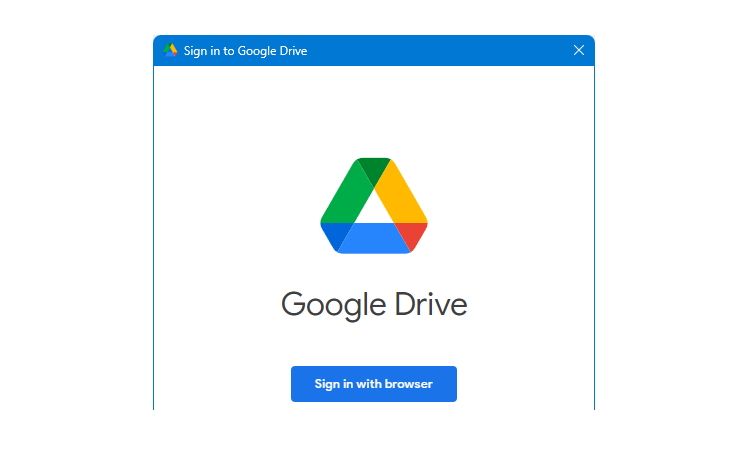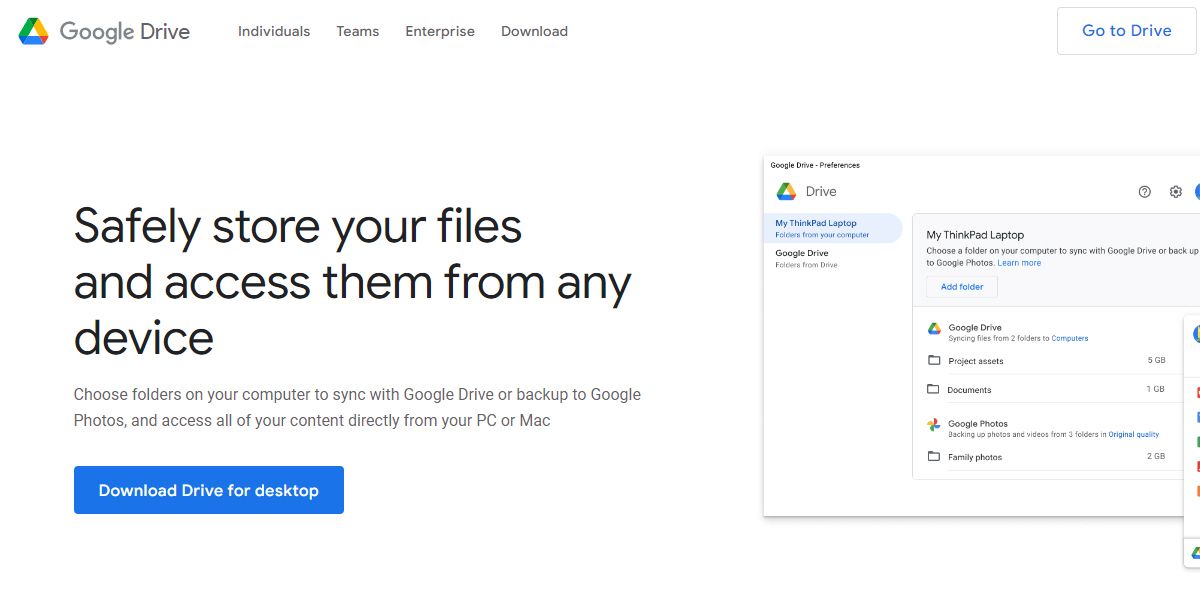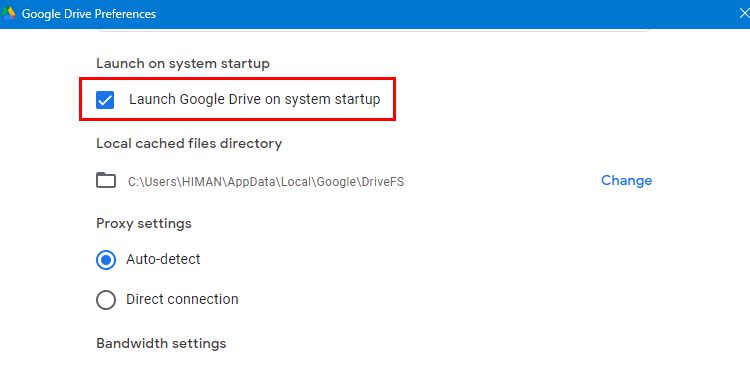Quick Fixes for Sync Issues with Google Drive in Your Browser

Quick Fixes for Sync Issues with Google Drive in Your Browser
Google Drive is one of the most popular cloud storage services. The ability to sync files in real time is Google Drive’s best feature. Real-time syncing makes sure that any changes you make in Google Drive show up right away on all of your other devices.
However, if the Drive’s sync functionality breaks for any reason, you might lose some or all of your recently uploaded files. While there are many different causes for the syncing problems, a slow internet connection may be one of them.
If you’re having trouble getting Google Drive to sync your files on Windows, keep reading to learn some recommended fixes.
Disclaimer: This post includes affiliate links
If you click on a link and make a purchase, I may receive a commission at no extra cost to you.
1. Restart Your Computer
Restarting the computer is an ideal and recommended way to solve almost all Windows-related errors.
If a Windows program crashes or your computer screen freezes for any reason, you can fix such problems by restarting your computer. Besides, you can also fix syncing issues with cloud storage solutions like Google Drive, OneDrive, or MEGA with just a quick restart.
For restarting your computer, click theWindows icon on the taskbar and then thePower button. Finally, clickRestart to restart your computer. Once your computer boots up properly, try downloading a file or uploading one via Google Drive for desktop.
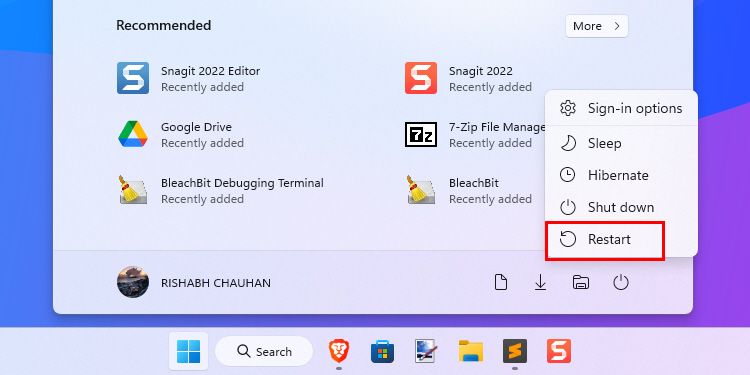
2. Disconnect and Reconnect Your Google Account
If your Google account doesn’t connect properly during the initial Drive setup, it starts throwing syncing errors. So, if you’re unable to modify any files in the Drive, you should try reconnecting your Google account. Note that before reconnecting your account, you first need to disconnect it from Google Drive preferences.
Follow the below steps to disconnect your Google account from Drive:
- Click theGoogle Drive icon located on the taskbar.
- Click theSettings (gear) icon and selectPreferences .

- On thePreferences window, clickDisconnect account next to your Google account.
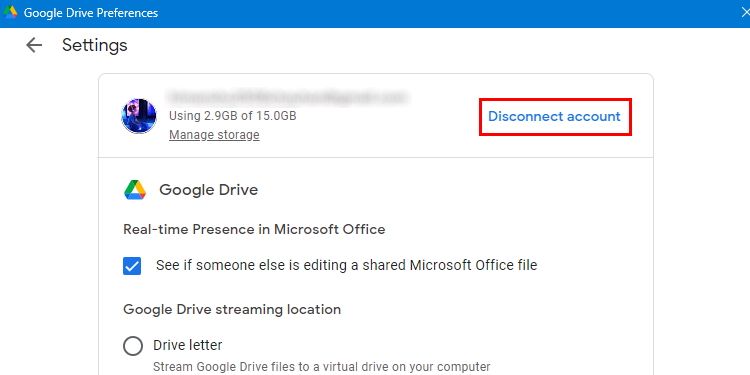
4. Again, clickDisconnect to confirm your action. Once done, open Google Drive from the start menu.
- ClickSign in with browser and reconnect your Google account.

Note that, during signing in with your Google account, it’ll ask for some permissions—so make sure you tick all the checkboxes. This should hopefully fix the syncing issues on your computer.
Once you login again, it’ll take some time to fetch all your files from the cloud, depending on the files you’ve stored in Google Drive.
3. Clear Temporary Files
While reconnecting your Google account should generally work to resolve sync issues, it occasionally won’t. So, another way to fix syncing errors is to delete Windows temporary files.
The Windows operating system generates temporary files to ensure the smooth functioning of all programs that run on your computer. However, if such files become corrupted for any reason, Windows programs begin to behave abnormally and stop working properly.
If you run into problems with Windows programs often, you should knowhow to delete temporary files in Windows . By deleting the temporary files, you force all the Windows programs to recreate them at startup. This removes all the corrupted files and fixes some common sync errors.
4. Examine the Internet Connection
Undoubtedly, a faulty internet connection can cause huge trouble if not fixed in time. If everything is fine but the internet connection is weak, there’s no way you can get the sync to work flawlessly.
We have a dedicated guide with commonfixes for no internet access errors . Besides, even if your internet connection is fast and you’re getting decent speed, do purge the DNS cache once.
Purging or clearing the DNS cache helps solve internet-related issues in Windows. Open aCommand Prompt and typeipconfig /flushdns to clear the DNS cache. Finally, hit theenter key on your keyboard.
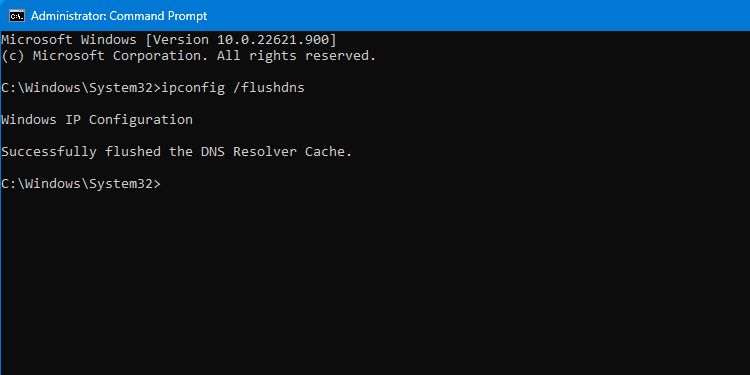
If your issue is still not resolved, keep reading, as you may need to jump on to some advanced troubleshooting methods.
5. Check the Required Permissions to Sync Files
Google Drive not only allows you to download and upload your files to the cloud, but it also allows you to access others’ files if they choose to share them with you. However, the sender must grant you the required permissions before sharing the files via Drive.
So, if you’re trying to sync the shared files, there are chances that you may not have the appropriate permissions. In that case, you need to clickRequest access or ask for approval from the true owner of the shared file.
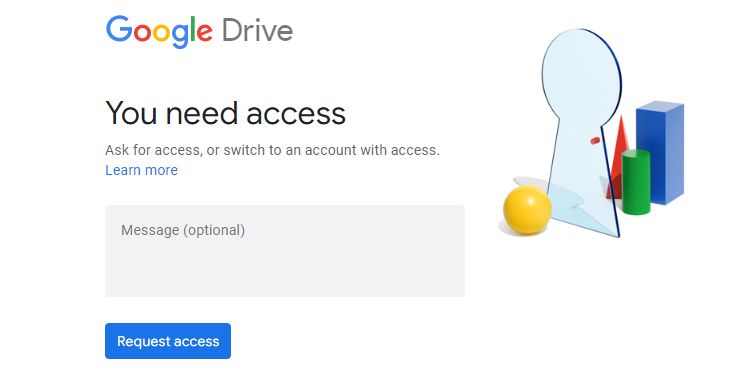
In case, the files are owned by you, it’s always a good idea to change the Google Drive streaming folder for troubleshooting. To do this, openGoogle Drive Preferences and chooseFolder from the list of options under the headingGoogle Drive streaming location .
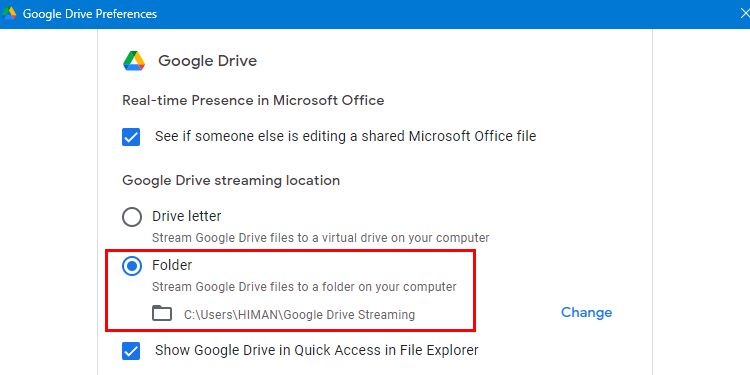
To make sure the changes are applied properly, clickRestart now on the subsequent popup.
Changing the stream location will remove the Google Drive’s virtual disk from your file explorer, so we recommend you choose the streaming location wisely.
6. Reinstall Google Drive
If you’re still having trouble syncing, you can try reinstalling Google Drive. Reinstalling will automatically clear all the settings and may fix the corrupted Drive files. First, uninstall Google Drive from theSettings > Apps > Installed apps section.
Once you’re done uninstalling it from your computer, follow the below-given steps to reinstall Google Drive:
- Go toGoogle Drive’s website and clickDownload Drive for desktop .

- Run the installer file you just downloaded and clickInstall .
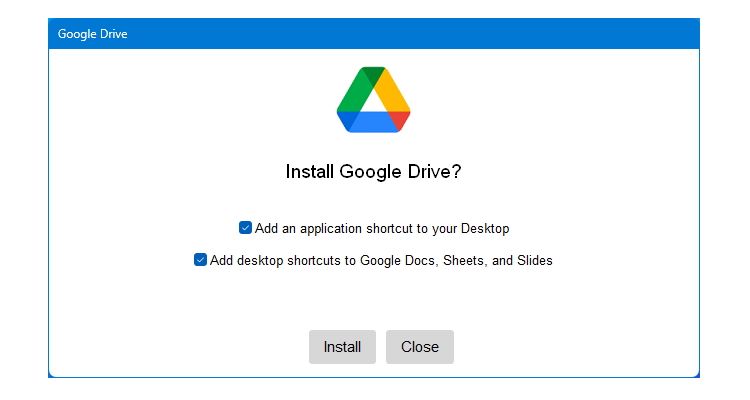
3. ClickSign in with browser and log in with your desired Google account.
4. Once you’ve signed into Google Drive, clickClose to exit the installer.
5. Now you can view all your files stored in your drive from the Windows File Explorer.
All sync-related errors should be resolved after reinstalling Drive for desktop program. However, if it’s still not fixed, the chances are that the problem is not with your Google account but with your computer.
7. Other Fixes for Resolving Sync Issues
As a last measure, try out the following troubleshooting steps to fix the syncing error on Windows:
- Allow Google Drive to run at startup: To enable Drive to launch automatically when your computer boots up, navigate toGoogle Drive Preferences and chooseLaunch Google Drive on system startup .

- Check your Drive’s Storage: Google Drive offers only 15GB of storage to normal users. If you have low cloud storage, you may not be able to upload any new files because of storage limits.
- Tweak Sync option: Google Drive will stop syncing any files if you’ve modified the sync options. To revert it, click theSettings (gear) icon in Google Drive and selectResume syncing .
- Restart Google Drive: To restart the Drive for desktop, click theGoogle Drive icon on the bottom right of the taskbar, and then clickSettings > Quit . Now, reopen it from the search or start menu.
Restore Google Drive Sync on Windows
Google Drive is undoubtedly the best way to store your files in the cloud and keep them all synced across different platforms. When such random syncing issues occur, they completely ruin the experience. Most importantly, the major headache is that you lose access to your files.
The sync problems may now be fixed on your Windows computer, but the same thing could happen on any web browser too. The most common cause of such sync issues is your Google account or Google Drive settings. So, you should avoid tweaking the preferences without prior knowledge.
Also read:
- [New] Discover Why These Games Are Virtual Gold for 2024
- [Updated] In 2024, Mastering Screen Capture on MacBook Webcam
- [Updated] In 2024, Streamline Screen-Recording Processes During FaceTime
- 2024 Approved Top Montages Made Easy Android/iOS Apps for Creative Minds
- 3 Ways to Unlock Apple iPhone 13 mini without Passcode or Face ID
- Counteracting Shutdown/Restart Blockage Due to Deceptive Apps in Windows
- Decoding System Tray & Secret Icons in Win11
- DTS Disabled Message - Understanding and Solving the Issue
- Eradicating Error X.7007043C in Windows' Media Creator
- Hassle-Free Ways to Remove FRP Lock on Vivo V29 Prowith/without a PC
- How To Unlock SIM Cards Of Oppo A1x 5G Without PUK Codes
- In 2024, Best Choices Elite Ringtone Developers iPhone
- List Three Benefits of Applying a Cultural Relativist Approach when Encountering Unfamiliar Customs or Beliefs
- Navigating to Windows 11 Home Settings
- Steps to Salvage Dormant WSReset Service on Windows
- Swift Repairing: Razer Synapse Fixes for Modern OSes
- Unveiling Censored Windows 11 Theme Options with Registry
- Videocapture with VLC Appraisal for 2024
- Winning Strategies: Eradicate WoW Error 132 in 10/11
- Title: Quick Fixes for Sync Issues with Google Drive in Your Browser
- Author: Richard
- Created at : 2024-10-14 01:13:01
- Updated at : 2024-10-14 22:14:45
- Link: https://win11-tips.techidaily.com/quick-fixes-for-sync-issues-with-google-drive-in-your-browser/
- License: This work is licensed under CC BY-NC-SA 4.0.