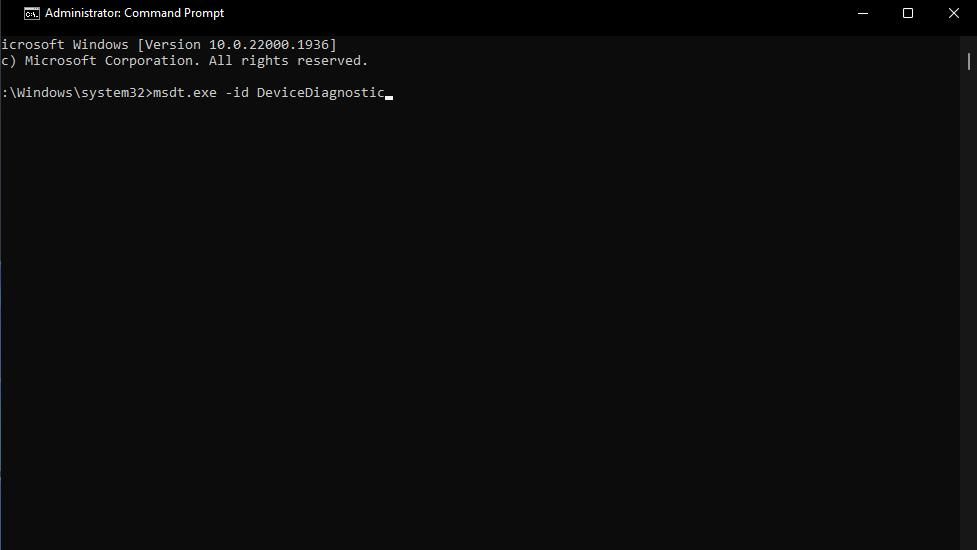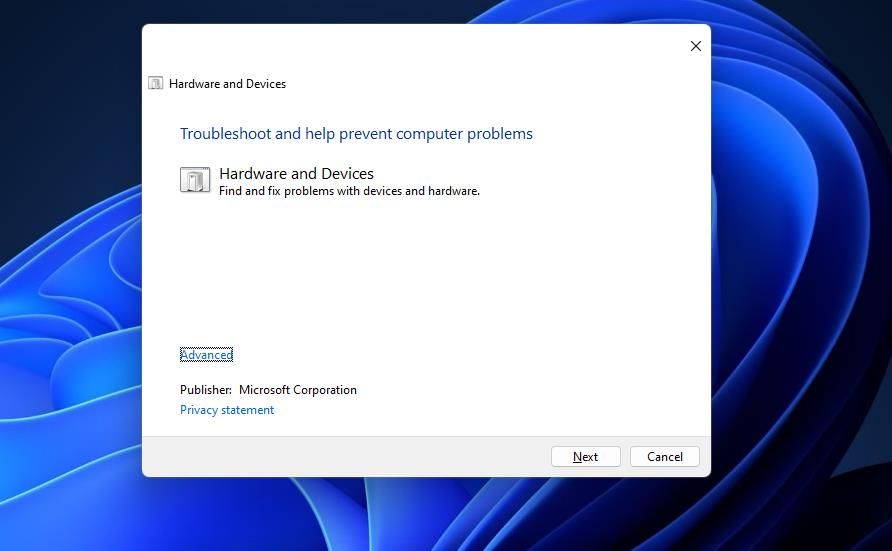Quick Guide: Solving Semaphore Timeout in Windows 11/10

Quick Guide: Solving Semaphore Timeout in Windows 11/10
Error 0x80070079 is an issue that can arise when users try to copy (or transfer) files between external USB or network storage drives and Windows PCs. The error 0x80070079 message says, “The semaphore timeout period has expired.” As a result, users can’t copy or move files between their PCs and storage devices.
Some users might wonder what a semaphore is, which is an integer variable. The 0x80070079 error message highlights there’s been an operation timeout. This is how you can fix error 0x80070079 in Windows 11/10.
Disclaimer: This post includes affiliate links
If you click on a link and make a purchase, I may receive a commission at no extra cost to you.
1. Try Transferring or Copying Files in Smaller Groups
It might be the case that the 0x80070079 error occurs on your PC because of an issue with one particularly large file in a group. So, try transferring (or copying) a smaller group of files to see if that makes a difference. If that works, move or copy more files of the files you need within another smaller batch.
2. Change the Connection Cable
Error 0x80070079 can arise if there’s an issue with the cable you’re using for connecting an external USB storage drive to the computer. Try utilizing a different USB cable if you have one available. If you can see your current cable is visibly damaged, consider purchasing a replacement.
3. Run the Hardware and Devices Troubleshooter
The Hardware and Devices troubleshooter is a tool for fixing hardware-related issues in Windows. A few users have confirmed in forums that troubleshooter resolved error 0x80070079 on their PCs. This is how you can open and utilize the Hardware and Devices troubleshooter in Windows 11/10:
- Find Command Prompt by pressing the Win + S keys and typing CMD in the search box.
- Click on Command Prompt to run that app.
- Execute this Hardware and Devices troubleshooter command and hit Enter:
msdt.exe -id DeviceDiagnostic
- Select Next to start the troubleshooting and apply the fixes suggested.

Users who need to fix error 0x80070079 for network drives should consider utilizing the Network Adapter and Internet Connections troubleshooters. You can access both of those troubleshooters in Settings. Check out our guide about running troubleshooters in Windows for further details about how to open them in Windows 11/10.
4. Perform Generic Windows-Based Fixes for Troubleshooting USB Drives
If you’re still struggling with this error, here are some more general Windows-based fixes you can try:
Run a System File Check Scan
Corrupted or missing system files on your PC’s drive can cause operations to time out. To resolve such an issue, run a System File Checker command. You can repair the system files on an internal hard drive by executing a standard SFC command as outlined in our guide to running the SFC tool on Windows .
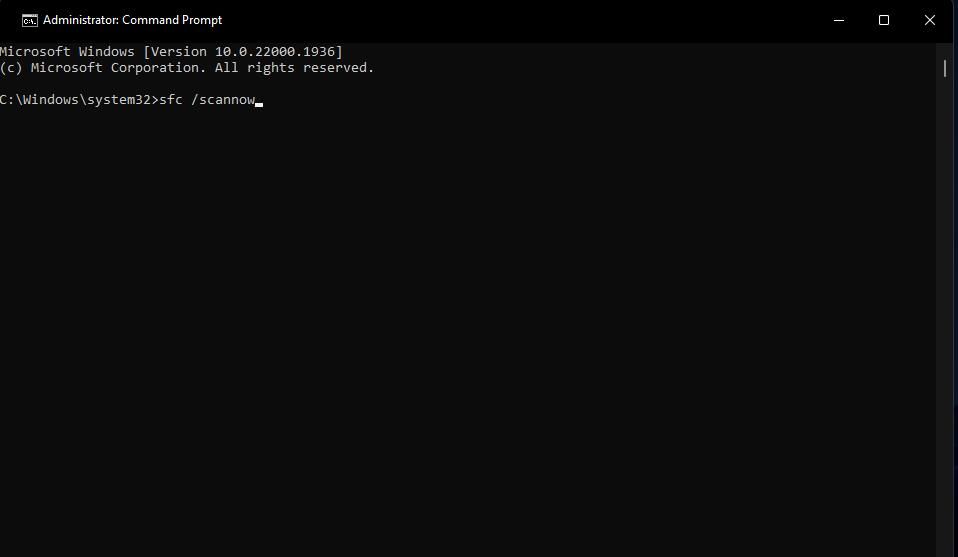
Run the CHKDSK Scan Command
CHKDSK is Windows’ Check Disk utility that scans and repairs bad drive sectors. That tool could be useful for fixing error 0x80070079 if it’s caused by disk errors on a drive you’re trying to transfer files to. So, try scanning the target drive by running the CHKDSK via the Command Prompt. Our guide on running Check Disk scans on Windows includes full instructions for applying this potential fix.

Turn Off Any Active Firewalls
Disabling firewalls might work when 0x80070079 occurs for wireless transfers from or to network drives. A firewall can block communication with a network drive. So, try temporarily disabling Windows Defender Firewall before transferring any data from or to a network drive. Or turn off any third-party firewall installed.
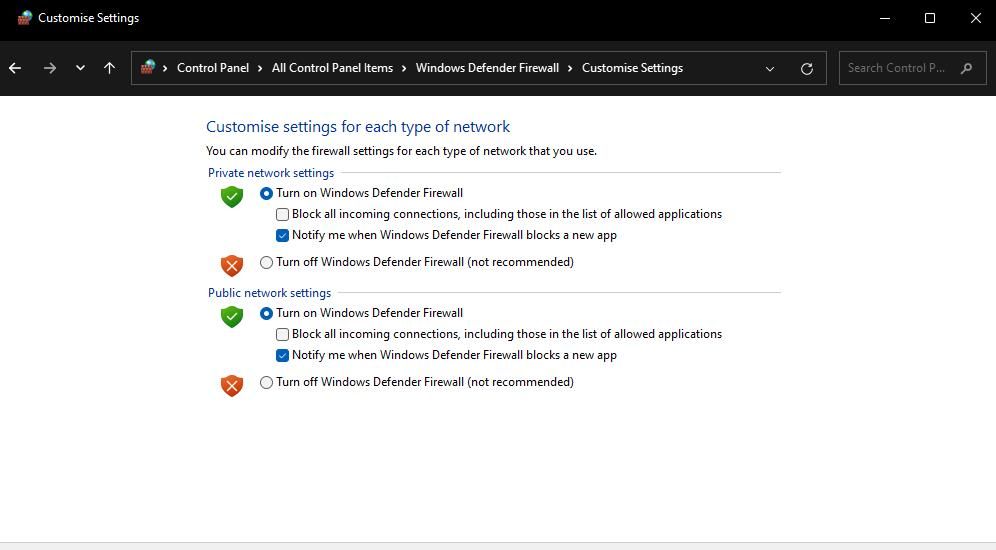
Disable Your Antivirus Shields
If you’ve installed a third-party antivirus (security) utility, that might be causing the issue by preventing or restricting data transfer between drives. Temporarily disable your antivirus software’s shield before selecting to move or copy files from one drive to another. To do that, click on the antivirus tool’s system tray icon with the right mouse button and select the disable shield option.
Perform a Clean Boot
Some users confirm performing a clean boot fixes error 0x80070079. Applying a clean boot will disable all third-party startup apps and services from starting. This resolution might eliminate third-party background program conflicts interfering with the data transfer and causing error 0x80070079.
You can apply this resolution by following the instructions in our guide to performing a clean boot . Restart your PC when you’ve disabled all third-party startup items with Task Manager and System Configuration. Then copy or move the files you need to between drives after clean booting.
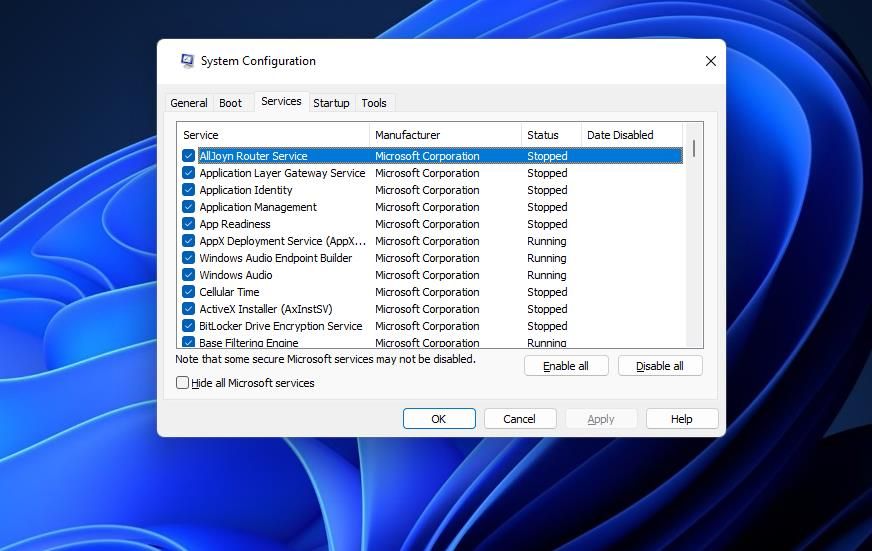
Update the Driver for Your PC’s Network Adapter Driver
Updating a PC’s network adapter driver can be a viable fix when error 0x80070079 occurs for wireless data transfers. An outdated or faulty network driver could be causing network connection issues between devices.
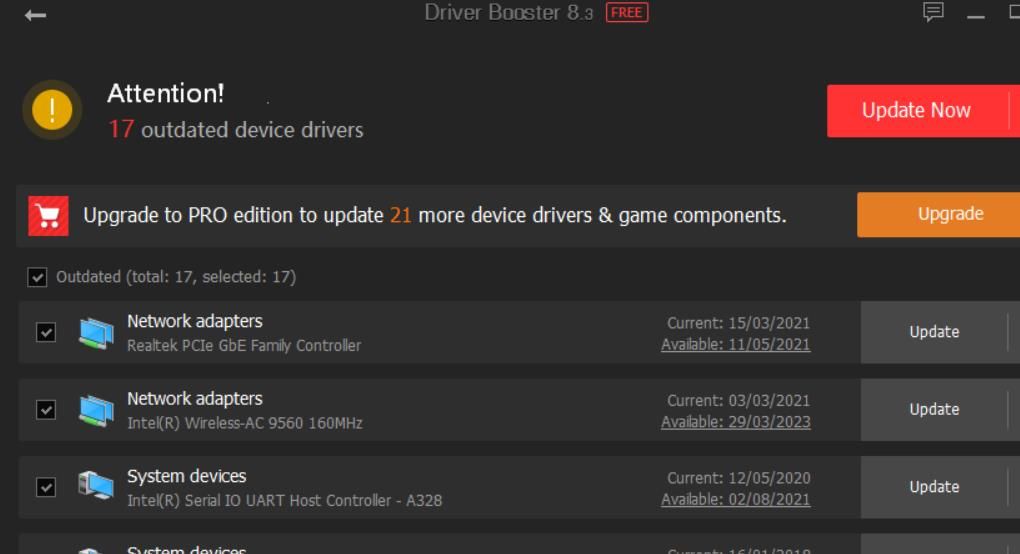
You can update your PC’s network adapter by utilizing driver updater software. Such software will tell you if your network adapter’s driver is outdated and enable you to update it if necessary. Check out how to update Windows, apps, and drivers to give your PC a quick refresh, including your network adapter.
Change Your External Drive to NTFS Format
Some Windows PC users have fixed error 0x80070079 by reformatting their external USB drives to the NTFS format. The reason this resolution has worked for some users is probably that FAT32 can’t store single files larger than four gigabytes. Reformatting a FAT32 drive to NTFS will eliminate such a restriction.
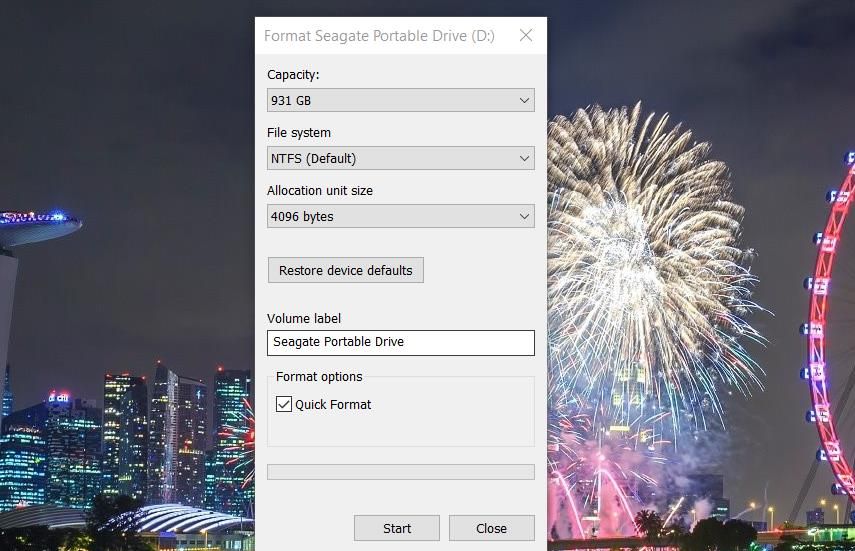
You can apply this possible resolution as covered within our guide to reformatting USB drives in Windows 11 .
Reformatting a drive will wipe all the data on it. So, make sure you back up the drive’s data before reformatting if you want to keep any files on it.
Reset Your Network
This potential resolution is more applicable for users who encounter error 0x80070079 with network storage drives. Resetting your network will restore it to its settings to default and reinstall your PC’s network adapter. To apply this resolution, check out our how to reset your network settings on Windows guide.
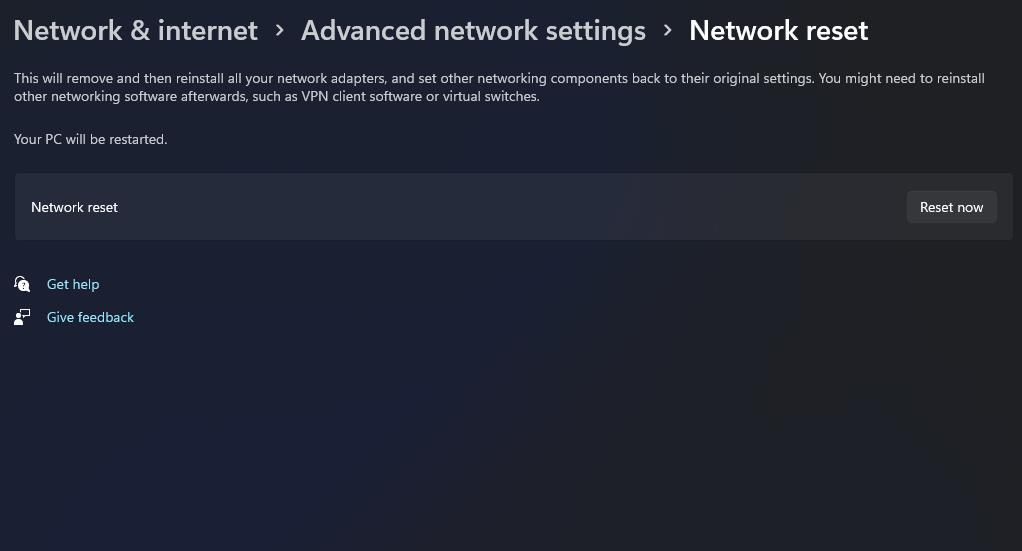
Note that you’ll need to reconnect your PC to the internet after applying this resolution. So, make sure you have your internet connection name and password details before resetting the network. You can usually find such details stuck on the bottom of most routers.
Transfer Data Between Drives Again on Windows
Finding a solution for error 0x80070079 isn’t always easy since it’s an issue with variable factors. However, one of the resolutions covered here will probably solve the “semaphore timeout period has expired” error on your PC. If not, however, you might be able to work around this issue by transferring data in different ways with cloud storage, file-sharing apps, or other methods.
Some users might wonder what a semaphore is, which is an integer variable. The 0x80070079 error message highlights there’s been an operation timeout. This is how you can fix error 0x80070079 in Windows 11/10.
Also read:
- [New] In 2024, Convert YouTube Sounds to Wider Reach MP3 for Mac Users
- [Updated] Optimize Your Online Presence YouTube to Dailymotion Video Migration for 2024
- A Comprehensive Guide to Fixing Discrepancies in To-Do App
- Easy Guide to Sony Xperia 1 V FRP Bypass With Best Methods
- How To Teleport Your GPS Location On Realme 12 Pro 5G? | Dr.fone
- In 2024, Become a Skilled Concealer of In-Game Voices Compre Points on Altering Sounds in Free Fire
- In 2024, How PGSharp Save You from Ban While Spoofing Pokemon Go On Tecno Pova 5? | Dr.fone
- In 2024, How to Fix Life360 Shows Wrong Location On Vivo X90S? | Dr.fone
- Issues playing MOV videos on Samsung Galaxy S23+
- Reactivating Obsolete Heat Management Policies in Win
- Reviving Nonresponsive Diagnostic Utilities in Win10/Win11
- Solving Stubborn EXE Files' Opening Woes
- Steps to Rectify 0X00709 Error on PC
- The Ultimate Guide to Adjusting Themes in Windows 11
- Unveiling and Obscuring Network Defense in Windows Security
- Title: Quick Guide: Solving Semaphore Timeout in Windows 11/10
- Author: Richard
- Created at : 2024-12-06 01:03:25
- Updated at : 2024-12-12 20:09:57
- Link: https://win11-tips.techidaily.com/quick-guide-solving-semaphore-timeout-in-windows-1110/
- License: This work is licensed under CC BY-NC-SA 4.0.