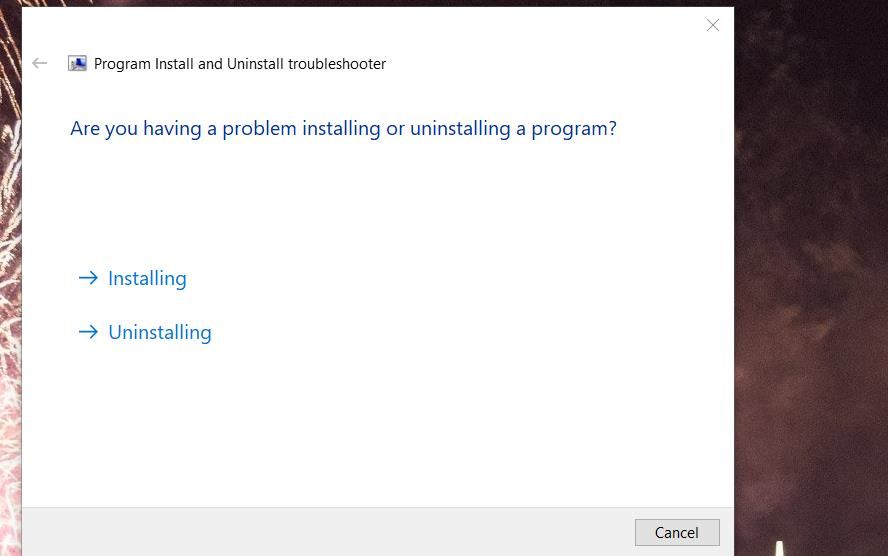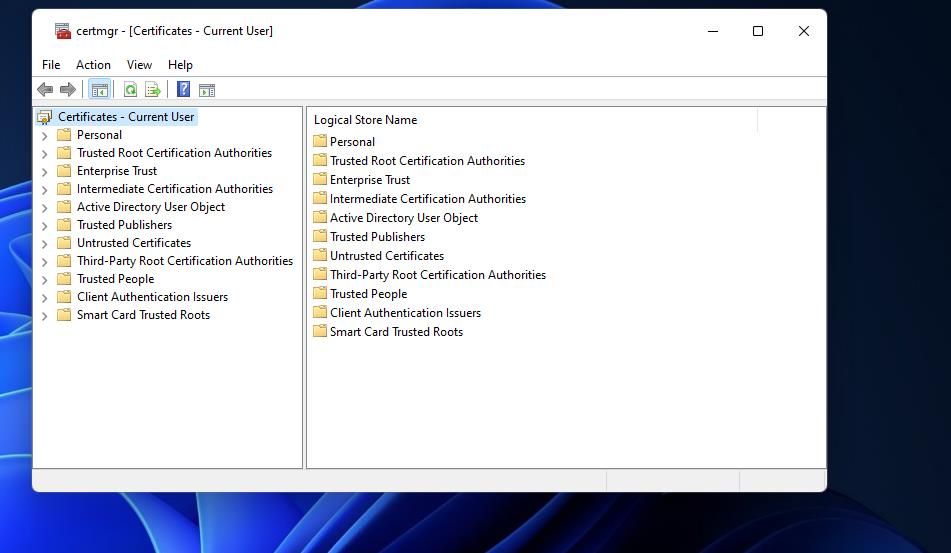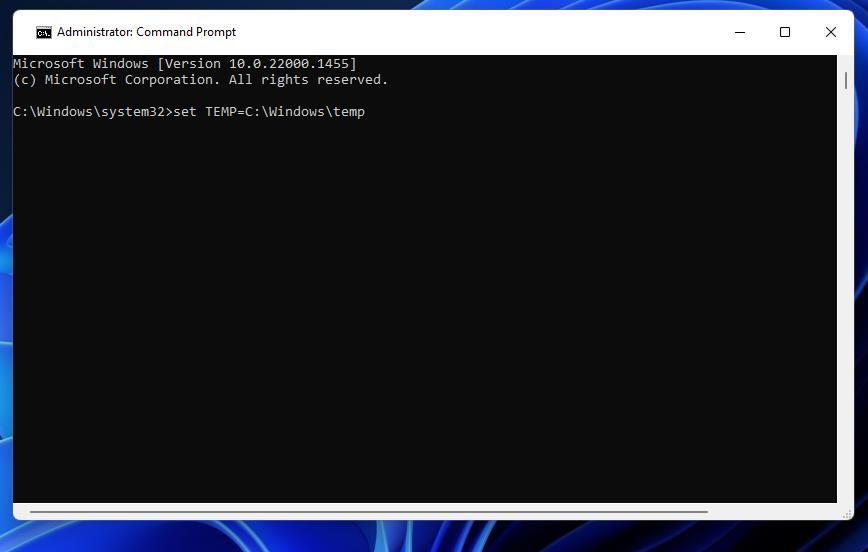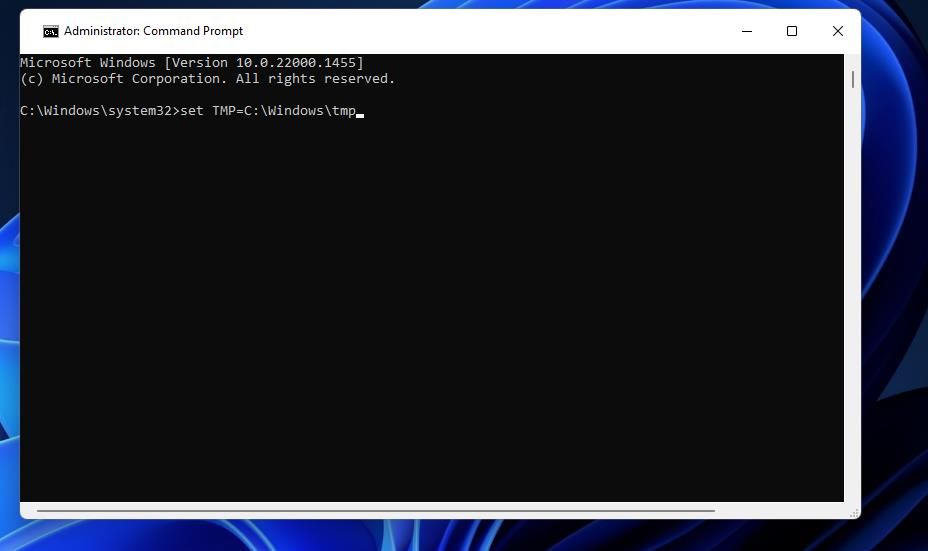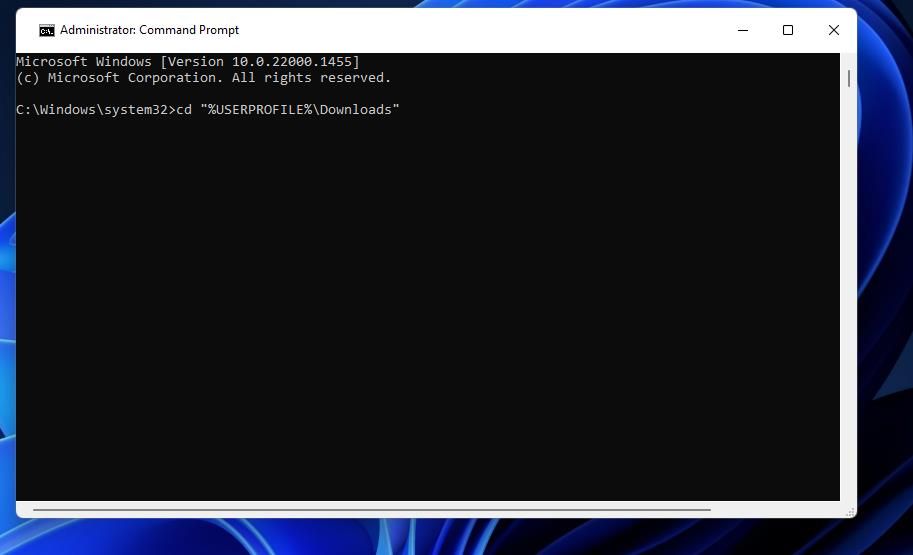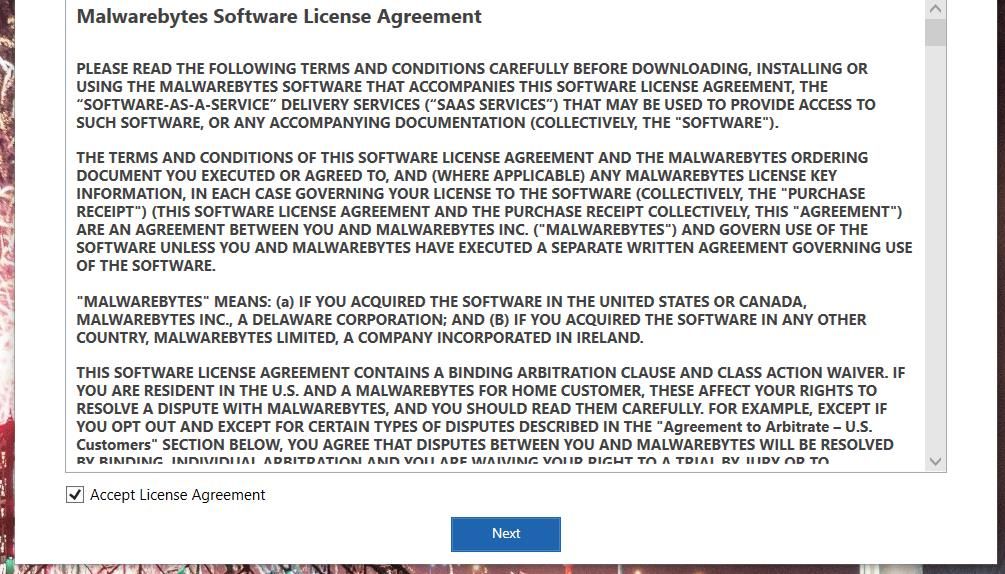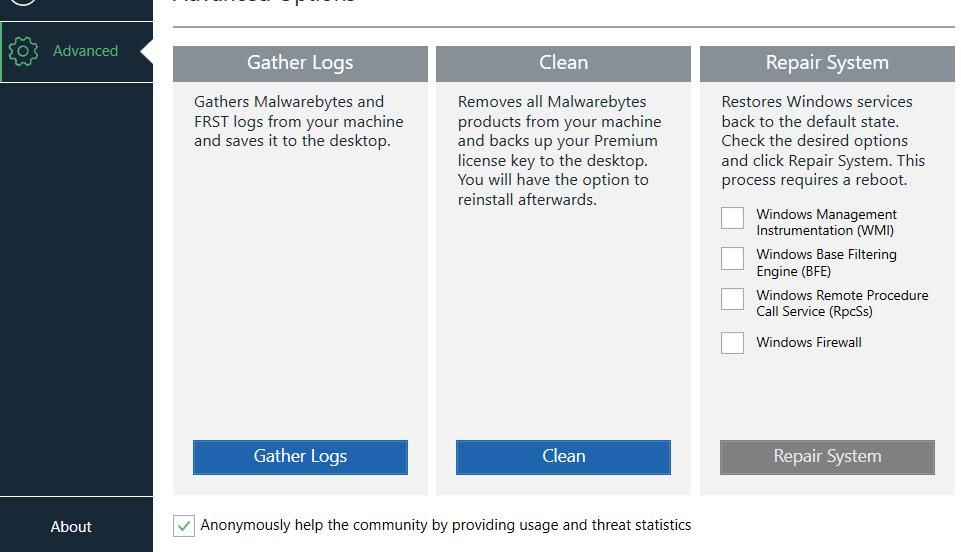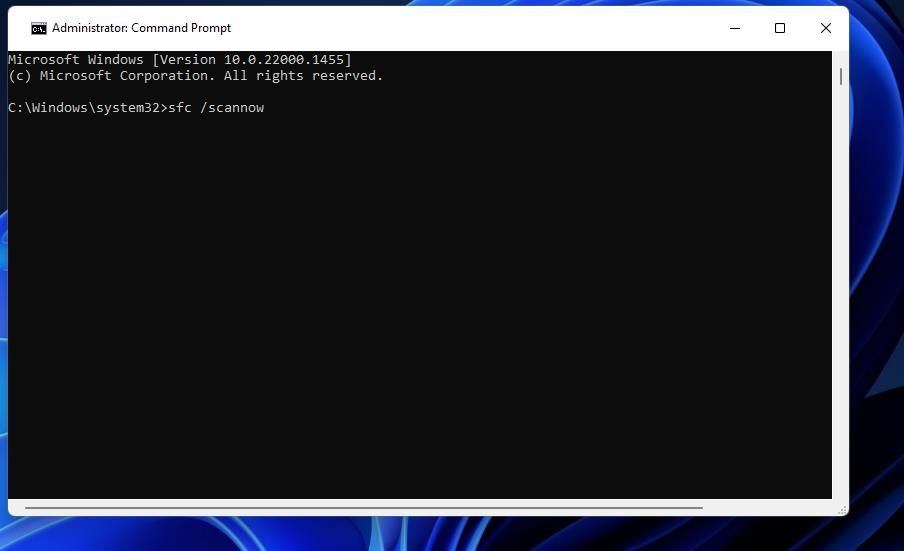Quick Guide to Solving Runtime Issues with Malwarebytes Execution on WinOS

Quick Guide to Solving Runtime Issues with Malwarebytes Execution on WinOS
Many users install Malwarebytes because it’s one of the best freely available anti-malware utilities. However, some users can’t install it because of a Runtime Error issue. Those users see an error message that says “Runtime Error (code): Could not call proc” when trying to install Malwarebytes.
If you’re running into this issue, you might miss out on free and excellent protection for your PC. So, how can you ensure your computer is safe while you’re online? By fixing the Runtime Error! Here’s how.
1. Run the Program Install and Uninstall Troubleshooter
Microsoft’s Program Install and Uninstall troubleshooter might be useful for fixing the Runtime Error since that’s a software installation issue. This troubleshooter is designed to resolve problems that block users from installing or removing software.
You can download and run the Program Install and Uninstall troubleshooter like this:
- Open Microsoft’s download page for theProgram Install and Uninstall troubleshooter .
- SelectDownload troubleshooter on that webpage.
- To open that troubleshooter, press theWindows +E and bring up whatever folder contains its downloaded file. Then double-click the troubleshooter’sMicrosoftProgram_Install_and_Uninstall.meta.diagcab file.
- ClickNext to view two alternative troubleshooting options.
- SelectInstalling to bring up a program list within the troubleshooter.

- Then select Malwarebytes if it’s in the program list. If it isn’t there, click theNot listed option.
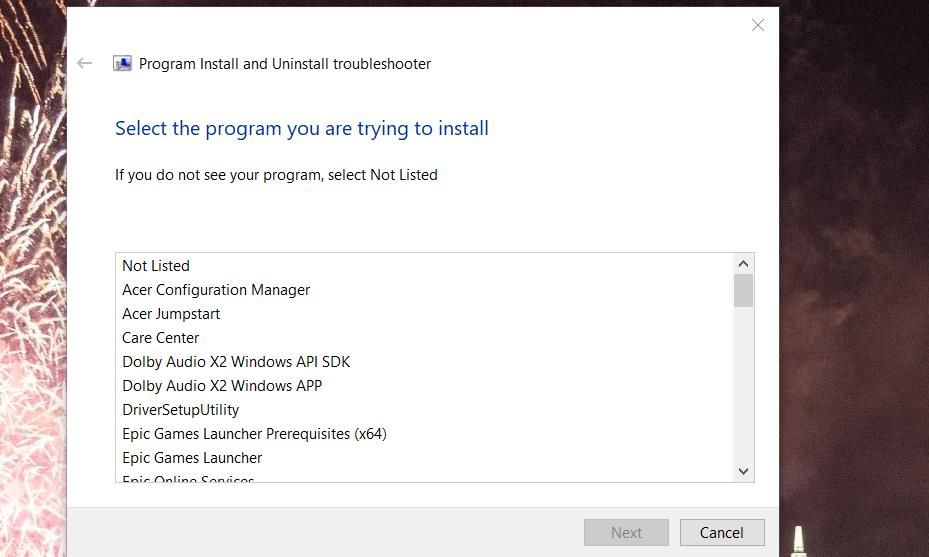
7. ClickNext to start the troubleshooting.
2. Delete Malwarebytes’ Certificates
Runtime Error often occurs because of untrusted Malwarebytes certificates on users’ PCs. Many users have been able to resolve this issue by erasing untrusted certificates for Malwarebytes. This is how you can delete those certificates in Windows 11/10:
- PressWindows +R toopen the Run Dialog Box .
- Entercertmgr.msc inside Run’s command text box.
- ClickOK to access the Certificate Manager tool.
- SelectUntrusted Certificates on the left of the certmgr window.

- ClickCertificates in the window’s Object Type area.
- Look for Malwarebytes’ certificates in theUntrusted Certificates folder.
- Right-click an untrusted Malwarebytes certificate and selectDelete .
- ClickYes to confirm the certificate’s deletion.
- Repeat the previous three steps to delete all the untrusted certificates associated with Malwarebytes you can find.
- Exit the Certificate Manager tool.
- Reboot your PC by clickingRestart on the Start menu.
- Try installing the Malwarebytes software.
3. Change the Temp Folder’s Location
Another issue that could cause the Runtime Error is when the Windows %TEMP% folder is not in its expected location. In this case, restoring that folder to its default location could solve the Runtime Error problem. To do so, set the %TEMP% folder’s placement with some CMD commands as follows:
- Open the Command Prompt as an Administrator .
- Input this set Temp command and hitEnter :
set TEMP=C:\Windows\temp
- Then execute this command:
set TMP=C:\Windows\tmp
- Finally, input the following command text and pressReturn :
cd "%USERPROFILE%\Downloads"
- Exit the Command Prompt app.
- Open the Malwarebytes download page for the latest version of that software.
- Then select theFree Download for Home option.
- Click the downloadedMBSetup.exe file with your mouse’s right button and selectRun as administrator to see if you can install Malwarebytes.
4. Troubleshoot the Error With the Malwarebytes Support Tool
The Malwarebytes Support Tool is a troubleshooting utility specifically designed for fixing Malwarebytes issues. That utility’sClean option can resolve the Runtime Error by eradicating all remnant Malwarebytes files it finds. You can also elect to reinstall the anti-malware software with that utility.
This is how you can troubleshoot the Runtime Error with that support tool:
- Open theMalwarebytes Support Tool download page.
- Scroll down toHow do I use the Malwarebytes Support Tool? and click the link on Download the latest version of theMalwarebytes Support Tool .
- Open theFile Explorer (the library folder icon on the taskbar) and open whatever directory contains the Malwarebytes Support Tool installer.
- Open the file you just downloaded to bring up the Malwarebytes Support Tool setup wizard.
- SelectAccept the License Agreement checkbox, and clickNext to install.

- Click the tool’sAdvanced tab.
- Press theClean button.

- SelectYes on the Malwarebytes Cleanup dialog box.
- ClickOK to reboot the PC after the cleanup process.
- After restarting Windows, selectYes on the Reinstall Malwarebytes for the Windows prompt that usually automatically opens. Or download and open the setup wizard for Malwarebytes to install the software if you don’t see that dialog box.
5. Run Deployment and Image Servicing and System File Checker Scans
System file corruption is another potential cause for this Malwarebytes installation error. To remedy that, your best bet is to run a System File Checker scan. It’s also advisable to run a Deployment and Image Servicing scan to resolve Windows image issues. These are the steps for running both scans:
- Open the Command Prompt .
- Run the Deployment and Image Servicing scan by executing this command:
DISM.exe /Online /Cleanup-image /Restorehealth - To run the System File Checker, enter this text and pressReturn :
sfc /scannow
- Wait for the SFC tool to finish the scan and show an outcome message.
Once you complete the scan, try installing Malwarebytes again to see if the issue is resolved.
6. Run the CHKDSK Tool
If you’re still trying to resolve Runtime Error after applying resolutions one to five, run a CHKDSK scan to check the condition of your PC’s hard drive. There could be an HDD or SSD error causing the installation issue on your PC. The CHKDSK (Check Disk) tool can repair any file system errors detected.
You can run a CHKDSK scan inside the Command Prompt like this:
- Launch Command Prompt as an administrator.
- Then type in and execute this Check Disk scan command:
chkdsk C: /f /r - Press theY button on your keyboard to schedule the Check Disk for a system restart.

- Exit Command Prompt, and select Windows’Restart option.
- Wait for the Check Disk scan to do its stuff after restarting.
Install Malwarebytes in Windows 11/10
The confirmed Runtime Error solutions in this guide will likely resolve that error so you can install and use Malwarebytes. However, we cannot promise they’ll fix this installation issue for everybody. If you need further troubleshooting guidance for Runtime Error, you can submit a support request on the Malwarebytes website.
Also read:
- [New] Master OBS on macOS Download, Setup & Get to Work for 2024
- [New] Top 4 Techniques for Effective HP Laptop Screen Capture
- [Updated] 2024 Approved Expert Recommendations Free Chat Apps with Screen Viewing
- [Updated] 2024 Approved Make a Living with Reddit (Even for Novices!) Top 13 Easy Strategies
- [Updated] Essential Skills for Capturing Soundless Videography for 2024
- [Updated] In 2024, Aspect Ratio Guidelines for Twitter Videos
- From Views to Valuables The Ultimate Video Income Play for 2024
- In 2024, How To Stream Anything From Oppo Reno 10 5G to Apple TV | Dr.fone
- Intuitive Tray Insights: Real-Time CPU & Memory Monitoring
- IPhone 12 Now Features Enhanced Qi2 Wireless Charger without MagSafe Requirement | ZDNet
- Navigating App & Browser Command in WinOS
- New Animate on the Move Best 3D Animation Apps for Android, iPhone, and iPad
- Off-Screen Woes Solved: Essential Windows 11 Fixes for Reclaiming Lost Panes
- Resolve Vanished 5GHz Link on Windows 11 With These Simple Steps
- Resolving Audacity's Error 9999 on Windows OSes
- Seamless Switching: Open All Windows Amidst Clutter (Win11/10)
- Smart Shortcuts to Stop a Stuck Windows Fixer
- Techniques for Clearing Darkened Remote Screen on Windows
- The Truth About Esc Key Malfunctions and How to Fix Them
- Title: Quick Guide to Solving Runtime Issues with Malwarebytes Execution on WinOS
- Author: Richard
- Created at : 2024-11-20 17:31:30
- Updated at : 2024-11-27 16:48:39
- Link: https://win11-tips.techidaily.com/quick-guide-to-solving-runtime-issues-with-malwarebytes-execution-on-winos/
- License: This work is licensed under CC BY-NC-SA 4.0.