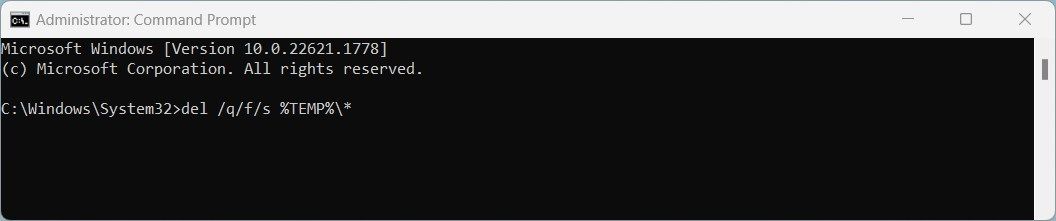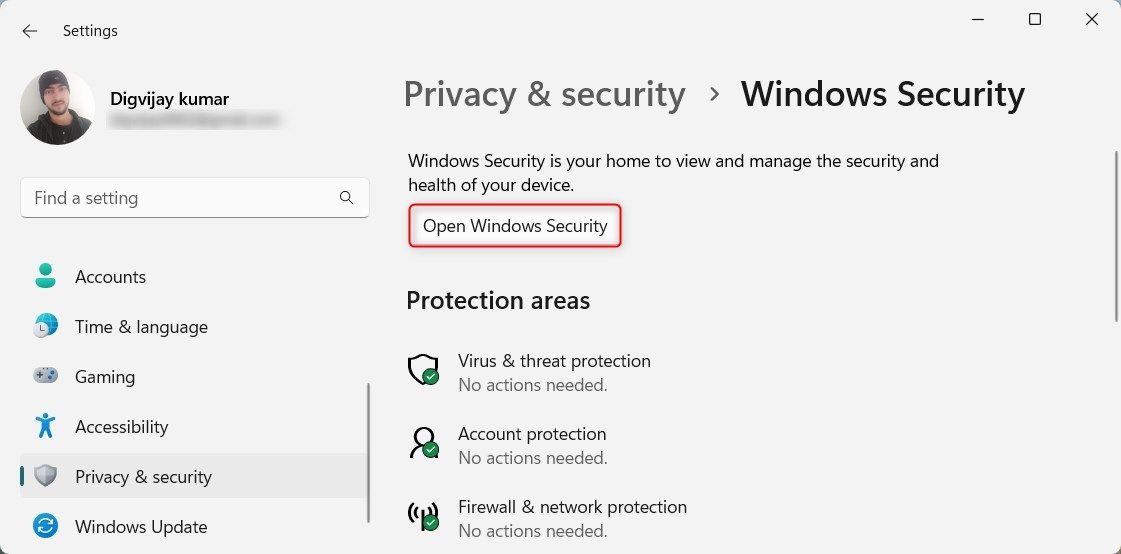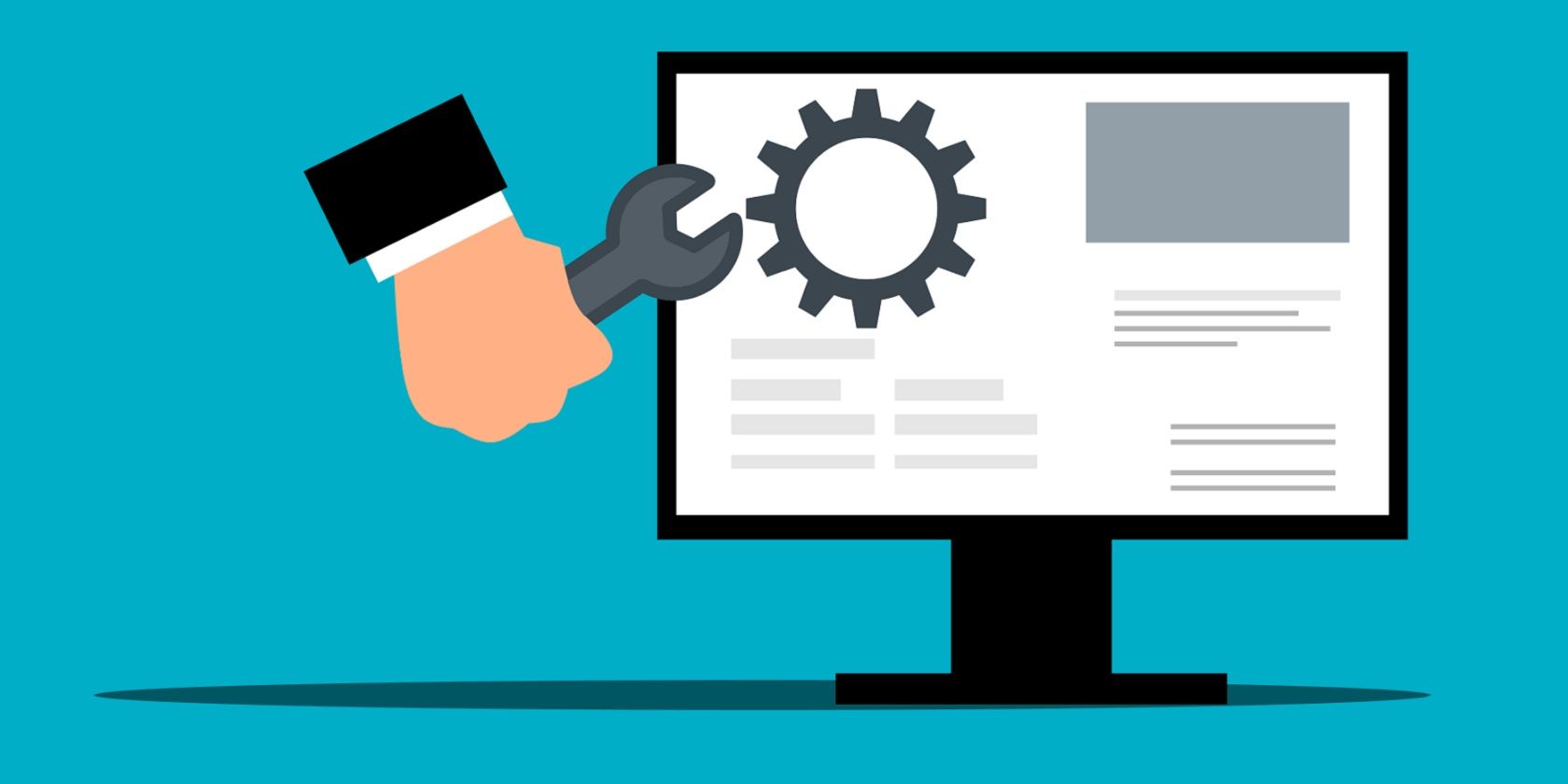
Quick Remedies to Kickstart Windows Operator Downloads

Quick Remedies to Kickstart Windows Operator Downloads
Like many other software programs, Opera occasionally experiences technical problems. One common issue is when the installer gets stuck downloading on Windows systems.
It generally occurs for several reasons, such as network connectivity issues, incompatible system requirements, or a corrupted installer. This guide explores possible solutions, but before we get started, let’s investigate the reason for the problem.
Disclaimer: This post includes affiliate links
If you click on a link and make a purchase, I may receive a commission at no extra cost to you.
What Stops Opera From Installing?
There are various reasons the Opera installer might get stuck during installation. These include:
- Incompatible System Requirements: Opera may require specific system configurations or minimum hardware specifications. If your computer does not meet such requirements, the installation may fail.
- Corrupted or Incomplete Installer: If the Opera installer file is corrupted during download or incomplete, it can cause installation problems.
- Background Processes or Services: Background processes or services running on the system can interfere with installation. So, close unnecessary programs and services before installing Opera.
- Slow or Unstable Internet Connection: If your internet connection is weak or unstable, Opera Installer can get stuck during downloading. Make sure you have a stable and reliable internet connection before downloading Opera.
- Firewall or Antivirus Software: Security programs on your computer may block the download or mistakenly flag it as a potential threat. So, temporarily disable any firewall or antivirus software and try downloading Opera again.
1. Check Your Internet Connection
Slow and unstable connections can often cause Opera Installer to get stuck in a downloading state. Therefore, you should ensure that your internet connection is stable and working properly. You can try accessing other websites or downloading other files to confirm this. If the connection is weak or unstable, restart your router or switch to a different network.
You can also use free speed-testing websites to check your internet speed. If you’re using a wireless connection, move closer to the router or connect with an Ethernet cable.
2. Clear Your Temporary Files
Sometimes, temporary files stored on your computer can interfere with the downloading process. Clearing these files can fix the issue. Here’s how to do it:
- Press Win + R on your keyboard to open the Run command.
- Type cmd in the text box and press Ctrl + Shift + Enter.
- If the UAC window appears, click Yes to grant permission.

- In the command window, type the following and press Enter.
del /q/f/s %TEMP%*
This will delete all the temporary files stored on your device. You may also want to check out some other methods for removing temporary files on Windows . After that, restart your computer and try downloading Opera again.
3. Disable the Antivirus and Firewall Programs
Antivirus and firewall programs may disrupt the download process and prevent Opera from being installed. To fix this, you should temporarily disable these programs while downloading and installing Opera.
To disable the firewall, do the following.
- Click on Start and type Settings in the search bar
- Select Settings from the results list
- In the left-hand pane, click on the Privacy & security tab.

- On the right side, navigate to Windows Security > Open Windows Security. This will open the Windows Security settings page
- Click on Firewall & network protection and select the appropriate profile
- Click on the switch to turn off Microsoft Defender Firewall.
After that, try downloading and installing Opera again.
4. Close Unnecessary Programs and Services
Too many programs and services running in the background could prevent Opera from installing. To fix this, close all unnecessary programs and services. Here’s how to do it.
First, press Ctrl + Shift + Esc on your keyboard. This will open the Task Manager.
From here, click on the Processes tab and select any programs or services that are taking up too much of your system resources. Click on End task and try downloading Opera again.
5. Check the System Requirements
Some older computers may not meet the system requirements for installing Opera. So, you must check that your device meets the minimum system requirements before downloading the installer
The system requirements are pretty basic to run Opera on Windows computers.
To get started, your computer must have at least an Intel Pentium 4 or AMD Athlon 64 processor. It needs 512MB of RAM and storage in the form of a Hard Disk Drive or other removable media. Finally, it requires a Super VGA (640x480) or higher resolution video adapter to display the browser properly.
If your computer doesn’t meet these specs, the installer might stop because your computer isn’t compatible. In this case, upgrade your hardware or switch to a different browser.
6. Disable VPN or Proxy Settings
VPNs or proxy servers sometimes cause download issues. So, if you’re using a proxy or VPN connection, temporarily disable it and try downloading Opera again.
To disable the proxy setting, open the Settings menu. Select Network & internet in the left pane, then click Proxy on the right side.
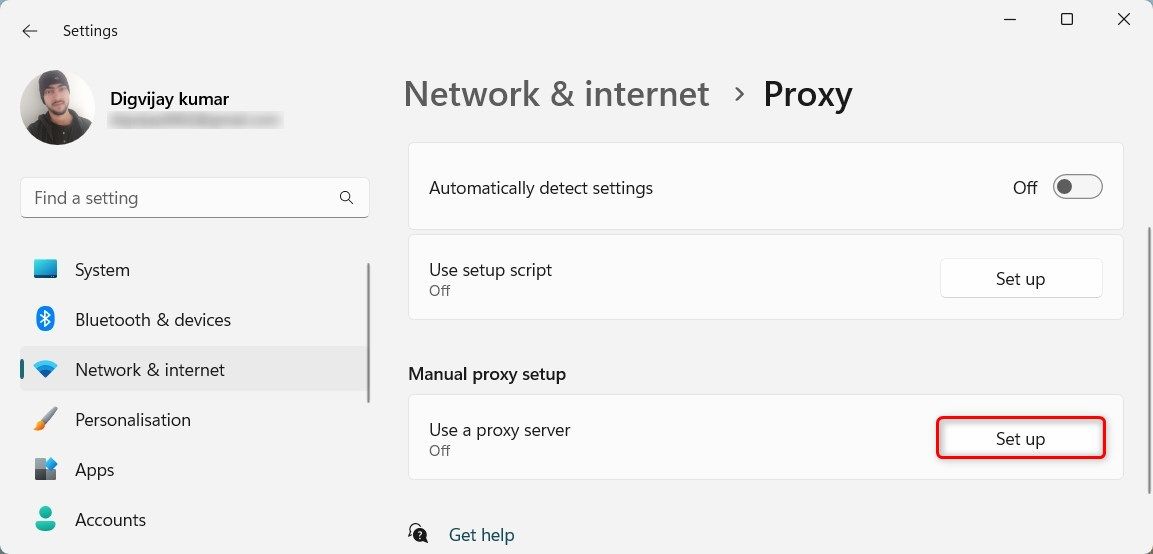
In the Proxy settings, you will see a section called Manual proxy setup. Click Setup next to Use a proxy server. Make sure the toggle switch labeled Use a proxy server is set to the off position. If it’s already off, the proxy isn’t enabled, and nothing needs to be changed.
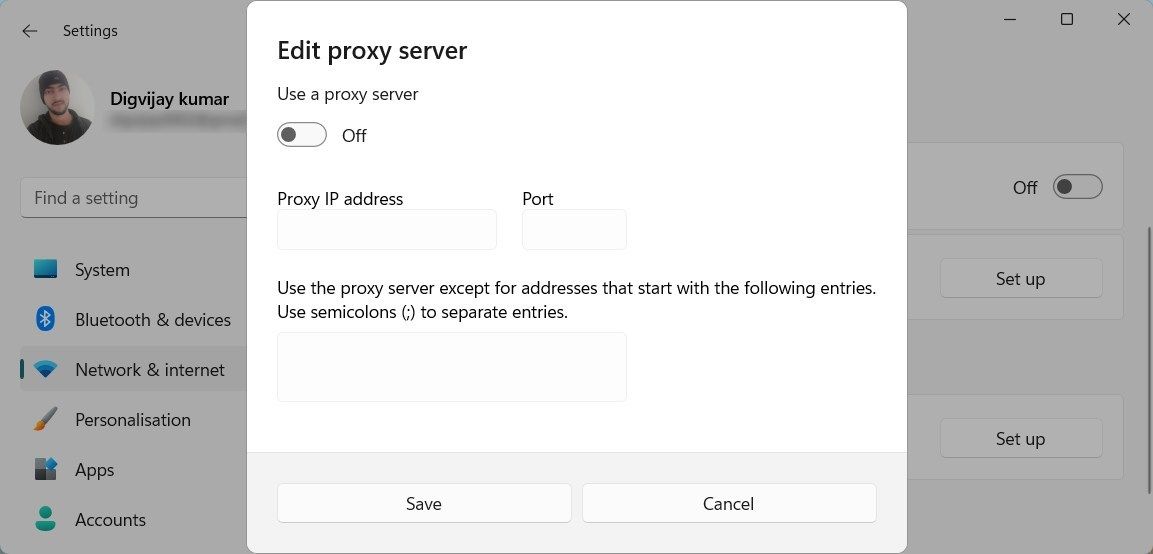
Additionally, you can disable the Automatically detect settings toggle switch, so Windows won’t use a proxy server when it detects your network settings.
Once you disable the proxy server, disable your VPN connection next. To do this, open the Network & internet page again. Select VPN on the right-hand side. You should see a list of VPNs currently connected to your device.
Select the VPN connection you want to disable, then click the Disconnect button. This will disable your VPN connection, and you can try downloading Opera again.
7. Download the Opera Offline Installer
The issue may be due to your internet connection being prone to outages. To fix this, download the offline installer rather than the online one. The offline installer has all the necessary files bundled together and can be installed without an internet connection.
You can download the offline installer from the official Opera website. Here’s how to do it.
- Visit the official Opera website and click on Downloads.
- Scroll down to the Opera section and expand it.
- Select the Standalone installer and click on Download now.
- Upon downloading, open Windows File Explorer and navigate to Downloads.
- Double-click on the setup file and follow the screen instructions to install Opera.
Once you complete the above steps, the browser should work normally.
Get Opera for Windows Installed Successfully
Unlike Chrome and Edge, Opera is a free browser that offers a comprehensive web experience. Although the installation process may be complex, these solutions simplify it. Install Opera easily on your computer with these helpful tips.
It generally occurs for several reasons, such as network connectivity issues, incompatible system requirements, or a corrupted installer. This guide explores possible solutions, but before we get started, let’s investigate the reason for the problem.
Also read:
- [New] 2024 Approved InstaSoul Unleash Your Essence Through 100 Dynamic Captions
- [Updated] In 2024, Finding Opportunities Where YouTube Collaborations Thrive
- 2024 Approved Apex Sporting Cameras for Extreme Enthusiasts
- 2024 Approved Excellent AVI Player - PC/Mobile Compatibility
- 5 Ways to Fix the HYPERVISOR_ERROR Blue Screen on Windows 10 & 11
- Bypassing Dev Error 6034 Glitch on PC and Xbox: Tips for Enhanced Gameplay in Modern Warfare
- In 2024, How to Unlock SIM Card on iPhone 12 Pro Max online without jailbreak
- Mastering Windows 11 Calculator Opening Method
- Time Capsules Unlocked: Exploring 7 Features From Bygone Windows
- Uncovering Hidden Wins: Must-Use Secrets in Windows 11
- Title: Quick Remedies to Kickstart Windows Operator Downloads
- Author: Richard
- Created at : 2024-10-03 04:18:06
- Updated at : 2024-10-09 07:59:14
- Link: https://win11-tips.techidaily.com/quick-remedies-to-kickstart-windows-operator-downloads/
- License: This work is licensed under CC BY-NC-SA 4.0.