
Quick Start Guide: Initiating Screen Capture on Win 11

Quick Start Guide: Initiating Screen Capture on Win 11
Looking for a quick and easy way to take screenshots on Windows? If so, the Snipping tool is just what you need. In this article, we’ll show you how to find and open the Snipping tool in Windows 11.
1. How to Open the Snipping Tool Using aRun Command
Like many things in Windows 11, there are multiple ways to open the Snipping tool. You can find it in the Start menu or launch it from the Task Manager. However, the quickest way to open the Snipping tool is to use a keyboard shortcut.
To open the Snipping tool using a keyboard shortcut, do the following:
- PressWin + R on your keyboard to open the Run dialog box.
- Type “snippingtool” in the text box and pressEnter on your keyboard. The Snipping tool will now launch.

- When the Snipping tool opens, clickNew to start a new snip.
- Choose a mode to give shape to your screenshot.
- Use your mouse to select the area of your screen that you want to capture.
Once you’ve made your selection, click the Save icon in the upper right corner of the Snipping tool. You can also save snippets using theCtrl + S shortcut key. Now choose a location where you want to save your snippet, and then clickSave again.
If you like using keyboard shortcuts, be sure to check out our Windows keyboard shortcuts 101 guide .
2. How to Open the Snipping Tool Using the Start Menu
The Start menu on Windows provides access to a wide range of applications you can directly launch. To open the Snipping tool using the Start menu, follow these steps:
- Click theStart button in the lower-left corner of your screen.
- SelectAll apps in the top right corner of the Start menu.
- Scroll down toSnipping tool and click on it to start using the application.

3. How to Open the Snipping Tool via Windows Search
Windows 11 comes with a new and improved search feature that simplifies file searching. With Windows Search, you can simply type what you’re looking for into the search box and Windows will show you a list of matching files. This is a great way to save time and get exactly what you need.
To open the Snipping tool using the Windows Search tool, follow these steps:
- Open the Start Menu and type “Snipping tool” into the search bar.

- You should see the Snipping tool application pop up in the results. Click on it to launch the app.
- If you don’t see the Snipping tool in your results, don’t worry. You can also access it by typing “scissors” into the search bar.
- This will bring up a shortcut to the app which you can click on to open it.
Once you have the Snipping tool open, you can use it just like before to take screenshots of your screen.
4. How to Open the Snipping Tool by Creating a Desktop Shortcut
You can find the Snipping tool by searching for it in the Start menu. However, it may be more convenient to create a desktop shortcut for the Snipping tool. Here’s how to do it:
- Right-click on your desktop and selectNew .
- SelectShortcut from the list of options.
- In the “Create Shortcut” window, type “snippingtool” into the text field and clickNext .

- Type a name for your shortcut (like “Snipping tool”) and clickFinish .

Upon following the above instructions, double-click on your new shortcut to open the Snipping tool!
5. How to Open the Snipping Tool Using Command Prompt or Windows PowerShell
Additionally, if you prefer to use command line methods, you can run the Snipping tool using Command Prompt or Windows PowerShell. To do this, follow these steps:
- PressWin + R to open the Run Command dialog box.
- If you want to open the Command Prompt, typecmd , and for Windows PowerShell, typePowerShell .
- Now pressCtrl + Shift + Enter on your keyboard.
- If UAC appears on your screen, clickYes to continue.
- Now type “snippingtool” in the Command Prompt or PowerShell window.

- PressEnter on your keyboard to open the Snipping tool.
To get more out of this handy tool, be sure to read our beginner’s guide to the Windows Command Prompt .

WPS Office Premium ( File Recovery, Photo Scanning, Convert PDF)–Yearly
6. How to Open the Snipping Tool via File Explorer
Windows File Explorer is a file manager for Windows operating systems. It provides a graphical user interface for accessing the file system. A very important aspect of the interface is the address bar that you can find at the top of the screen. This allows you to quickly open applications by simply typing in the app’s name.
If you wish to open the snipping tool via File Explorer, do the following:
- PressWin + E on your keyboard to open Windows File Explorer.
- Go to the address bar, typesnippingtool , and press Enter.
- The snipping tool will appear at the top of the screen.
7. How to Open the Snipping Tool Using Task Manager
Task Manager is a handy tool that can help you manage your computer’s resources and end unresponsive programs, but it is not limited to only that. You can also use Task Manager to open programs you have installed on your computer.
To open the Snipping tool using Task Manager, follow these steps:
- Right-click on your Taskbar area and selectTask Manager from the menu list. You can also open Task Manager by pressingCtrl + Shift + Esc on your keyboard.
- In the Task Manager window, selectRun new task at the top.
- Check the “Create this task with administrative privileges” box in the “Create new task” window.
- Type “snippingtool” (without quotes) into the “Open” field.

- ClickOK to launch the application.
The Snipping tool should now be open and ready to use!
8. How to Pin the Snipping Tool to the Taskbar
If you frequently use the snipping tool to take screenshots on your Windows computer, you should consider pinning it to your taskbar. This will allow you a quick and easy way to access the tool. Here’s how you do it.
- Click on Start and type Snipping tool.
- Right-click on the search result, selectPin to taskbar , and you’re done.

 Any DRM Removal for Win:Remove DRM from Adobe, Kindle, Sony eReader, Kobo, etc, read your ebooks anywhere.
Any DRM Removal for Win:Remove DRM from Adobe, Kindle, Sony eReader, Kobo, etc, read your ebooks anywhere.
Now, whenever you need to take a screenshot, just click on the Snipping tool icon in your taskbar. You can also use the keyboard shortcutWin + Shift + S to open the app.
Easy Ways to Open the Snipping Tool
Despite its name, the Snipping tool can do more than just snip pictures. It can also be used to capture full-screen images, active windows, and selected areas of your screen. So whether you’re trying to grab a screenshot of an issue or taking an image to share with friends, the Snipping tool has you covered.
- Title: Quick Start Guide: Initiating Screen Capture on Win 11
- Author: Richard
- Created at : 2024-08-16 02:03:21
- Updated at : 2024-08-17 02:03:21
- Link: https://win11-tips.techidaily.com/quick-start-guide-initiating-screen-capture-on-win-11/
- License: This work is licensed under CC BY-NC-SA 4.0.
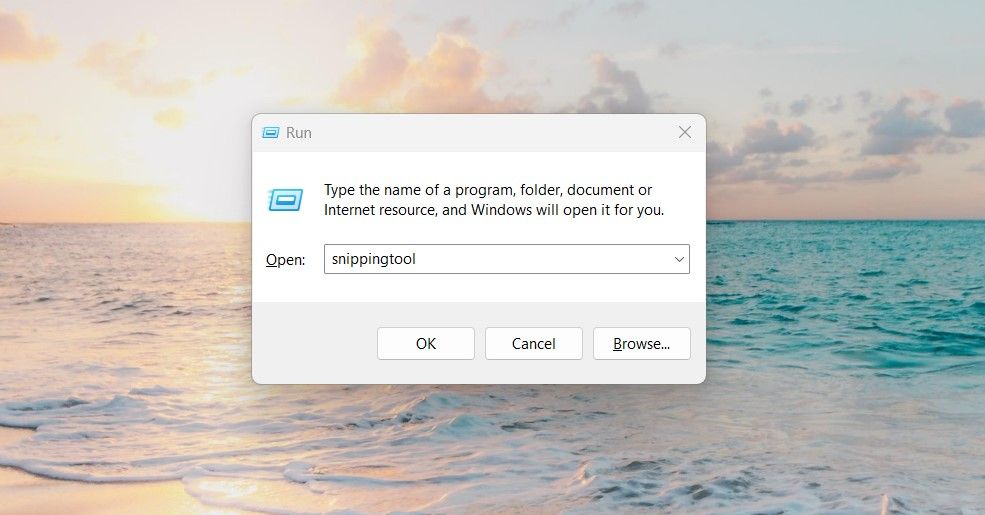
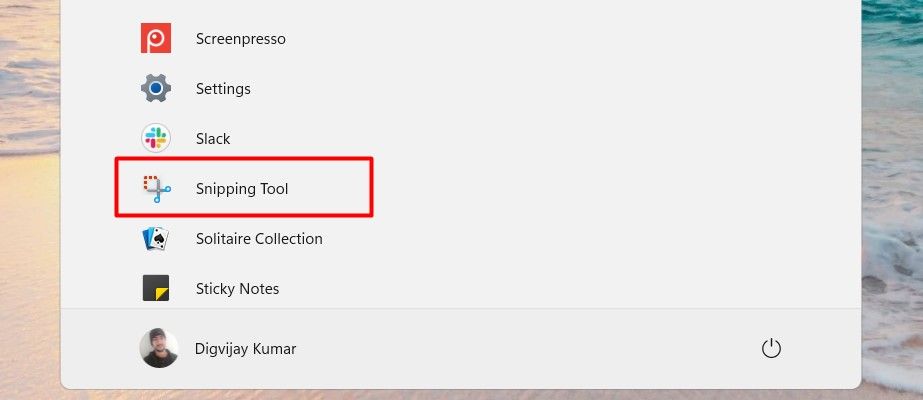
.png) Kanto Player Professional
Kanto Player Professional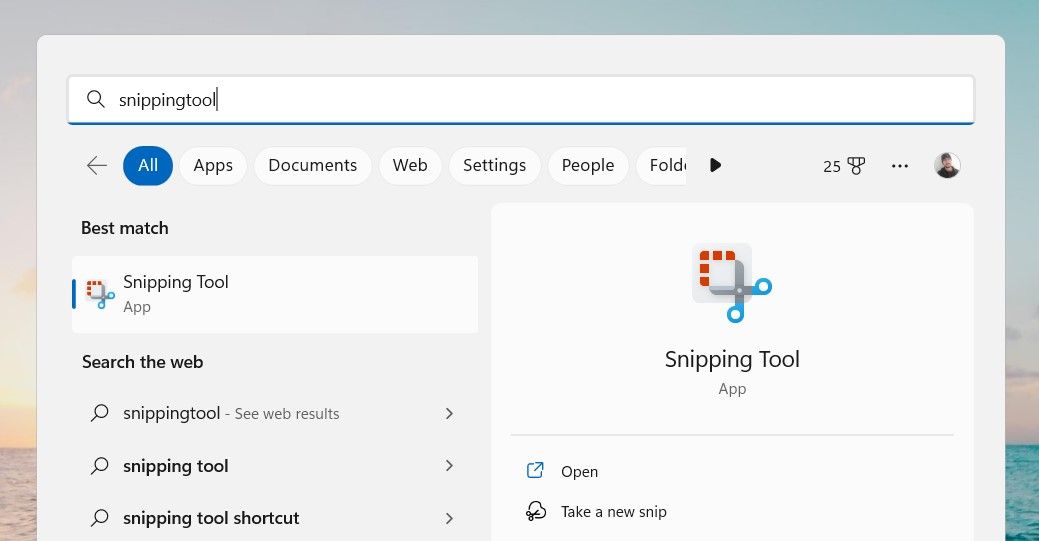

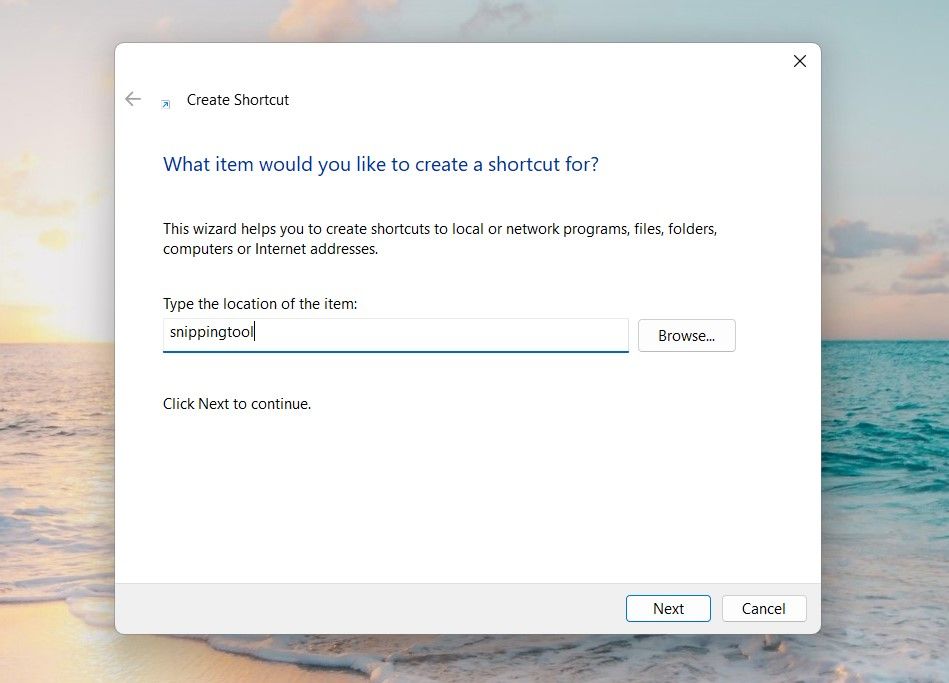
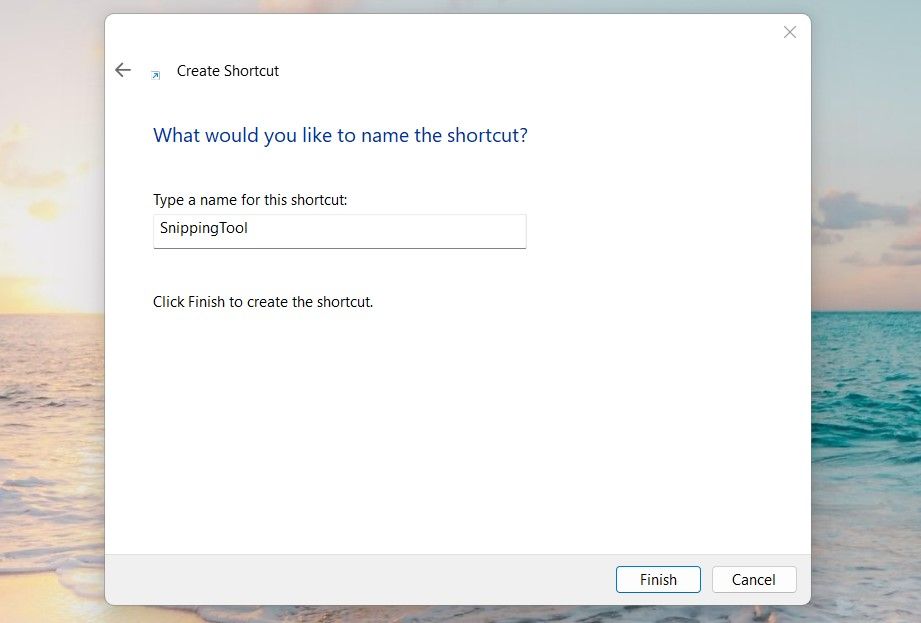
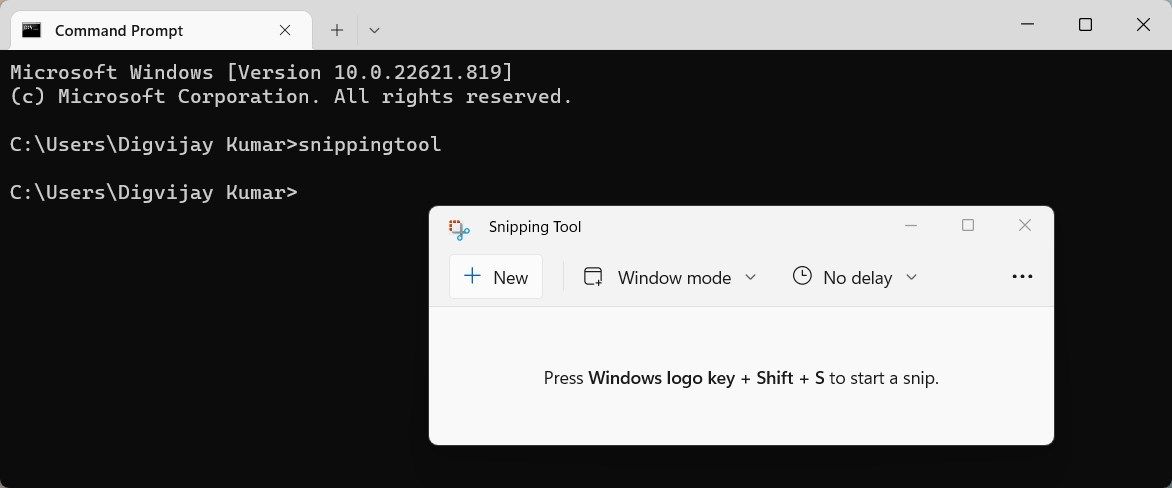
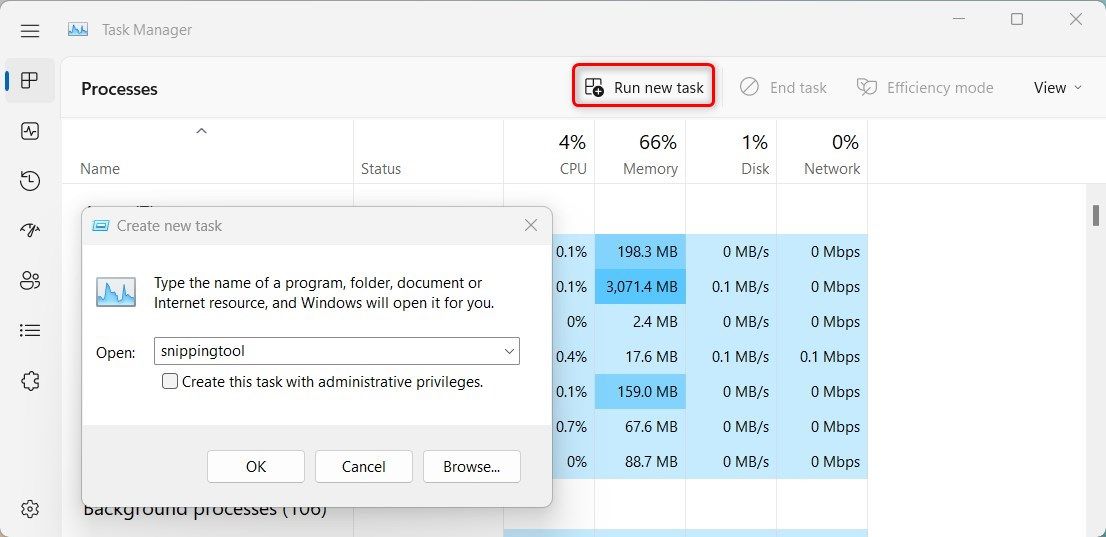

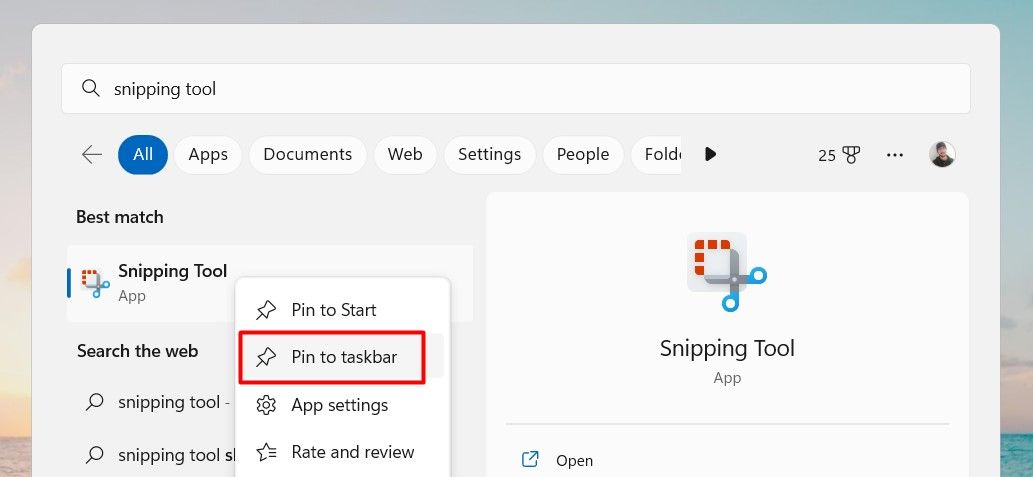
 Any DRM Removal for Win:Remove DRM from Adobe, Kindle, Sony eReader, Kobo, etc, read your ebooks anywhere.
Any DRM Removal for Win:Remove DRM from Adobe, Kindle, Sony eReader, Kobo, etc, read your ebooks anywhere.