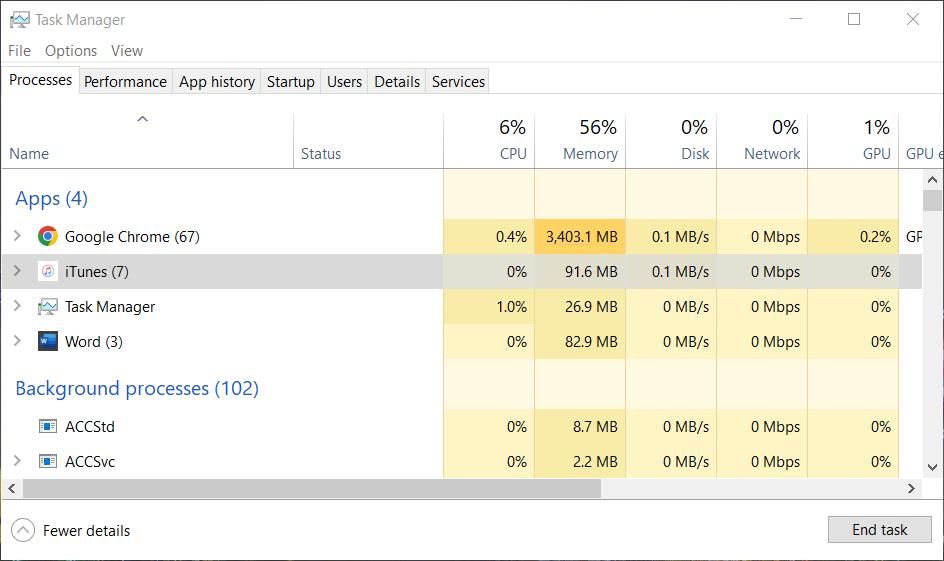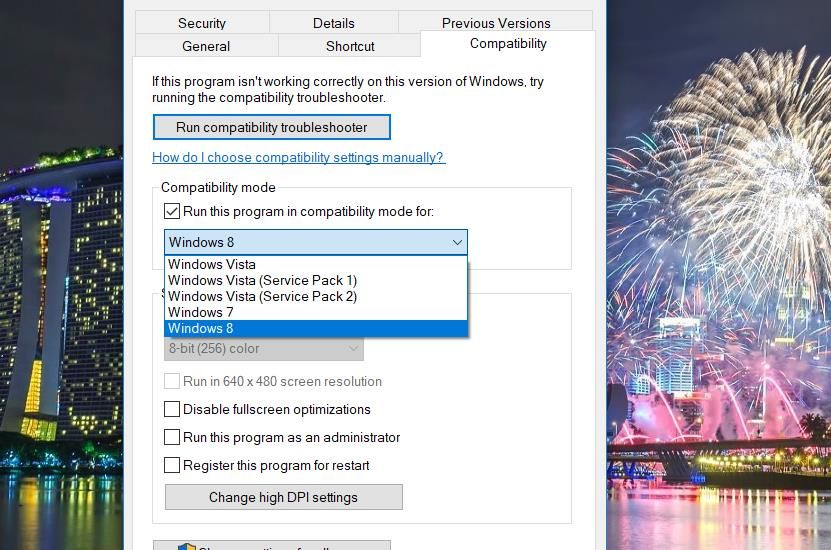Quick Troubleshooting Guide for Non-Operative Windows iTunes

Quick Troubleshooting Guide for Non-Operative Windows iTunes
The iTunes software can fail to launch for many reasons. You can fix iTunes not opening (working) on a Windows PC with the potential solutions in this guide.
When iTunes doesn’t work, it throws up messages like “iTunes has stopped working” or “cannot run” and doesn’t launch. Its startup error messages can vary, but the result is the same with iTunes not opening. Users can’t access and utilize iTunes on Windows 11/10 PCs when that software doesn’t start.
Disclaimer: This post includes affiliate links
If you click on a link and make a purchase, I may receive a commission at no extra cost to you.
1. Close All of iTunes’ Processes in the Task Manager
Sometimes iTunes freezes when users try to start it because a background process for that software is already running. Ending the iTunes process in Task Manager before selecting to run the software is a potential fix many users confirm works.
This is how you can close iTunes processes:
- Right-click an empty area on your taskbar to select the Task Manager shortcut.
- Click Processes on Task Manager’s tab bar.
- If you can see an iTunes process under Apps, select it and click End task.

- Look for and disable any other iTunes-related tasks under Background processes.
2. Utilize the Windows Store App Troubleshooter
The Windows Store App troubleshooter can fix UWP apps when they’re not working right. So, that tool could be useful for troubleshooting the iTunes MS Store app.
Our guide to running troubleshooters on Windows tells you how to access that troubleshooting tool and others on a Windows PC.
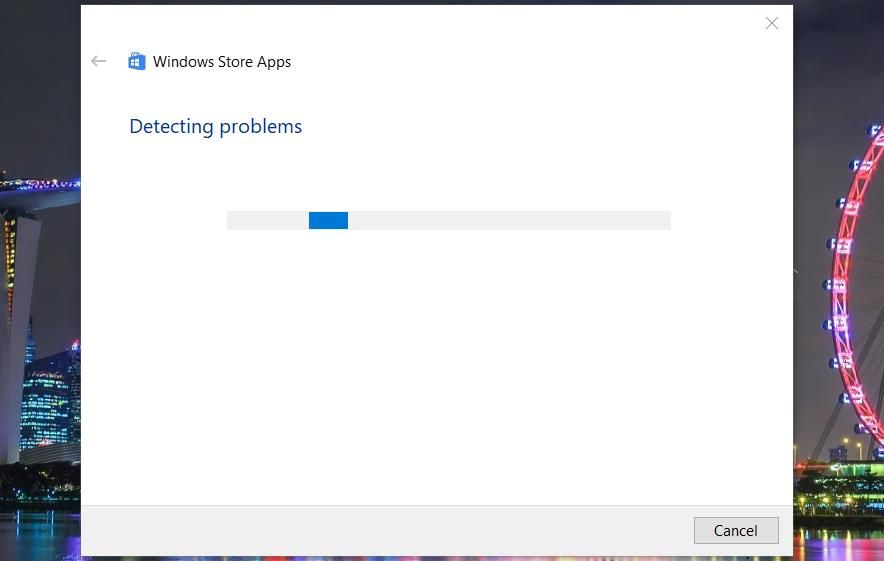
3. Set iTunes to Run With Administrator Rights
Some users have said running iTunes with admin rights can help to fix that app when it’s not working. So, that’s another potential resolution worth trying. To do so, right-click iTunes on your Start menu and select More > Run as administrator.
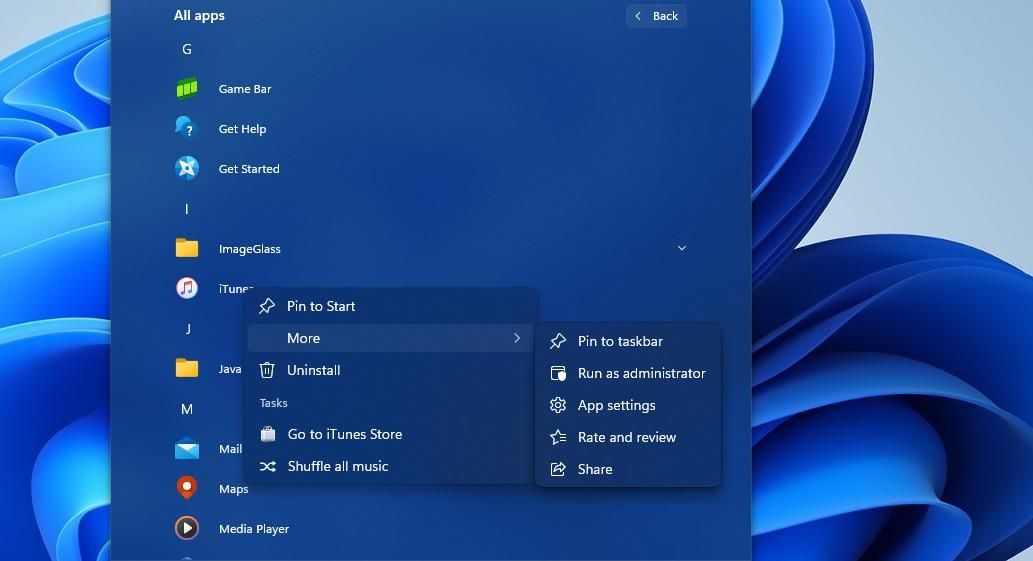
You can also set the iTunes desktop software to always run as an administrator from its file location. Check out this guide about how to always run programs with admin rights for further instructions.
However, you can’t set the iTunes UWP app to always run with elevated rights because its installation folder is not accessible.
4. Run iTunes in Safe Mode
If you’ve installed the iTunes desktop software, try fixing its startup error by running the app in safe mode. Doing so will launch iTunes with plugins disabled. You can activate safe mode by pressing and holding the Ctrl + Shift keys when you click to launch iTunes. Then click Continue on the safe mode dialog box that appears.
If this works, a plugin is probably crashing iTunes at launch. You’ll need to erase the troublesome plugin to open iTunes without activating safe mode. You can find and delete plugins from this default folder location:
C:\Users\<username folder>\App Data\Roaming\Apple Computer\iTunes\iTunes Plug-ins\
Note that this potential resolution doesn’t apply to the iTunes UWP app downloaded from Microsoft Store. Holding the Ctrl + Shift keys when clicking the iTunes UWP app will bring up a Restrictions window.
5. Run iTunes in Compatibility Mode
Setting iTunes to run in compatibility mode is a resolution users confirm can fix the “iTunes has stopped working” startup error. However, you can only apply this fix for the iTunes desktop software (version 12.10.11) with an accessible installation folder. These are the steps for running iTunes in compatibility mode:
- Press Explorer’s Windows + E key combination and open your iTunes installation folder. That will typically be in the Programs File folder with iTunes installed in a default directory
- Right-click on the iTunes EXE (executable) file to select Properties.
- Click Compatibility on the iTunes Properties window.
- Select Run this program in compatibility mode to activate the drop-down menu for that setting.
- Select the Windows 7 compatibility setting on the drop-down menu.

- Click on the Apply button to set your selected options.
- Select OK to leave the iTunes Properties window.
6. Use Windows’ Repair Feature to Fix iTunes
Repair options are worth trying when iTunes isn’t working. You can select to repair iTunes via Settings or the Programs and Features Control Panel applet, depending on whether you’re utilizing the UWP app or desktop software.
Our guide to repairing apps and programs in Windows tells you how to repair iTunes using either way.
7. Reset the iTunes App
The iTunes UWP app has a Reset option you can select via Apps & features in Settings. That troubleshooting option clears the app’s data, which is worth trying when iTunes isn’t working right.
Our guide to resetting apps on Windows PCs includes instructions for how to select that option on both platforms.
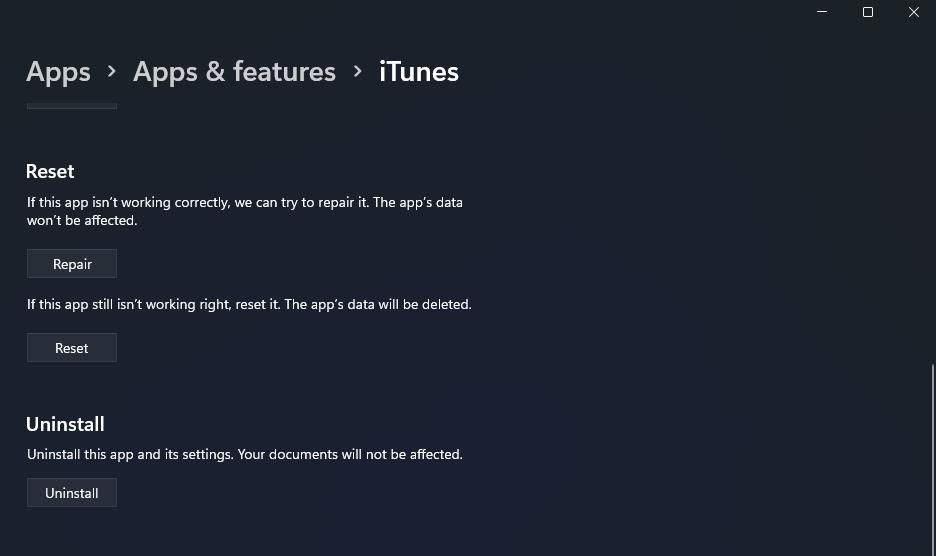
8. Turn Off Any Active Third-Party Security Software
Third-party security apps are those that incorporate antivirus shields and firewalls. Those software packages are the most likely ones to cause issues for launching iTunes primarily due to the security restrictions they can enforce on apps.
So, try disabling any third-party antivirus, firewall, or more general security app installed on your PC before launching iTunes to see if that helps. Most third-party security apps have context menu options for disabling antivirus shields. You can usually select an option that will temporarily turn off a security app’s antivirus protection by right-clicking its system tray icon.

9. Reinstall iTunes
Reinstalling iTunes is a final troubleshooting method to try if nothing else works. This troubleshooting method will refresh the app’s files and likely resolve installation issues causing iTunes startup errors.
You can uninstall iTunes with the Apps & features tool in Settings, as instructed in this guide to removing Windows software .
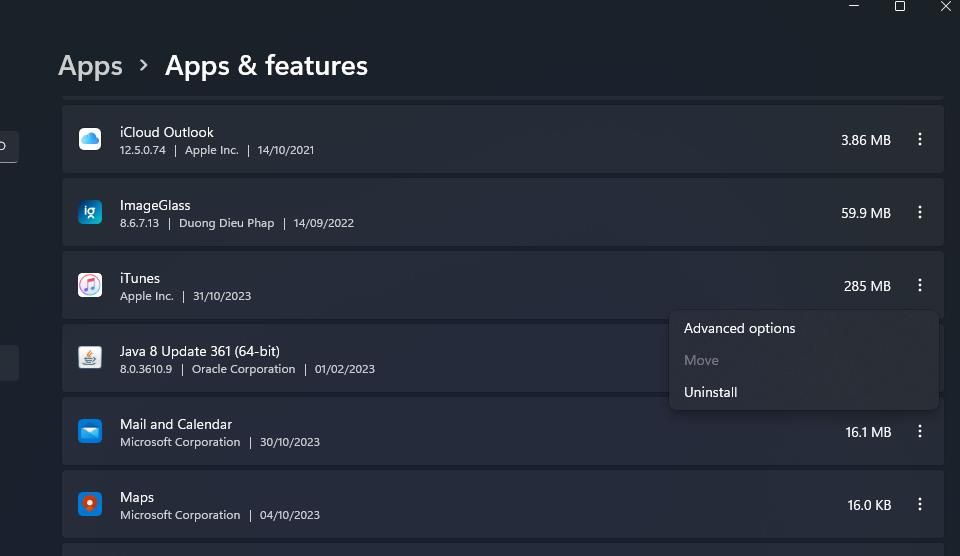
When you’ve uninstalled iTunes, you can either install the UWP app or older Windows desktop software. To do so, click Download iTunes for Windows 10 from the Microsoft Store or Download iTunes 12.10.11 on the Apple page . If you select the 12.10.11 option, you’ll need to open the installation file for iTunes in the folder it downloaded and install the software with that.
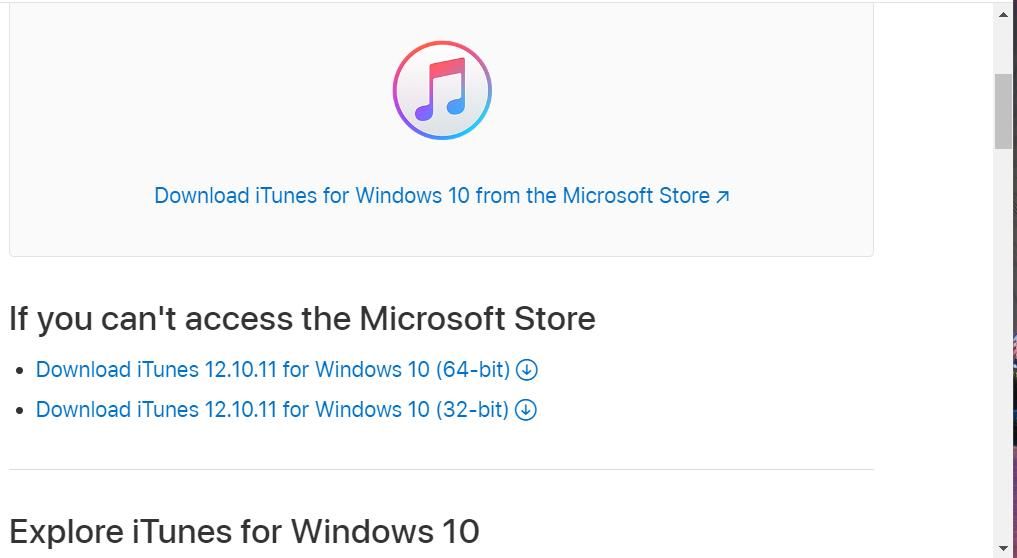
Installing iTunes from the Microsoft Store is recommended because you can be sure that it’s the Windows-supported app and the latest version. 12.10.11 is the last version of the desktop software Apple hasn’t updated since 2020.
However, users have confirmed uninstalling iTunes and installing an older version of that software can resolve certain issues. To be more specific, the “iTunes cannot run” error message is one such issue users confirm installing older versions fixes. You can install an older version of iTunes by downloading its installation file from the Apple Support page .
Get iTunes Fixed on Your Windows PC
Some users may be tempted to try other alternative multimedia software like PodTrans or doubleTwist when iTunes won’t open. However, the troubleshooting methods above will likely fix most iTunes launch errors that arise on Windows PCs. So, give them a try before ditching iTunes.
When iTunes doesn’t work, it throws up messages like “iTunes has stopped working” or “cannot run” and doesn’t launch. Its startup error messages can vary, but the result is the same with iTunes not opening. Users can’t access and utilize iTunes on Windows 11/10 PCs when that software doesn’t start.
Also read:
- [New] Crafting a Personalized Auditory Experience on iOS
- [New] In 2024, Step-by-Step Strategies to Make Your Video Stand Out with Effective End Screens
- [New] Most Innovative AR/VR iPhone/Android Apps
- [Updated] 2024 Approved Elevate Your YouTube Livestream Game Plan
- [Updated] Photographic Purity and Proficiency in Chromatic Control
- [Updated] Unlock Content Insights 7 Premier Free Tag Extraction Tools
- Bypassing Admin Restrictions on Windows Safety Settings
- Effortless Cleaning for a Functional Windows 11 Space
- Essential Keyboard Commands to Sharpen Your 3D Skills
- Five Fixes for Non-Responsive Backlight on Windows PCs
- How to Change/Add Location Filters on Snapchat For your Samsung Galaxy S23+ | Dr.fone
- How to Fix AirPods That Won't Reset
- In 2024, How to Turn Off Google Location to Stop Tracking You on Apple iPhone 11 | Dr.fone
- Mastering Disconnects & Fixes: JavaScript Issues in Discord Win 11
- Navigating Through Windows Security Faults & Fixes
- Steps to Address Offline LSA Warning
- Understanding CHKDSK, SFC Vs. DISM in OS Maintenance
- Title: Quick Troubleshooting Guide for Non-Operative Windows iTunes
- Author: Richard
- Created at : 2024-12-04 21:48:01
- Updated at : 2024-12-07 02:28:21
- Link: https://win11-tips.techidaily.com/quick-troubleshooting-guide-for-non-operative-windows-itunes/
- License: This work is licensed under CC BY-NC-SA 4.0.