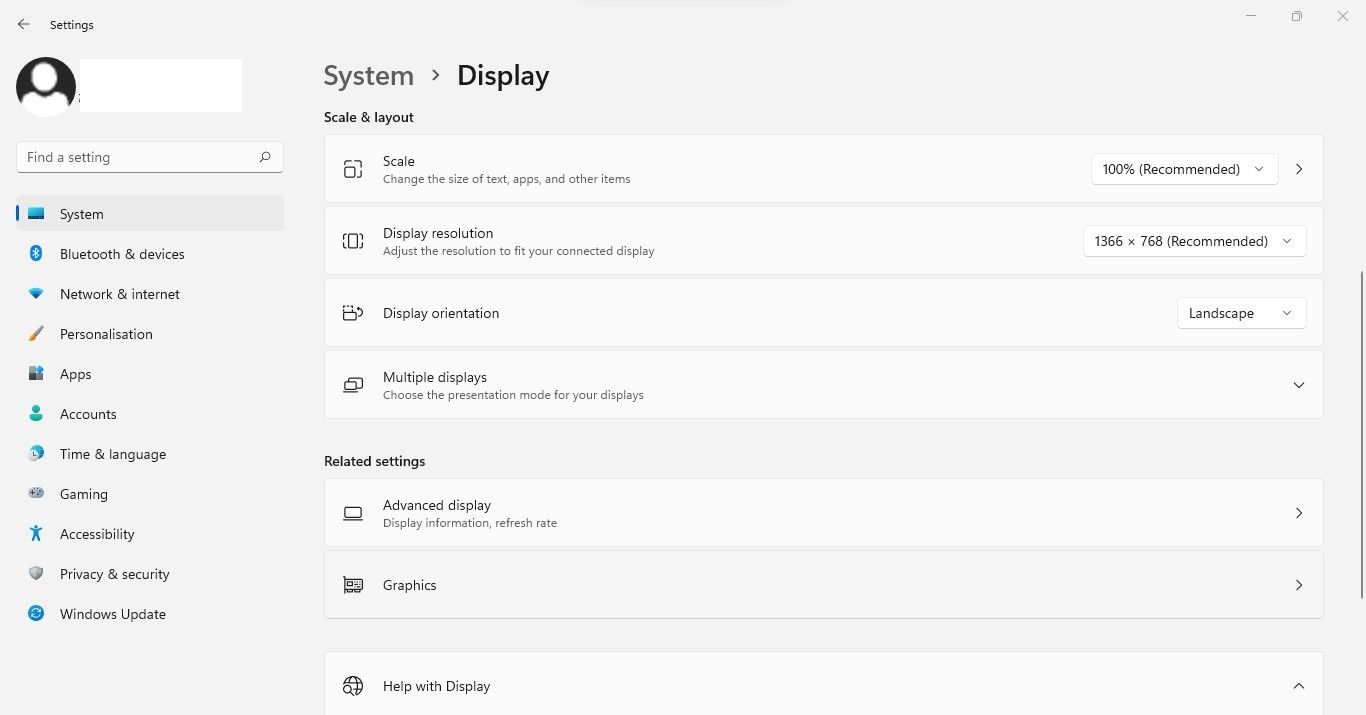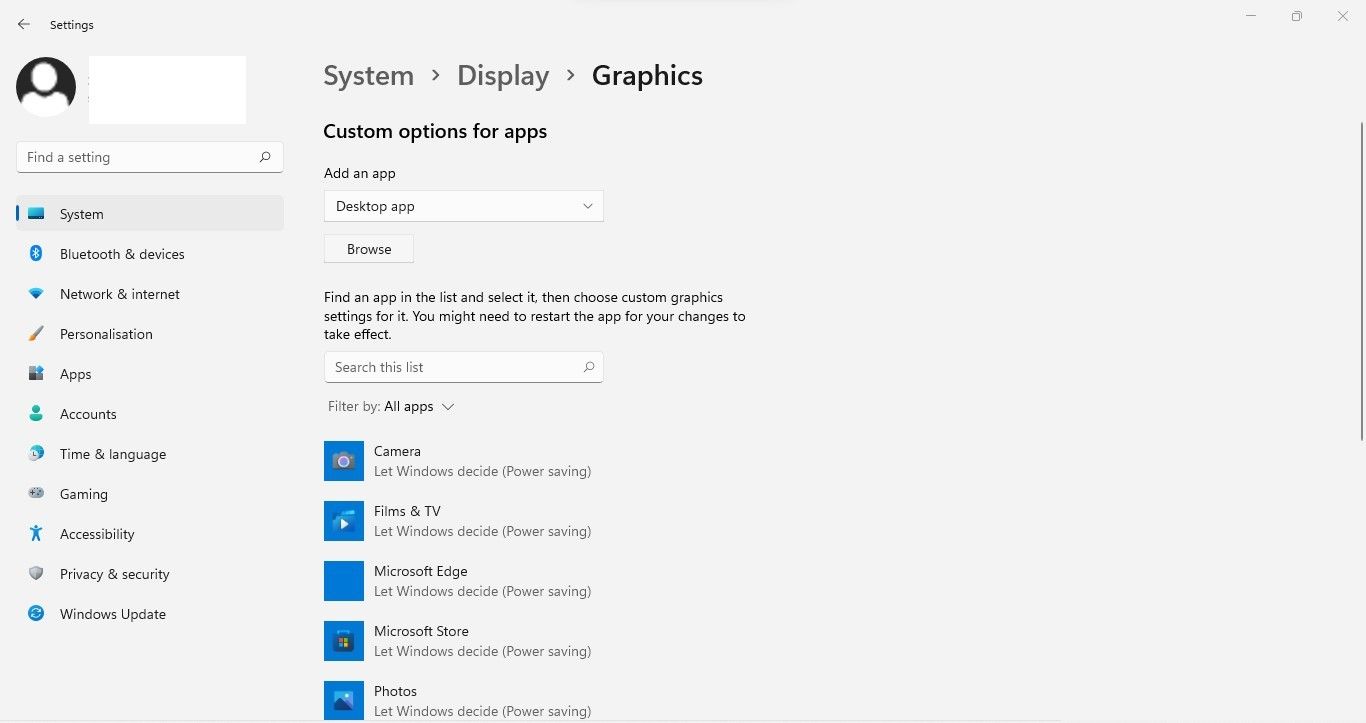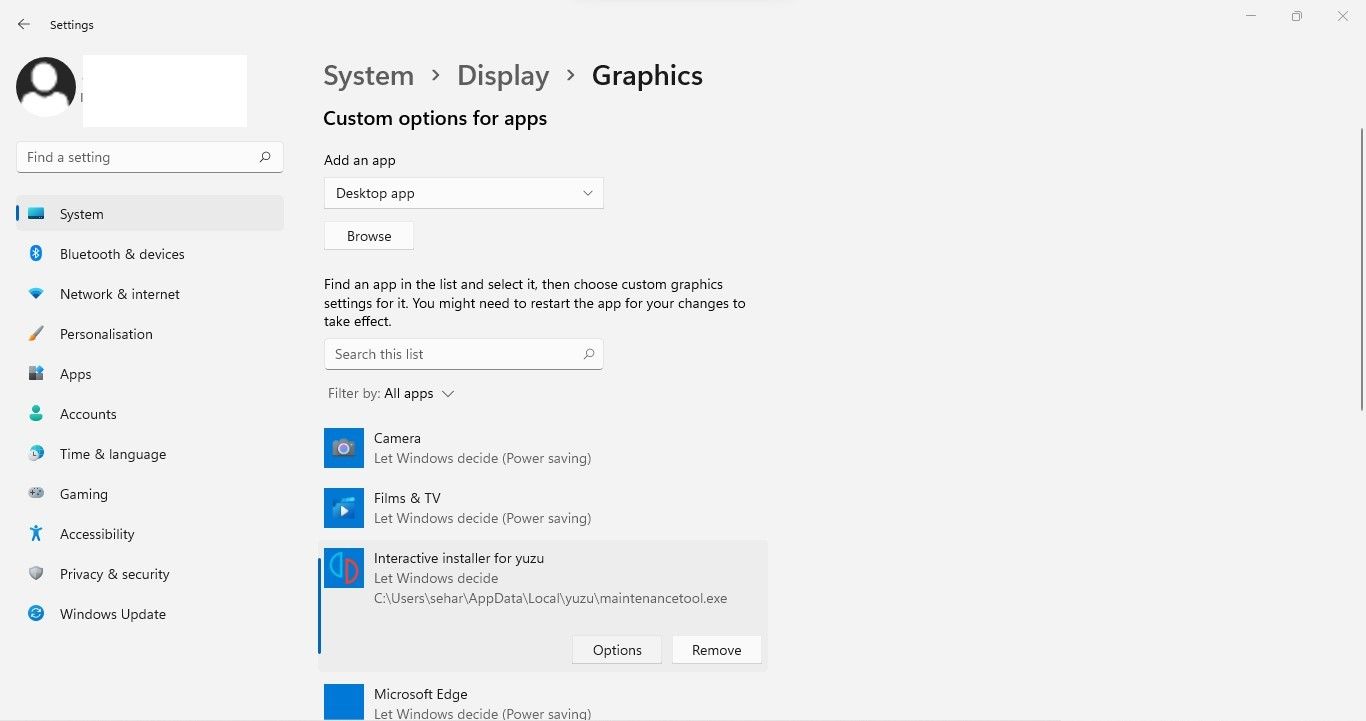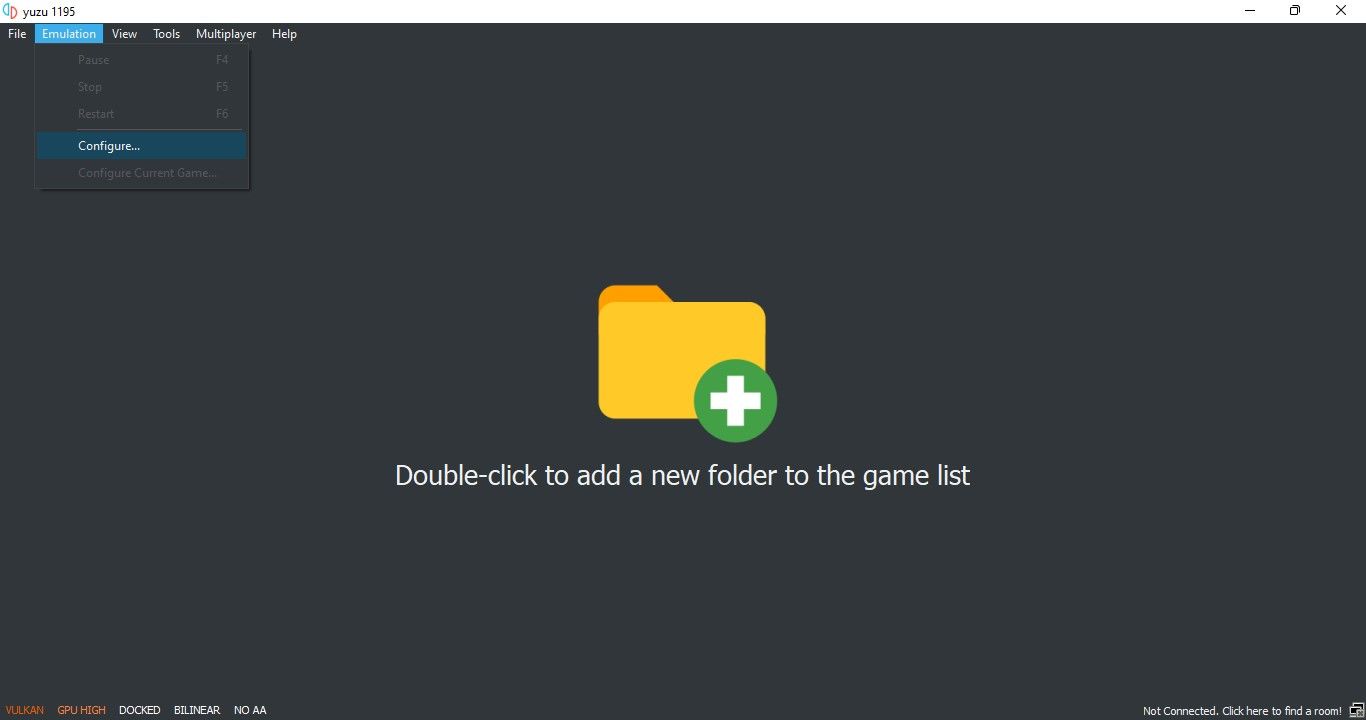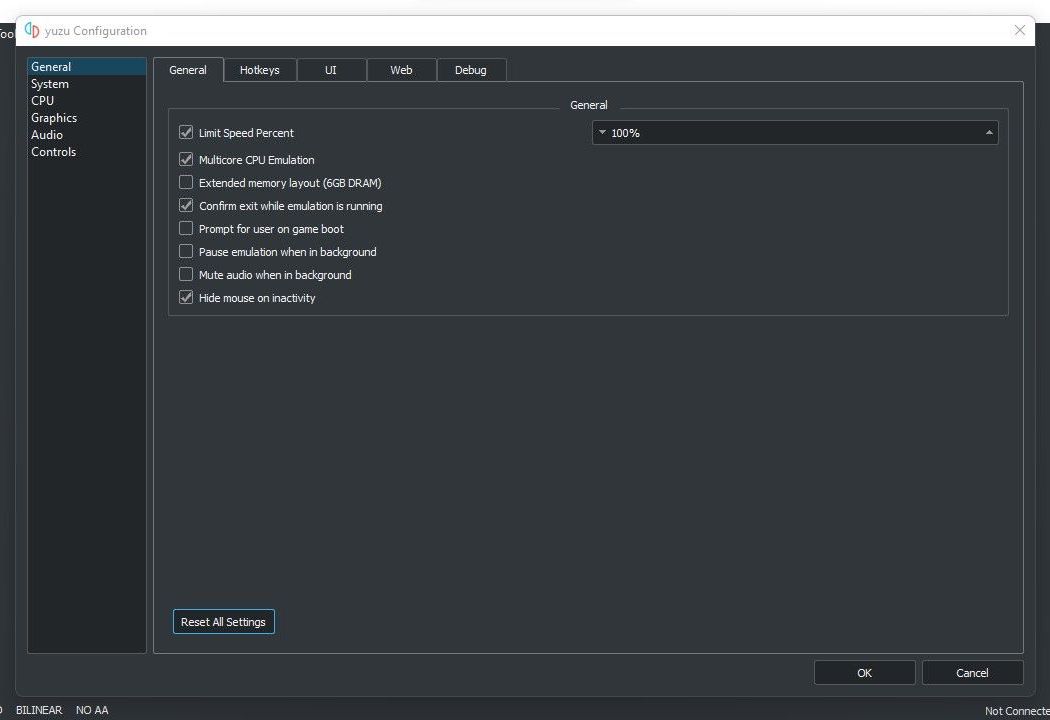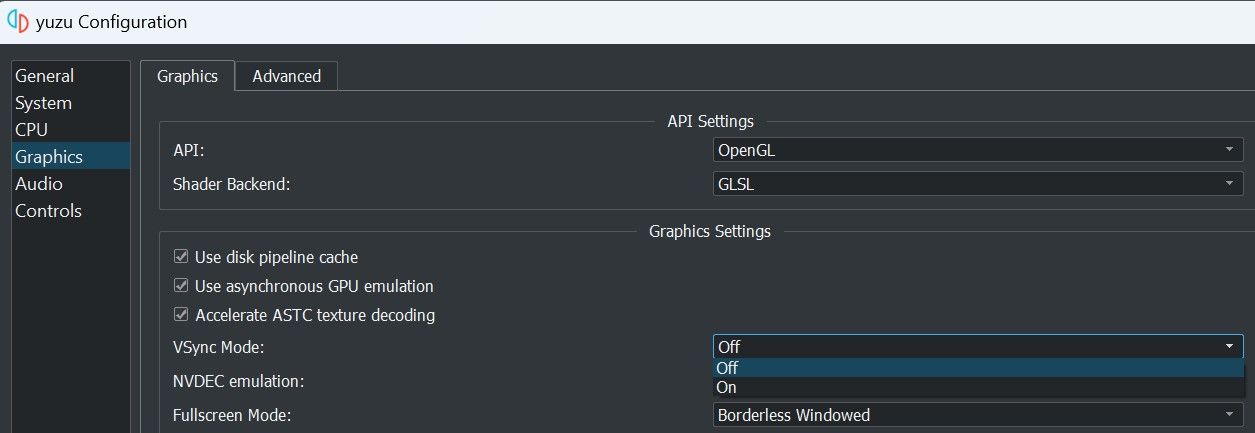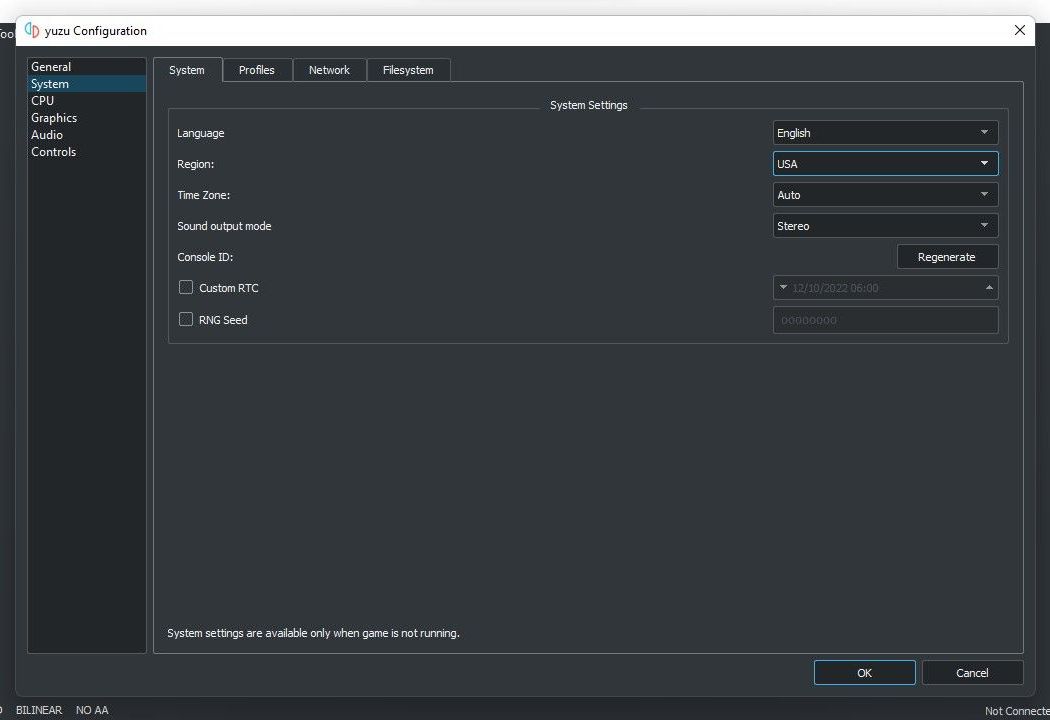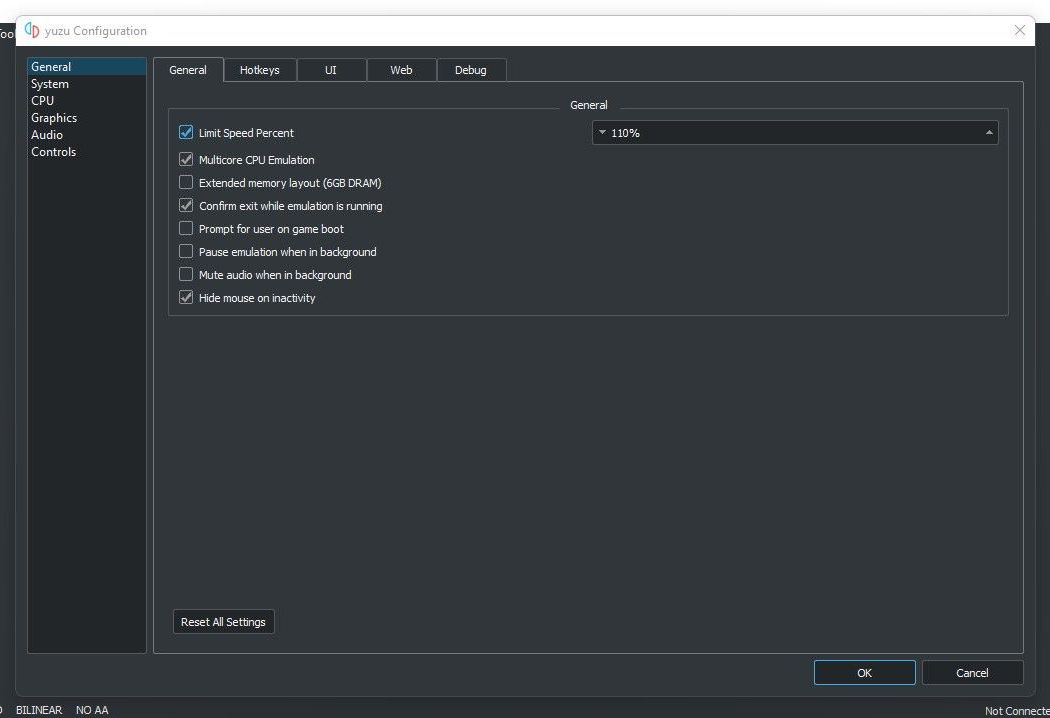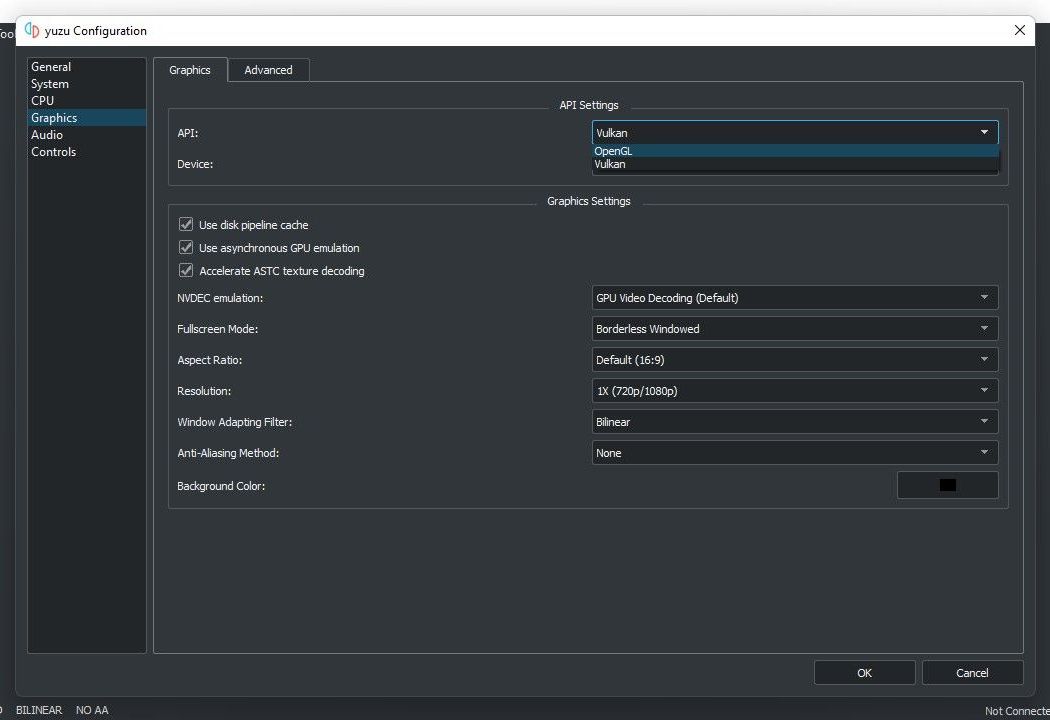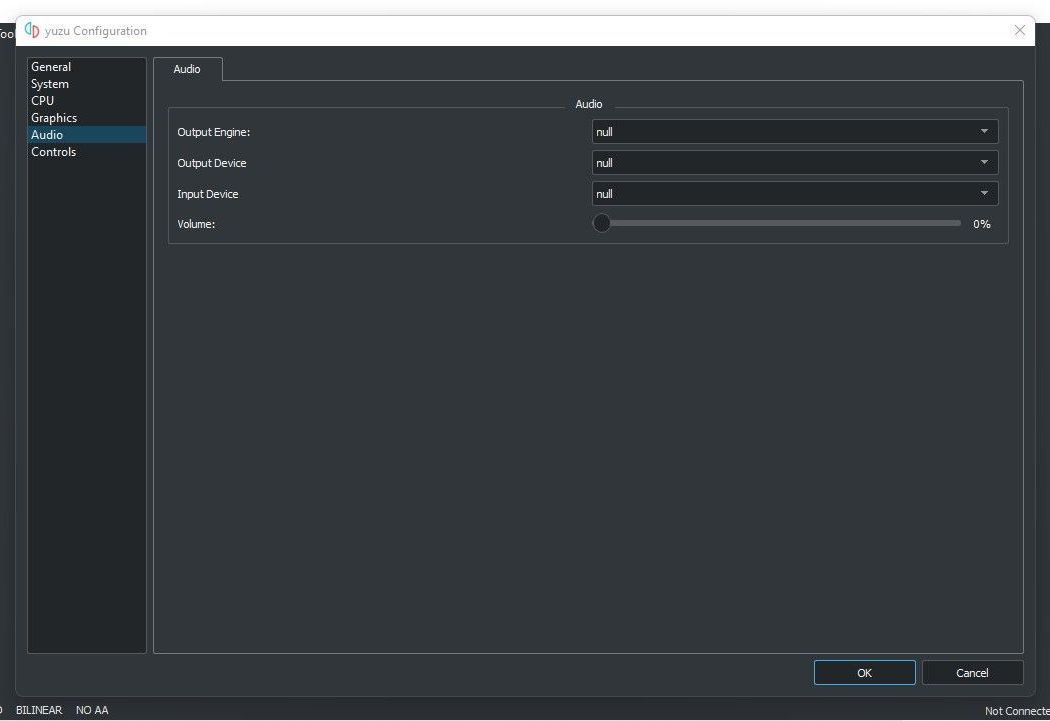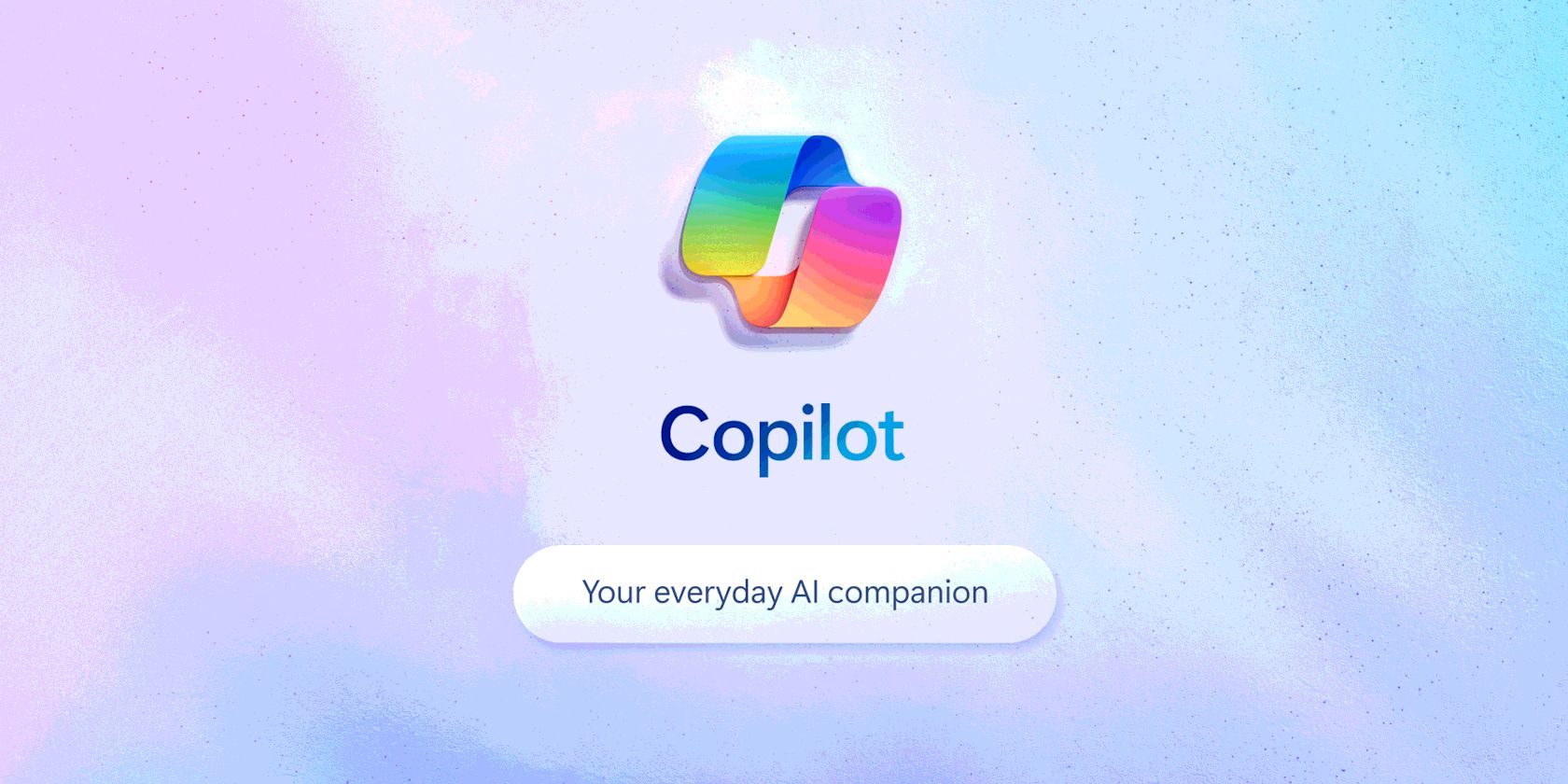
Quickening Window Time in Yuzu Games

Quickening Window Time in Yuzu Games
Does your Yuzu emulator lag when playing Nintendo Switch games? Are you frustrated by low FPS and hate when your games stutter during the climax? No emulator can give you the same experience as playing the game on the original device, but you can adjust a few settings to make your experience as close to perfect as possible.
Therefore, if the bad performance of the Yuzu emulator spoils your gaming experience, we’ll show you how to speed it up and play games at a decent frame rate.
Disclaimer: This post includes affiliate links
If you click on a link and make a purchase, I may receive a commission at no extra cost to you.
1. First, Optimize Your OS
Unless your operating system is optimized for gaming, no emulator or app will deliver the best performance. Thus, to get a smooth performance on the Yuzu emulator, check out our guide covering different steps to optimize your Windows 10 for gaming . The same steps apply to optimizing Windows 11 if you have already upgraded.
2. Optimize Your GPU’s Settings
Optimizing your GPU settings is just as important as optimizing your operating system for gaming. Thus, ensure your graphics card settings are optimized to deliver the best performance.
Using the official documentation provided by your GPU manufacturer can help you optimize the GPU for maximum performance. Once you’ve done that, don’t forget to update your graphics driver before applying other fixes.
3. Change Graphics Preference for Yuzu Emulator in Settings App
Windows allows users to select the graphics preference for individual apps if they want the best experience. Thus, to increase the FPS, you should set the graphics performance of the Yuzu emulator to high. Here’s how you can change the graphics preference in Windows Settings:
- Right-click on the Windows Start button and open the Settings app.
- In the left sidebar, click the System tab.
- In the right pane, go to the Display settings.
- Click on Graphics under Related settings.

- Choose the Desktop app from the Add an app dropdown and click the Browse button.

- Go to the location where the Yuzu emulator’s executable file resides, which is usually as follows:
C:/Users/<your username>/AppData/Roaming/Microsoft/Windows/Start Menu/Programs - Once you select it, you’ll see the emulator’s executable file appear in your list of installed apps.
- Click on the Yuzu emulator in the list of installed apps and then click Options.

- Hit Save after switching the graphics preference to High performance.
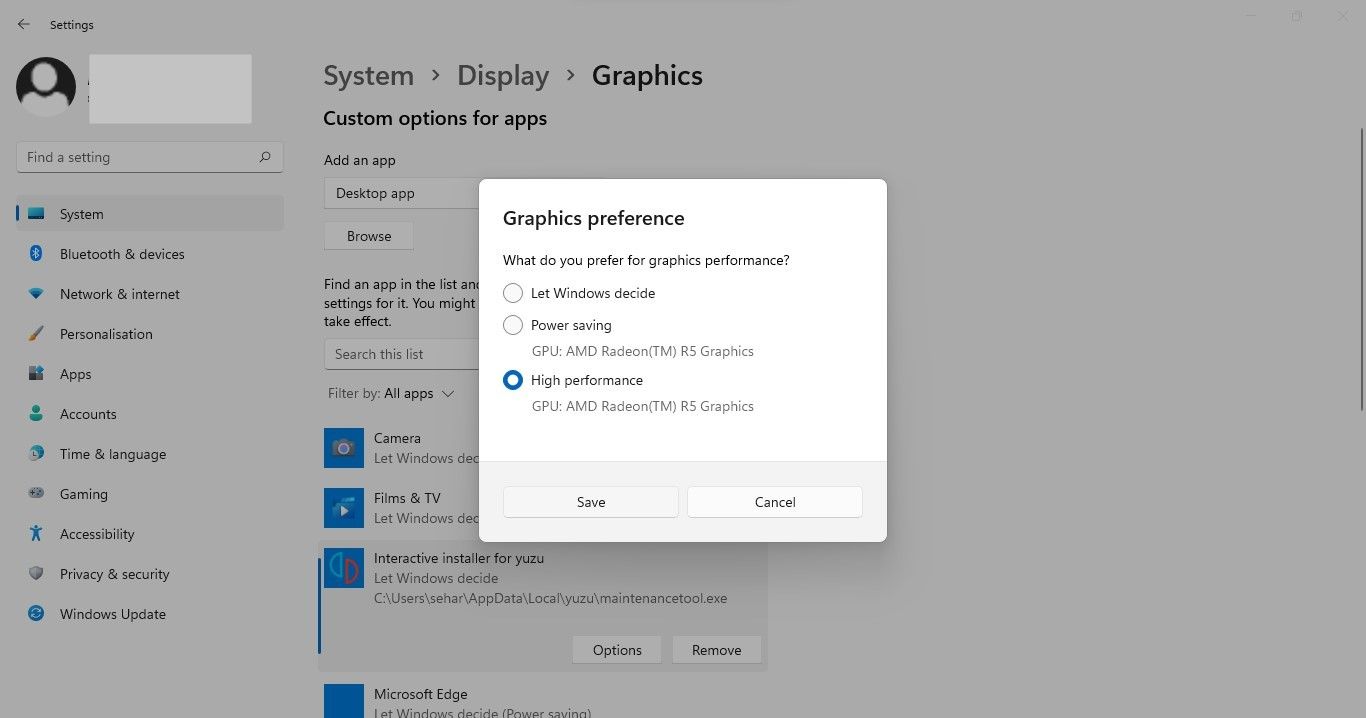
If you’re using the Yuzu emulator on Windows 10, follow the instructions in our guide on choosing the preferred GPU for apps to adjust the graphics preferences.
4. Reset Your Emulator’s Settings to Their Defaults
Have you recently altered the emulator’s settings and noticed sluggish performance? If you’ve, you should reset the Yuzu emulator settings. Here’s how:
- Launch the Yuzu emulator.
- Go to the Emulation tab and select Configure.

- Navigate to the General tab on the left.
- In the right pane, click Reset All Settings.

If you have already customized the emulator’s settings for your games, you can follow the below tips without resetting the settings. However, if possible, do so before continuing.
5. Disable VSync
By preventing the screen from tearing, VSync enhances graphics display. However, it comes at the cost of slow game performance. In addition, some graphics cards have difficulty delivering good performance when this option is enabled. Therefore, you should disable this option in the emulator’s settings. To do that, follow these steps:
- Launch the Yuzu emulator.
- Go to the Emulation tab and select Configure.
- In the left sidebar, click the Graphics tab.
- Select the Graphics tab at the top of the window.
- Select Off next to the VSync Mode dropdown menu.
- Click OK.

If disabling VSync further disrupts game performance, enable it again.
6. Switch Region
The emulator also performs better when you select the region closest to you in the emulator settings. Follow these steps to switch the region in the emulator settings:
- Launch the Yuzu emulator.
- Go to the Emulation tab and select Configure.
- In the left sidebar, click the System tab.
- In the Region dropdown menu, choose the region closest to you.
- Then click OK.

If you have selected the closest region, switch to another region and see how it affects game performance. Choose the one that provides you with the best performance.
7. Change Limit Speed Percent Settings
Yuzu emulator allows users to limit speed if a specific game runs too fast. If you have tweaked the Limit Speed Percent settings before to play a game at slow performance, revert your settings. To do that, follow these steps:
- Launch the Yuzu emulator.
- Go to the Emulation tab and select Configure.
- In the left sidebar, go to the General tab.
- Set the Limit Speed Percent value to 100%, which is the default. Additionally, you can increase it further to see how it impacts the game’s performance or uncheck the option entirely.

8. Change the Accuracy Level
A high accuracy level can help you ace any game, but on the downside, it can slow your emulator down, especially if you have a low-end PC. Therefore, playing a game with the highest accuracy would be counterproductive while it continues to lag and stutter. Consequently, you need to balance it.
If none of the fixes have worked, follow these steps to change the accuracy level in the emulator’s settings:
- Launch the Yuzu emulator.
- Go to the Emulation tab and select Configure.
- In the left sidebar, go to the Graphics tab.
- Select the Advanced tab.
- From the Accuracy Level dropdown, choose Normal.

9. Change Graphics API Settings
There are two API settings available in Yuzu; OpenGL and Vulkan. While most games perform exceptionally well with Vulkan selected in the API settings and your dedicated graphics card set as the Device, some perform better with OpenGL. Hence, switch the API to see if it improves performance.
To do that, follow the below steps:
- Launch the Yuzu emulator.
- Go to the Emulation tab and select Configure.
- In the left sidebar, go to the Graphics tab.
- Select your desired API from the dropdown menu.

10. Disable Audio
You can also slightly improve the emulator’s performance by disabling audio in the Yuzu emulator. If playing games without audio won’t negatively impact your gaming experience, follow these steps to turn it off:
- Launch the Yuzu emulator.
- Go to the Emulation tab and select Configure.
- In the left sidebar, click the Audio tab.
- Select null in the dropdown menus for Output Engine, Input Device, and Output Device.
- Furthermore, drag the Volume slider to the extreme left to 0%.

Speed Up Yuzu Emulator on Windows
Laggy emulators ruin our leisure time. Hopefully, by making the changes mentioned in the article, you should be able to speed up the Yuzu emulator. If the emulator continues to lag, switch to another Nintendo Switch emulator. As alternatives, Ryujinx and Cemu are the best choices.
Therefore, if the bad performance of the Yuzu emulator spoils your gaming experience, we’ll show you how to speed it up and play games at a decent frame rate.
Also read:
- [New] 2024 Approved Microsoft’s Vision of Tomorrow With HoloLens Exploration
- [Updated] Elevate Your Content Delivery From Zoom to FB Live Streaming
- [Updated] Preserve Precision 4 Advanced Screen Recording for Gamers
- 2024 Approved Comprehensive Guide to Srgb & Rgb
- Clear Up iPhone Woes with a Thorough Network Setting Reset: Addressing Connectivity, Audio & More Issues Effectively
- Correcting Unsuccessful Windows Update (Error 0X8024800C)
- Cost-Free Strategies for Creating Engaging Video Lessons
- Detect and Prevent Cyber Risks Without Antivirus Help
- Effortlessly Download Adobe Reader Through Microsoft Platform
- Exploring the Efficiency: Microsoft's Bluetooth-Linked App
- Guide to Fixing Zero X Eight Oh Three One F Mail Problem
- How to Troubleshoot and Repair Netwtw04.sys BSOD on Windows 11
- In 2024, iSpoofer is not working On Apple iPhone 11? Fixed | Dr.fone
- In 2024, Masterful Methods for Sticker Elimination in TikToks
- Mastering the Art of Fixing Faulty Windows Apps
- Mastering Windows Startup Configurations
- Swiftly Overcoming the Error: The Definitive Guide to Fixed Xbox Game Pass/Windows 11
- Transforming the Default User Home Path on W11 OS
- Your Account Has Been Disabled in the App Store and iTunes From Apple iPhone 11?
- Title: Quickening Window Time in Yuzu Games
- Author: Richard
- Created at : 2024-10-15 01:39:34
- Updated at : 2024-10-20 17:07:56
- Link: https://win11-tips.techidaily.com/quickening-window-time-in-yuzu-games/
- License: This work is licensed under CC BY-NC-SA 4.0.