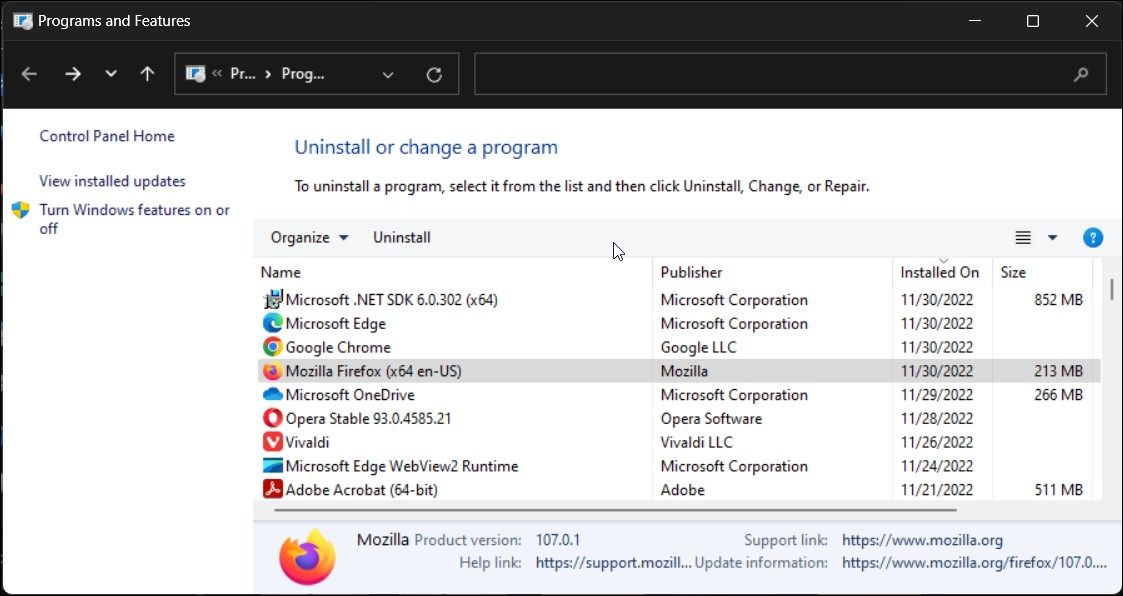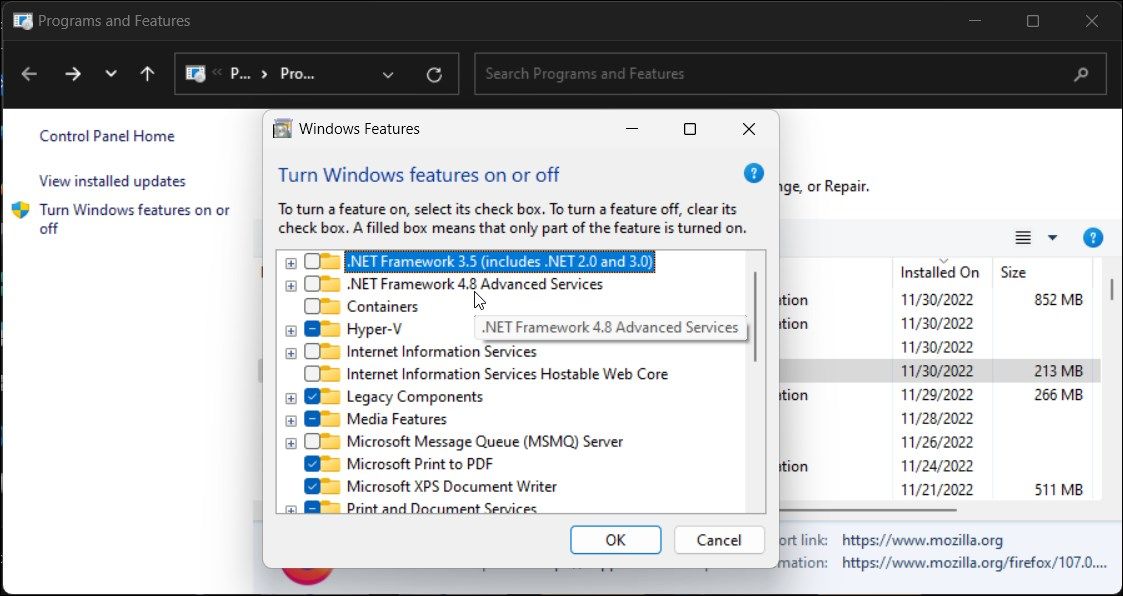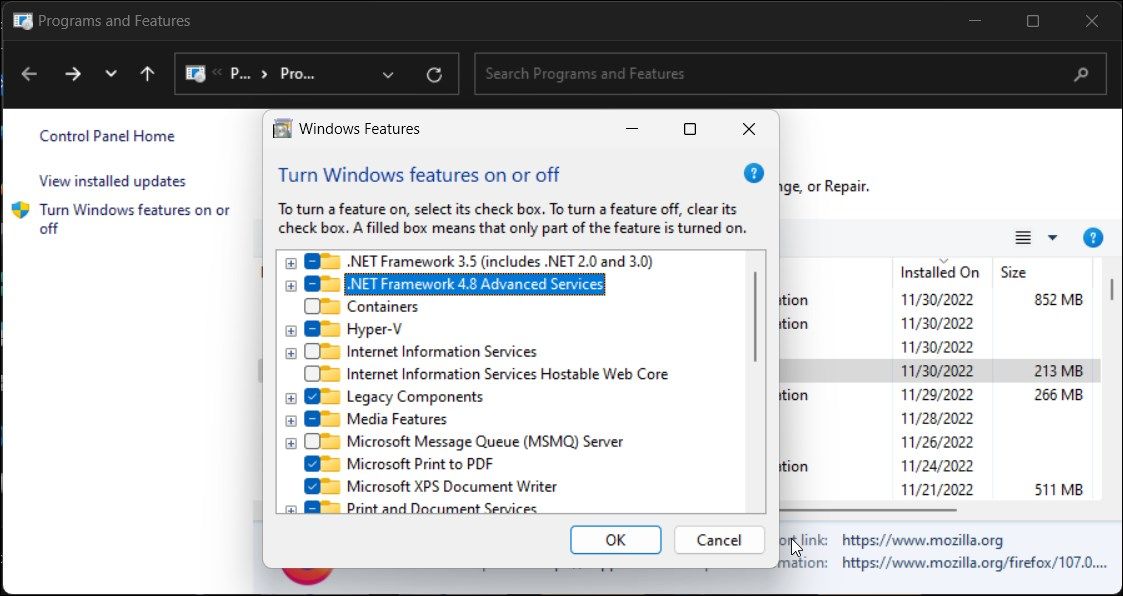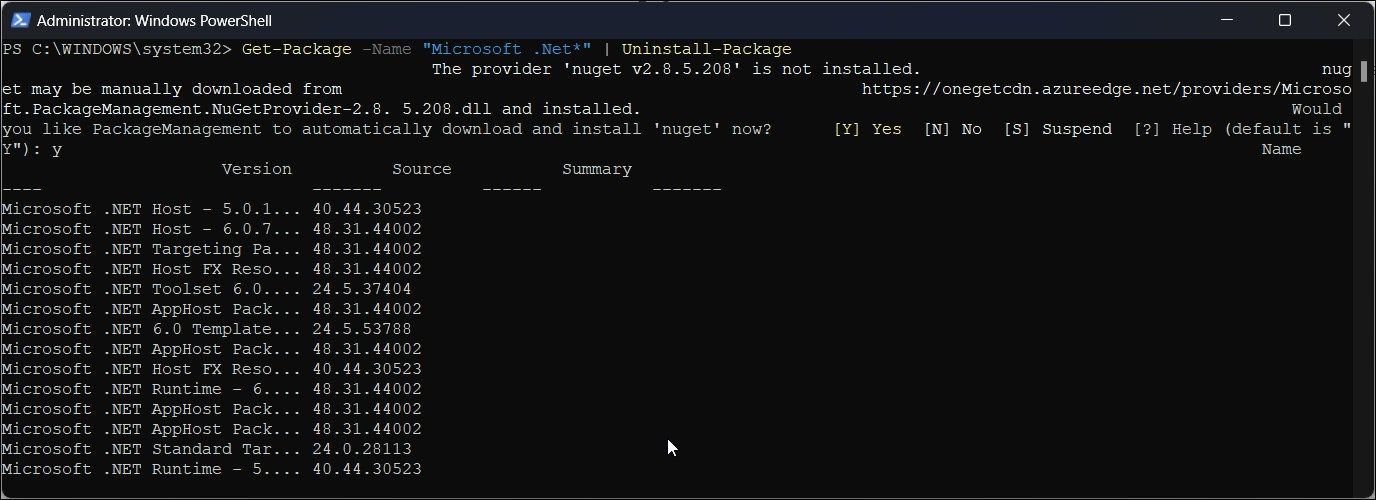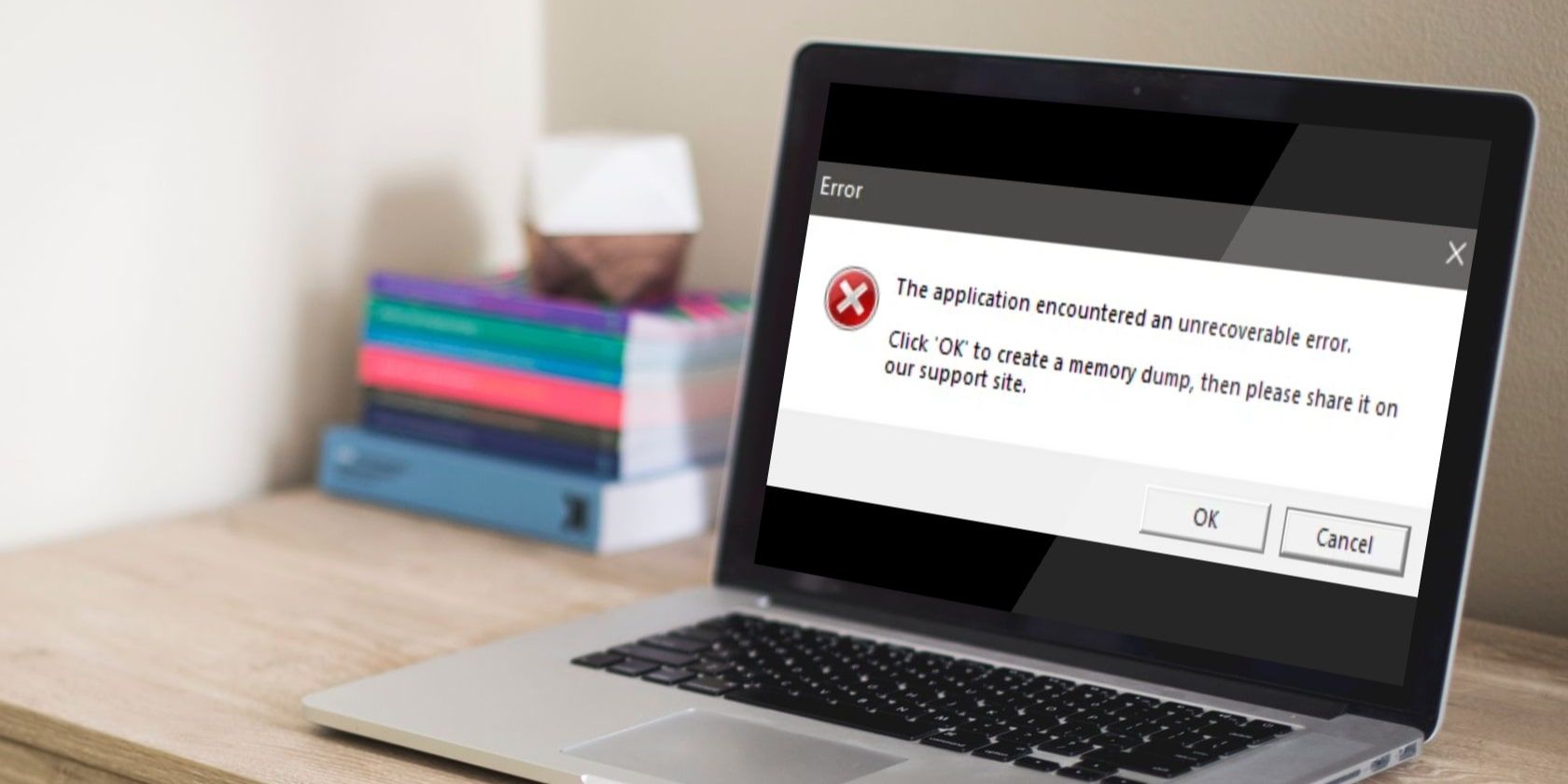
Rallying .NET: Rejuvenate Your System Quickly (Max 156)

Rallying .NET: Rejuvenate Your System Quickly (Max 156)
A fully functional .NET Framework is necessary to run apps built with it on your Windows PC. Any issues with the framework can cause the dependent applications to malfunction. Fortunately, Microsoft provides a dedicated repair tool that you can use to fix any issues with the .NET Framework and get your apps to run again.
If the repair tool doesn’t work, you can use other workarounds to try and fix the framework errors. So, here are a few ways you can repair .NET Framework on your Windows computer.
Disclaimer: This post includes affiliate links
If you click on a link and make a purchase, I may receive a commission at no extra cost to you.
1. Run the .NET Framework Repair Tool
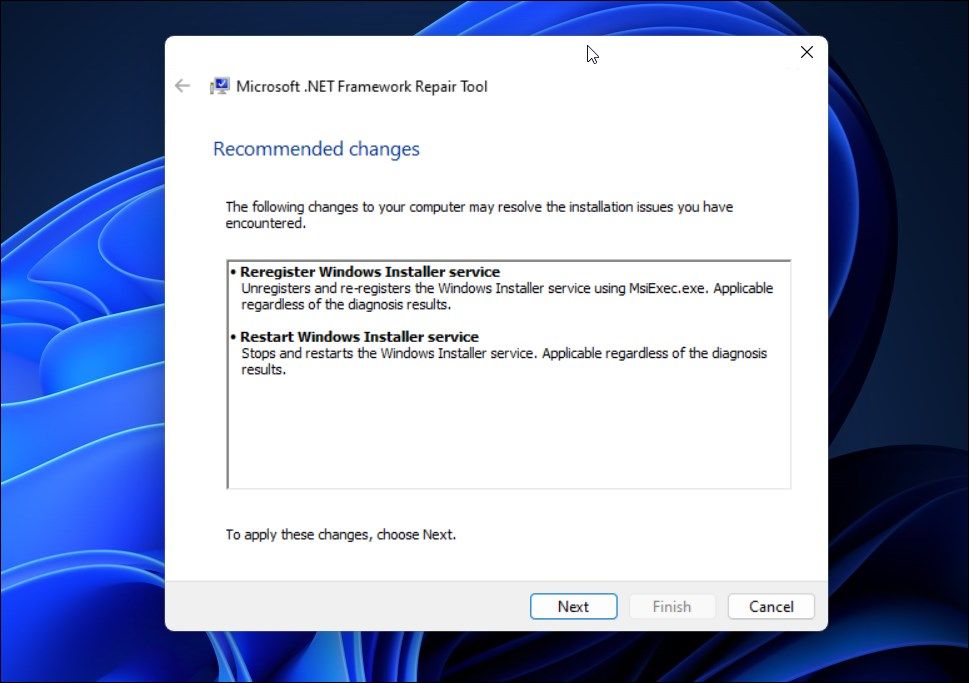
An easy way to repair your .NET Framework is to use the official .NET Framework Repair Tool provided by Microsoft on its official website. It is a handy utility that can check for common issues affecting the .NET Framework setup or updates and recommend fixes accordingly.
To run the .NET Framework Repair Tool
- Go to theMicrosoft .NET Framework Repair Tool page .
- Scroll down to theDownload information section.
- Next, click on theMicrosoft .NET Framework Repair Tool link to download the executable file.
- Once downloaded, double-click on the Netfxrepairtool.exe to run the repair tool. ClickYes if prompted byUser Account Control.
- Accept the conditions and clickNext .
- The repair tool will perform a few tests to identify the issues. Once done, it will recommend a few changes. Read the description and clickNext to apply the changes.
- Once done, clickNext andFinish to close the repair tool.
2. Repair .NET Framework via Optional Features
If the .NET Framework Repair Tool doesn’t work, you can disable and re-enable the feature from Optional Features to repair the framework. This process will disable and re-enable the feature fixing any issue due to temporary glitches and file corruption.
Follow these steps toadd and remove optional features in Windows :
- PressWin + R to openRun .
- Typecontrol and clickOK to open Control Panel.
- Next, click onPrograms and then click onPrograms and Features.
- In the left pane, click onTurn Windows features On or Off.

- Here, uncheck**.NET Framework 3.5** and**.NET Framework 4.8 Advanced Services** option.
- ClickOK .

Windows will disable**.NET Framework** from your PC and showWindows completed the requested changes message. ClickRestart Now to apply the changes.
After the restart:
- Open Control Panel and click onTurn Windows Features On or Off.
- Select both the**.NET Framework 3.5** and**.NET Framework 4.8 Advanced Services** options.
- ClickOK .

- Next, click onLet Windows update download the files for you . This process may take some time, depending on your Internet connection speed.
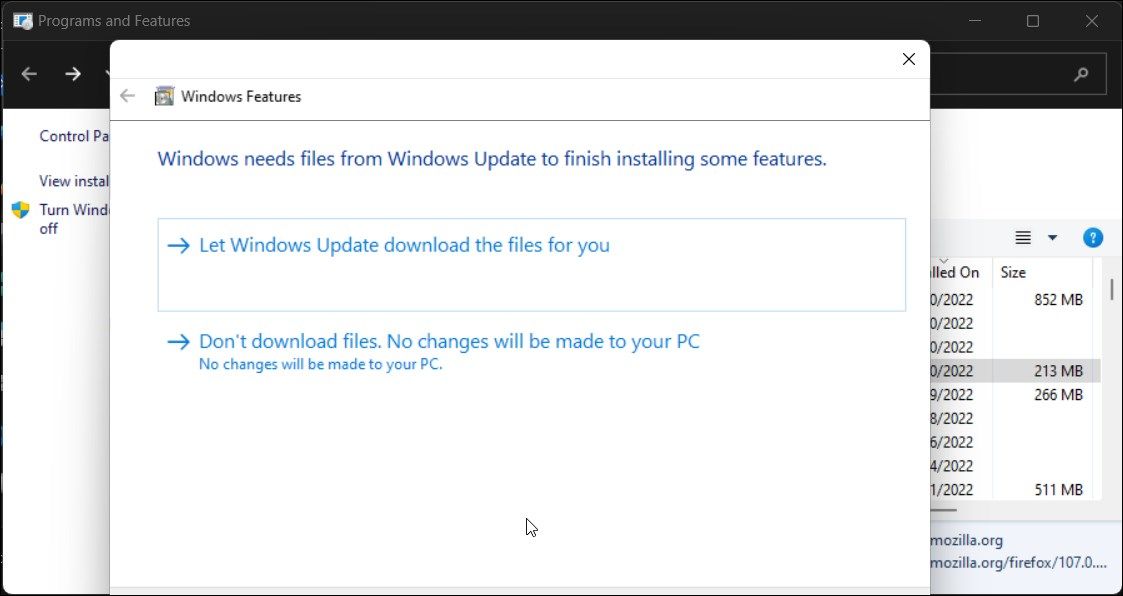
5. Once the feature is enabled, clickRestart to apply the changes.
3. How to Repair .NET Framework Using PowerShell
If the issue persists, try reinstalling .NET Framework on your Windows PC usingPowerShell . You can use the shell application to perform a clean install of the .NET Framework and other associated tools. Here’s how to do it.
- Press theWin key and typePowerShell .
- Right-click onPowerShell and selectRun as administrator.
- In the PowerShell window, type the following cmdlet and pressEnter :
Get-Package -Name “Microsoft .Net*” | Uninstall-Package - PowerShell may prompt you to installNuGet – a packet manager necessary to perform this action. So, typeY and pressEnter .

- PowerShell will now start to uninstall the .NET Framework from your PC.
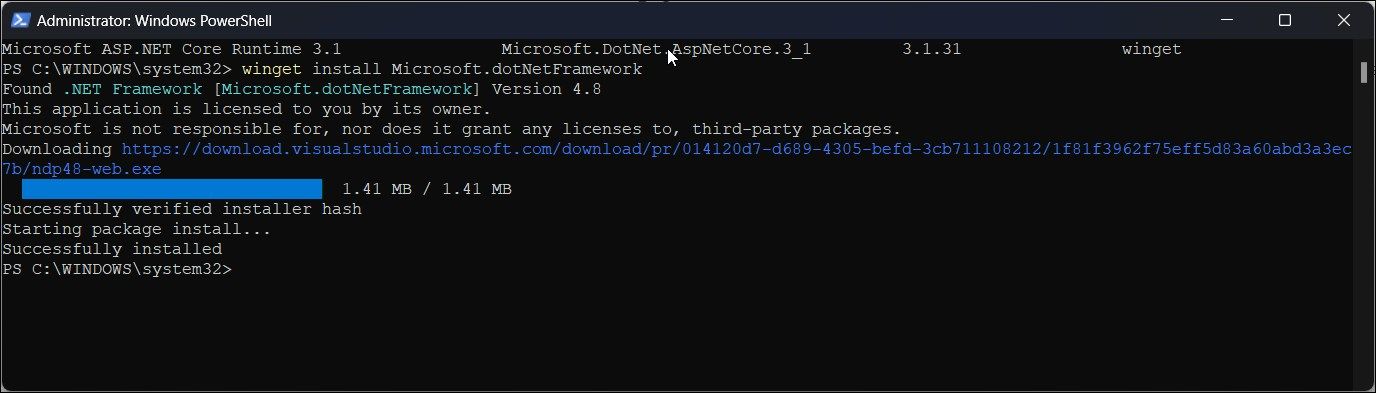
6. Next, type the following command to install the latest version of Microsoft .NET Framework:winget install Microsoft.dotNetFramework
7. PowerShell will download and extract the package. You will see a successfully installed message once the process is complete.
8. Restart your PC to apply the changes and check for any improvements.
4. How to Manually Install an Older .NET Framework Version
You can install only the latest version of .NET Framework using PowerShell. However, an app may sometimes require an older version of the .NET Framework to work. If reinstalling from the Optional Features dialog didn’t help, you can manually install the framework from the .NET Framework download page.
To manually install older versions of the .NET Framework:
- Go to the.NET Framework download page .
- Under theSupported versions section, click on the**.NET Framework** version you want to download.
- On the next page, click onDownload .NET Framework XX Runtime.
- Once the download is complete, open the download location and run thedotnetfx.exe file to launch the setup. ClickYes , if prompted by UAC.
- Next, follow the on-screen instructions to complete the setup.
- Restart your PC and then try to install the app to see if it works.
5. Run the System File Checker Tool
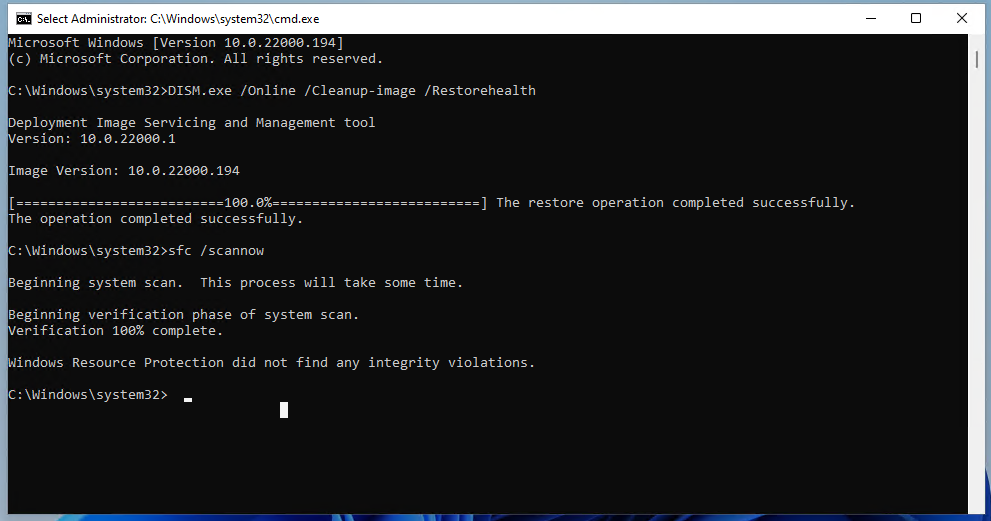
The System File Checker tool is a built-in system repair utility that finds and fixes missing or corrupted system files. You can use the tool to fix any system issues that may conflict with the .NET Framework.
To run the System File Checker tool:
- Press theWin key and typecmd .
- Right-click onCommand Prompt from the search result and selectRun as administrator.
- In the Command Prompt window, type the following command and press Enter:
DISM.exe /Online /Cleanup-image /Restorehealth - The above DISM command is recommended to run before the System File Checker tool as it will provide files required to fix system file corruption.
- Once the process is complete, run the following command and press Enter:
sfc /scannow
The SFC tool will now scan your system files for issues and replace any corrupted files as necessary. Wait for the verification process to complete.
The Many Ways to Repair .NET Framework on Windows
The .NET framework in the Windows operating system is required to run some critical applications. When it runs into an error, some apps may ask you to install a specific version of .NET Framework to continue using the app. If you think you have the required version of .NET Framework installed, performing a repair can help you fix any .NET framework issues.
Also read:
- [New] A Pocket Guide for Channel Setup and Management on Discord for 2024
- [New] In 2024, Perfected Frames Select Software & Websites of the Year, 2023
- [New] Maximizing Engagement Strategies for Video Thumbnail Design for 2024
- [New] Splitting Screens Evaluating SplitCam's Video Quality for 2024
- [Updated] Evaluating M1's Capabilities for Heavy-Duty Media Editing
- Deciphering Error Code 0xCA00A009 in Windows Update
- Diablo II Rebirth Stuck on the Boot Screen - Solutions & Fixes
- How to Stop Mouse Sensitivity Adjustments in macOS
- In 2024, How to Change Spotify Location After Moving to Another Country On Vivo V30 Pro | Dr.fone
- Masterful Techniques: Distinguishing Between Storage Disks on Windows
- Overcoming the Persistent Ghostrunner Malfunction When Playing on Windows 10
- Quick Solutions: Resolve Your FIFA 19 DirectX Glitch with Simple Steps
- Seamless Scenes on Screen: Mastering Smooth Windows Media Playback
- Secure Your Child’s Digital Experience in Windows 11
- Setting Up Custom Keyboard Combo for Sound in Windows 11
- Strategies to Unearth Windows Policy Rules
- Streamlining Photo Edits: How to Remove Backdrops Quickly
- Why Isolate Audio Devices on Windows Platform?
- Windows Idle Lock: Custom Settings Guide
- Title: Rallying .NET: Rejuvenate Your System Quickly (Max 156)
- Author: Richard
- Created at : 2024-12-12 01:54:52
- Updated at : 2024-12-12 16:08:58
- Link: https://win11-tips.techidaily.com/rallying-net-rejuvenate-your-system-quickly-max-156/
- License: This work is licensed under CC BY-NC-SA 4.0.