
Re-Establishing a Seamless Search Experience in Windows 11 TM

Re-Establishing a Seamless Search Experience in Windows 11 TM
Searching for processes and applications running on Windows using Task Manager can be tricky. To make it easier, Windows offers the option to enable the search box in Task Manager.
This allows you to quickly search for any open application or process you need without having to scroll through all the items in the list. Although you’ll need to download a third-party app to activate it, it’s simple and easy. Here’s how.
How to Install the Task Manager Search Bar on Windows 11
To enable the search box feature in your Task Manager, visit ViVeTool’s GitHub page and download ViVeTool-vx.x.x.zip. After downloading the zip file, extract its contents to your computer’s C:/ViVeTool folder.
Once done, run the command prompt with administrator rights . For this, open the Run dialog box and type cmd, then press Ctrl + Shift + Enter on your keyboard. If UAC asks you for permission, click Yes.
When you’re in the Command Prompt window, copy and paste the following command and press Enter:
C:\vivetool\vivetool /enable /id:39420424
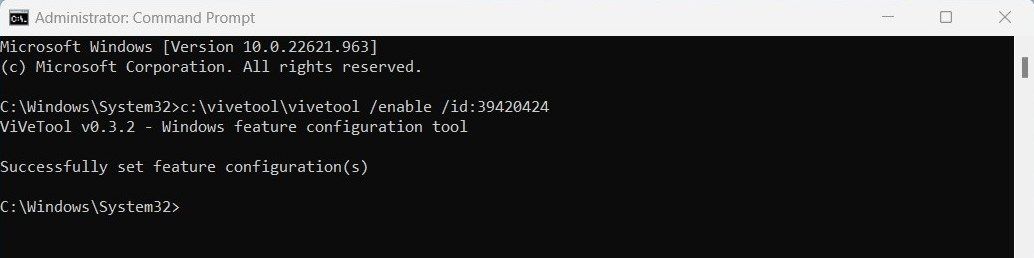
This will install the tool on your system and throw a message that says, “Successfully set feature configuration (s)”.
Restart your computer to complete the installation process. After the restart, you should see a search box at the top of the task manager window.
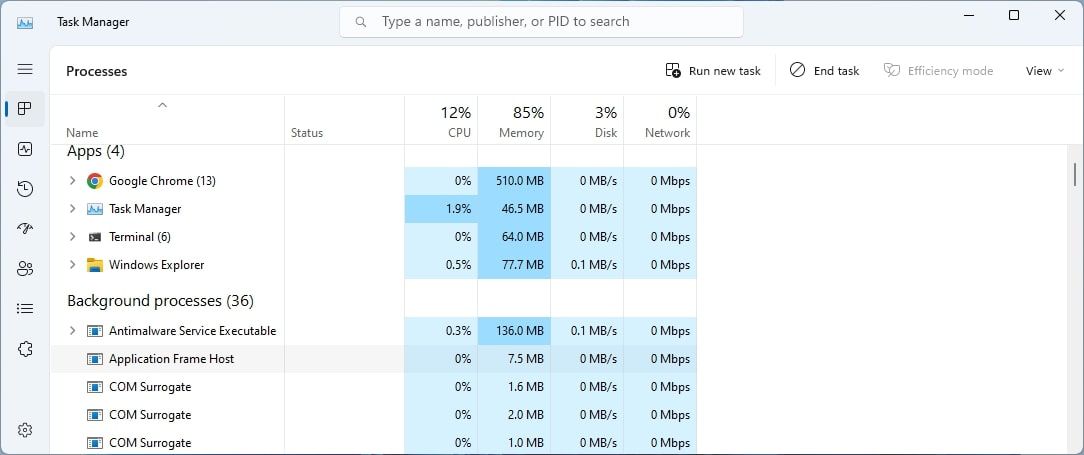
With this search box, you can quickly find any running processes or services on your computer.
If you want to disable the Search box feature for any reason, you need to run the following command in the command prompt:
c:\vivetool\vivetool.exe /disable /id:37969115
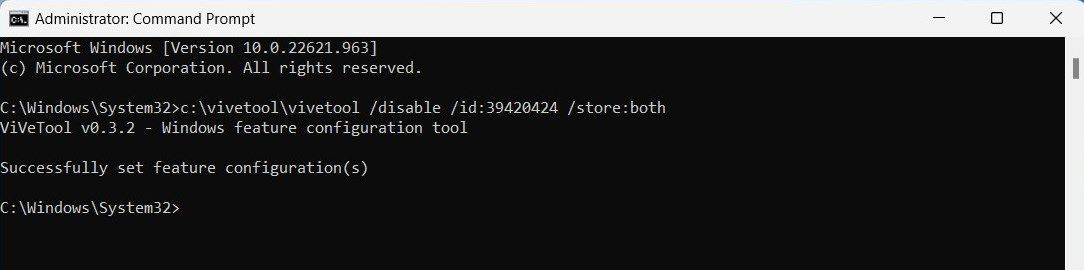
After executing the above command, restart your computer to apply the change.
Task Manager Now Has a Search Feature
With the Task Manager search box, you can find background tasks and processes easily. Through this quick tutorial, you should now understand how to enable the search box and make it easier to manage your system.
Also read:
- [New] In 2024, Achieving Perfect Synchronization Google Upload
- [New] Perfecting Videos A Premier Editor for Vimeo Professionals for 2024
- [New] Tailoring Your Video Sessions with Zoom on YouTube Platform
- [Updated] Augment Pixel Tiles with Concentric Blur Magic PS for 2024
- [Updated] The New Dawn of Creativity Spotlight on Six Visionary NFTOs for 2024
- Clearing the Airwaves: Dismissing Error A00F4289 in Win11 Webcam
- Configure Windows 11'S Volume Mixer for Improved Audio
- Conquering Operation Errors: Windows 10/11 Edition
- Control Program Size Display: Tips for Win11
- Elevating File Clarity: Committing Comments in Windows 11
- In 2024, How to Remove Forgotten PIN Of Your Xiaomi 14 Ultra
- In 2024, Tapping Into Built-In Screen Recording Features of Huawei's Mate & P Lineup.
- New In 2024, Bring Your Vision to Life Best Animation Software for Mac and Windows
- Ranked Creative Suites Equivalent to Procreate on Windows
- Reinstating Lost Steam Friends List in Win11 Systems
- Should You Upgrade to iOS 14? Essential Facts Before Making the Switch
- The Intriguing Trend of Fixing Cracked MacBook Pro Screens - A Closer Look at Consumer Motivation
- Troubleshooting Resetting Video Error in Windows 10/11
- Win 11: Guidance for Resolving Missing Time Remaining Issues
- Title: Re-Establishing a Seamless Search Experience in Windows 11 TM
- Author: Richard
- Created at : 2024-12-07 18:05:30
- Updated at : 2024-12-12 23:20:55
- Link: https://win11-tips.techidaily.com/re-establishing-a-seamless-search-experience-in-windows-11-tm/
- License: This work is licensed under CC BY-NC-SA 4.0.