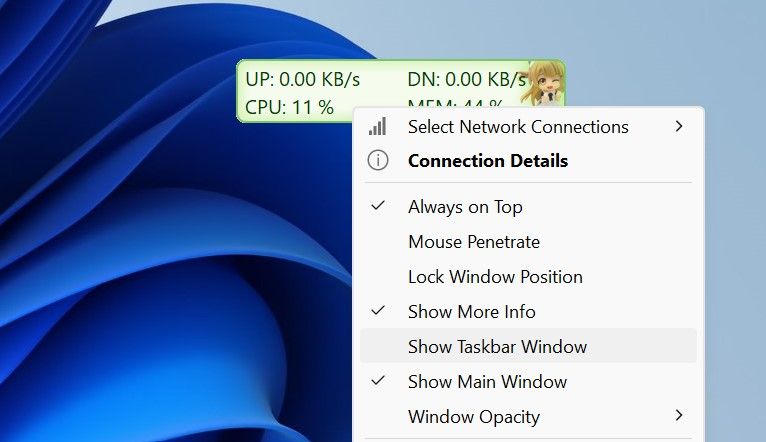Real-Time Internet Insights for Taskbar Users

Real-Time Internet Insights for Taskbar Users
Do you want to monitor how your internet speed fluctuates over time? Displaying upload and download speeds on the taskbar is an easy way to track your internet quality. Unfortunately, Windows does not offer a native way to display internet speed on the taskbar, but we can use third-party apps instead.
Below, we’ll show you how to display internet speed on your taskbar using TrafficMonitor, one of many tools available for this purpose.
Disclaimer: This post includes affiliate links
If you click on a link and make a purchase, I may receive a commission at no extra cost to you.
How to Display Internet Speed on the Taskbar on Windows
To display internet speed on your taskbar on Windows, follow these steps:
- Go to MajorGeek’s official website to download TrafficMonitor.
- Extract the downloaded folder (check out different ways to extract ZIP files on Windows ), and you’ll see an executable file for running the tool, so you don’t have to install the tool.
- Click the Yes button in the UAC window.
- Initially, the app’s main window will display your internet’s download and upload speed.
- To display these numbers on your taskbar, right-click on the tool’s main window and select Show Taskbar Window.

- Once the internet speed appears on the taskbar, right-click the main or taskbar window and uncheck Show Main Window. This will hide the main window of the tool.
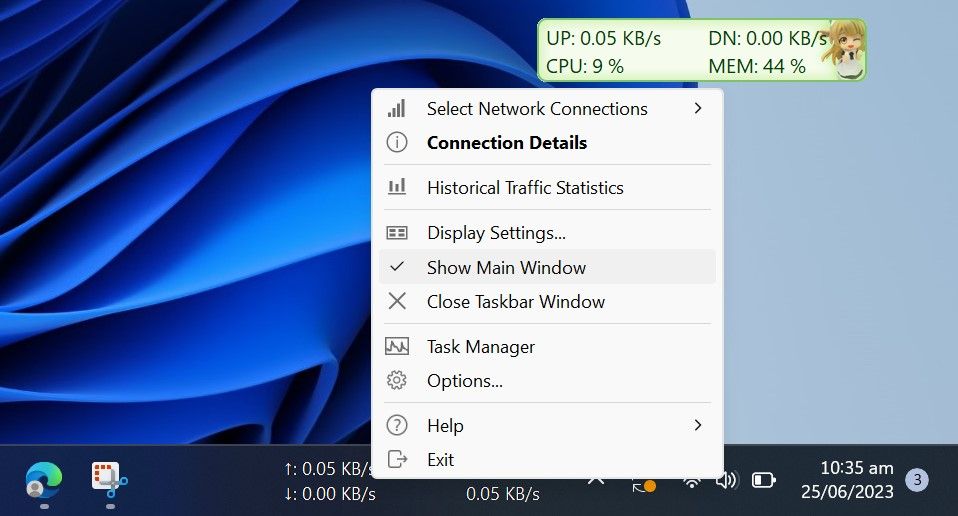
That’s how TrafficMonitor displays internet speed on the taskbar. The tool lets you choose the network connection you want to monitor and change the display’s font, font size, background color, and display unit, among other options. Depending on your preferences, you can change the display settings in the Option Settings window.
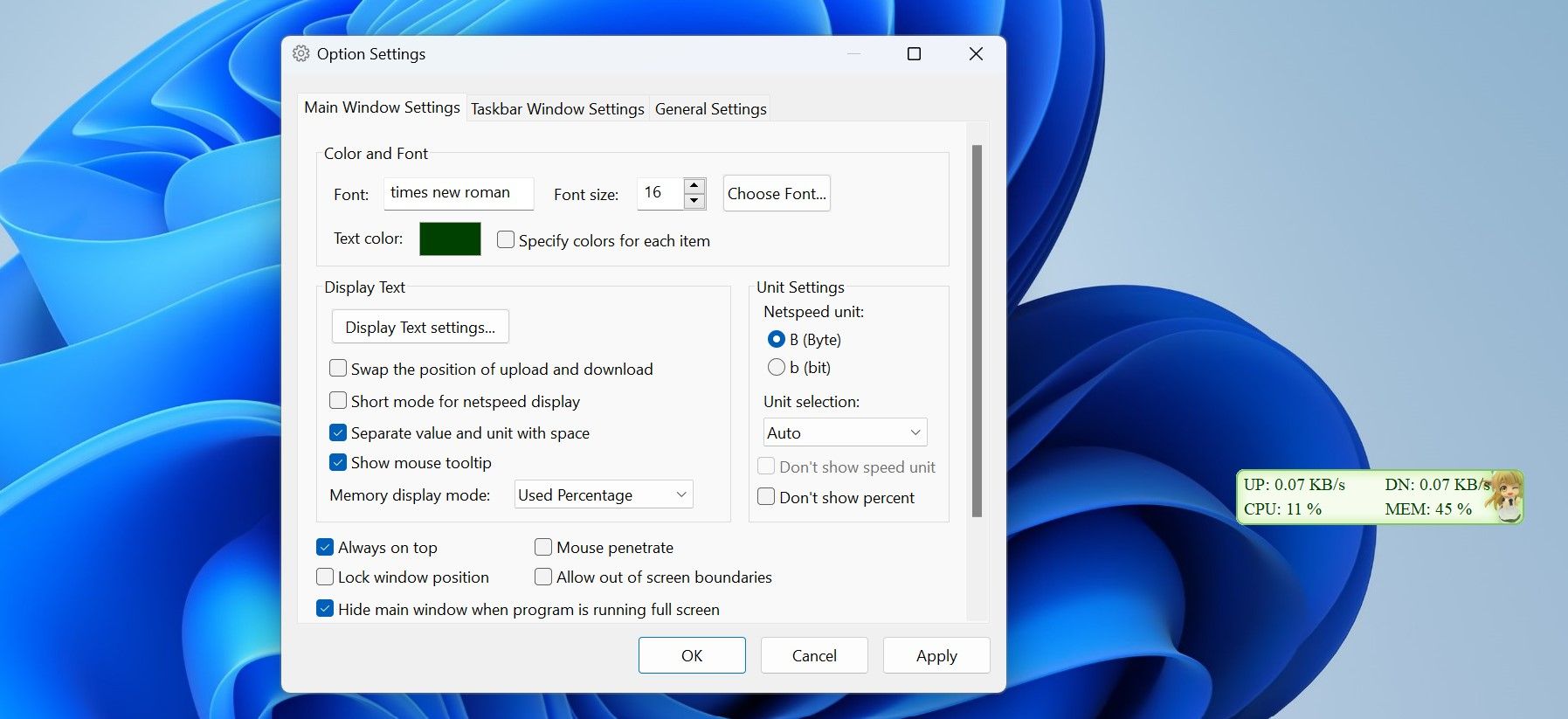
Keep Your Internet Speed in Check on Windows
The TrafficMonitor tool makes tracking and displaying the internet speed on the taskbar super easy. By now, you should have a better understanding of how to set up the tool and customize its display. With TrafficMonitor, you can quickly check whether your internet is stable or needs immediate attention.
Below, we’ll show you how to display internet speed on your taskbar using TrafficMonitor, one of many tools available for this purpose.
Also read:
- [New] In 2024, Breaking the Ice A Guide to Crafting Strikingly Effective TikTok Captions
- [New] The Ultimate Roadmap for Distance Podcasting for 2024
- [New] Top-Rated DJ Templates Free Access for Music Makers for 2024
- [Updated] Game On A Comprehensive Guide to Xbox One Captures
- Disabling Admin Security Modifications in Windows OS
- Dissecting the Design Divergences in Windows 11
- Expert Unzipping: Navigating Through Mass Archive Decompression
- How to Reduce High Network Activity Caused by svchost.exe NETSVCS
- Navigating to Turn Off Printing
- Quick Fix: Reactivating Windows Photo Viewer on Windows 11
- Short-Term Solutions to Xbox Ultimate Plan Hike
- Tackling the Rare Pink Screen Issue in Windows
- Troubleshooting Non-Operational CCleaner on Win10/11
- Troubleshooting Tips for RNDIS Driver Installation & Download Issues on Windows Computers
- Ultraportable & Budget-Friendly Microsoft Surface Laptop Go Analysis
- Understanding & Solving Window 11'S Unseen Thumbnails Issue
- Unifying Zoom Meeting Dates Across Phone, Tablet, and Computer
- Unlock the Secrets of Prestigious Discord Groups
- Win 11: Addressing Disconnection Woes with Nvidia Experience
- Title: Real-Time Internet Insights for Taskbar Users
- Author: Richard
- Created at : 2024-12-05 20:54:25
- Updated at : 2024-12-12 20:30:12
- Link: https://win11-tips.techidaily.com/real-time-internet-insights-for-taskbar-users/
- License: This work is licensed under CC BY-NC-SA 4.0.