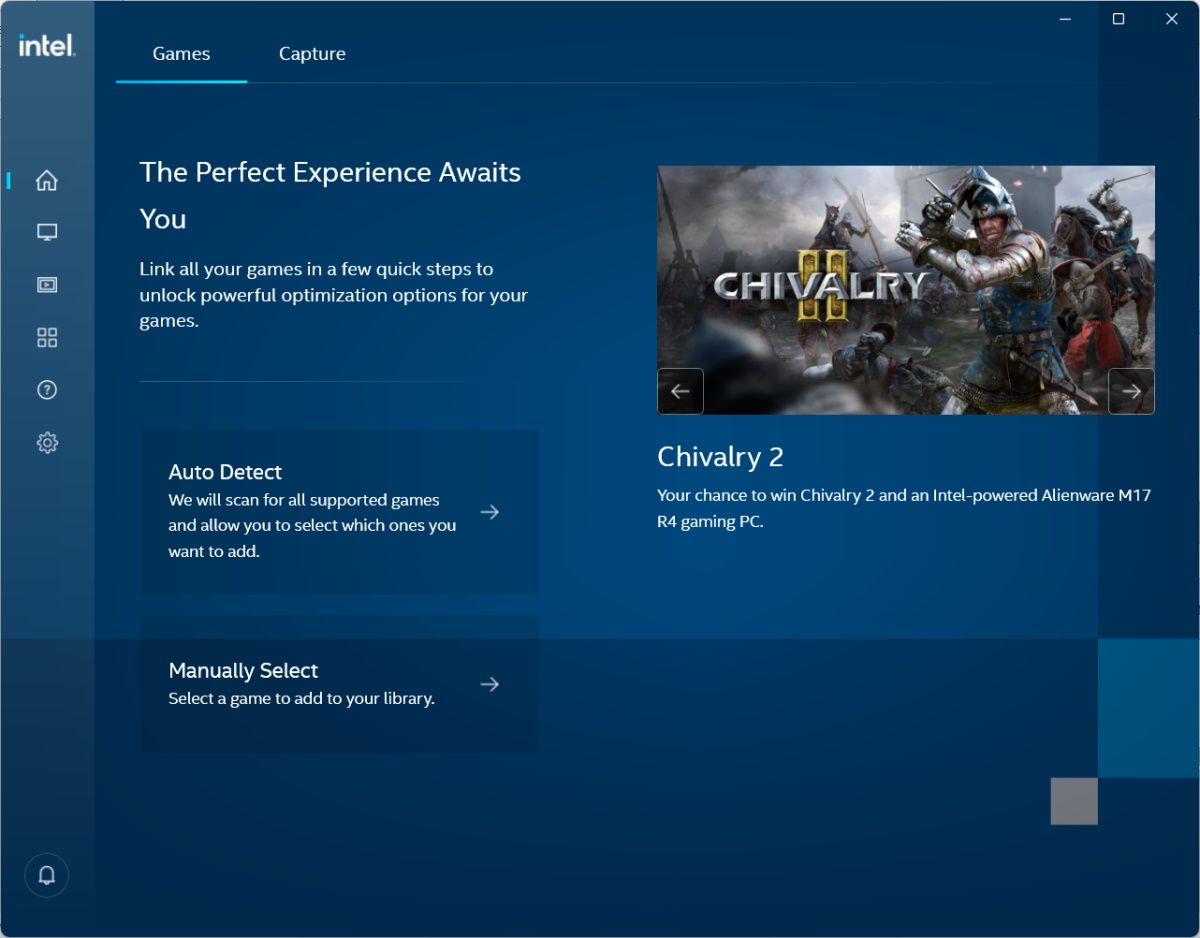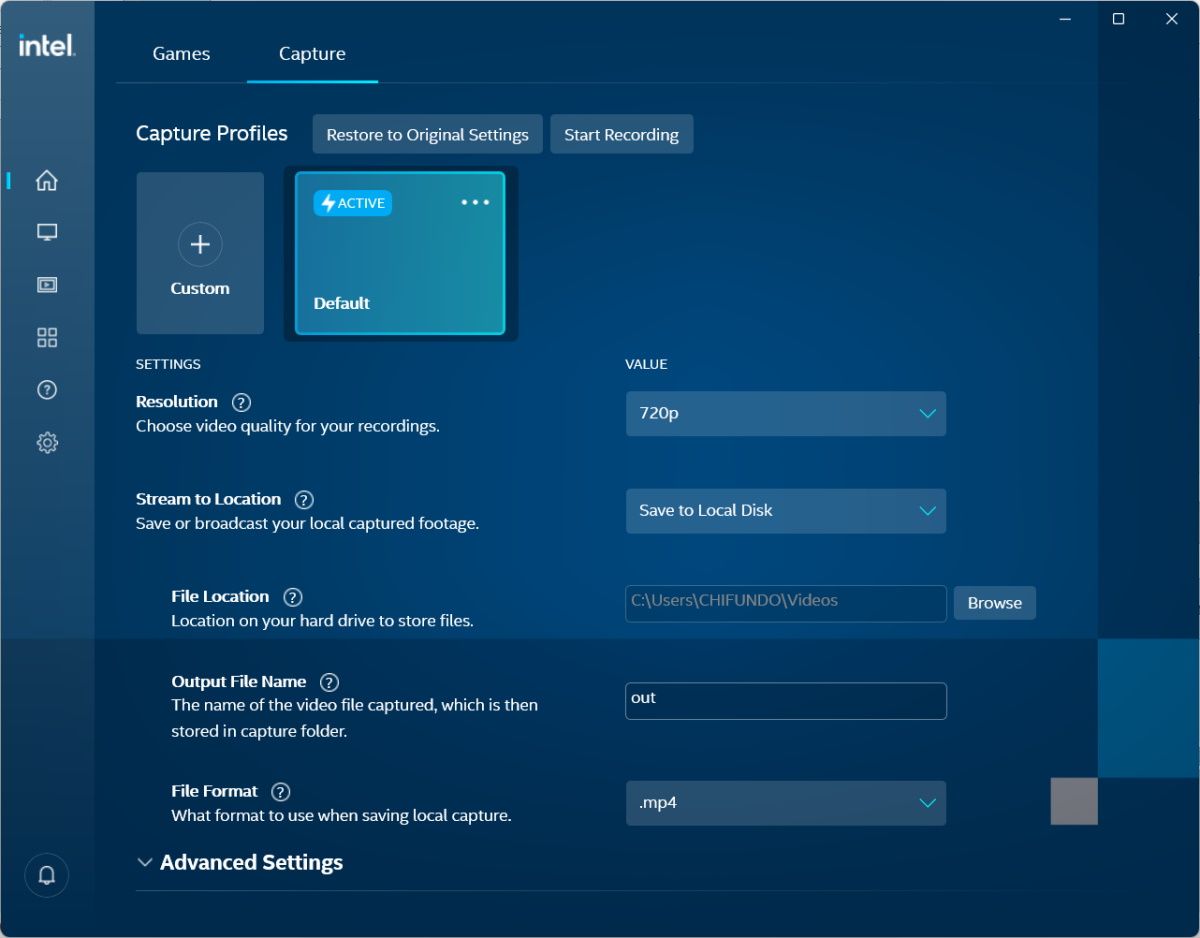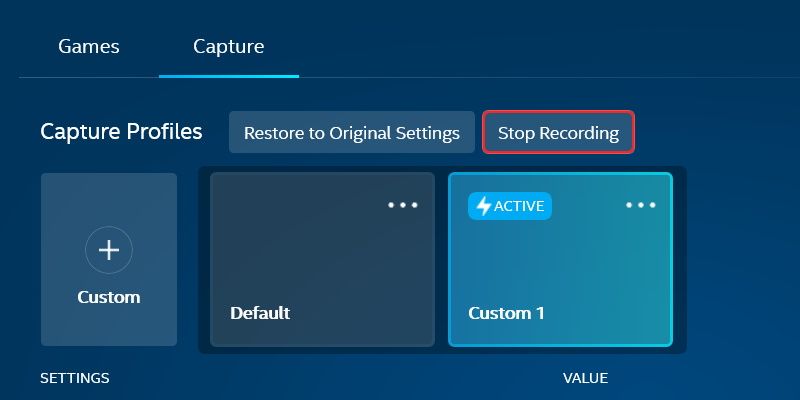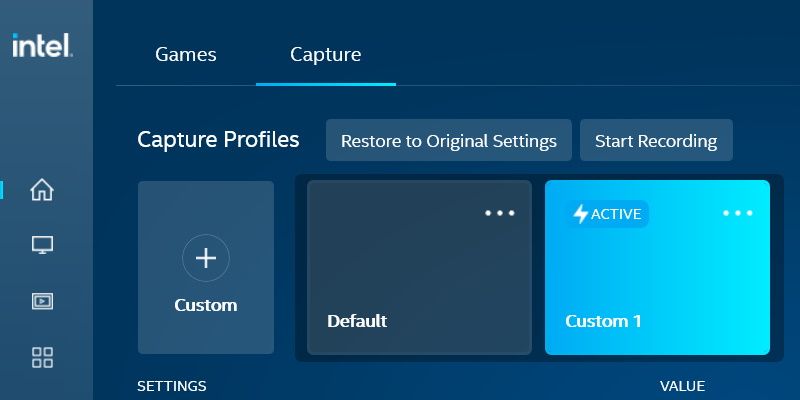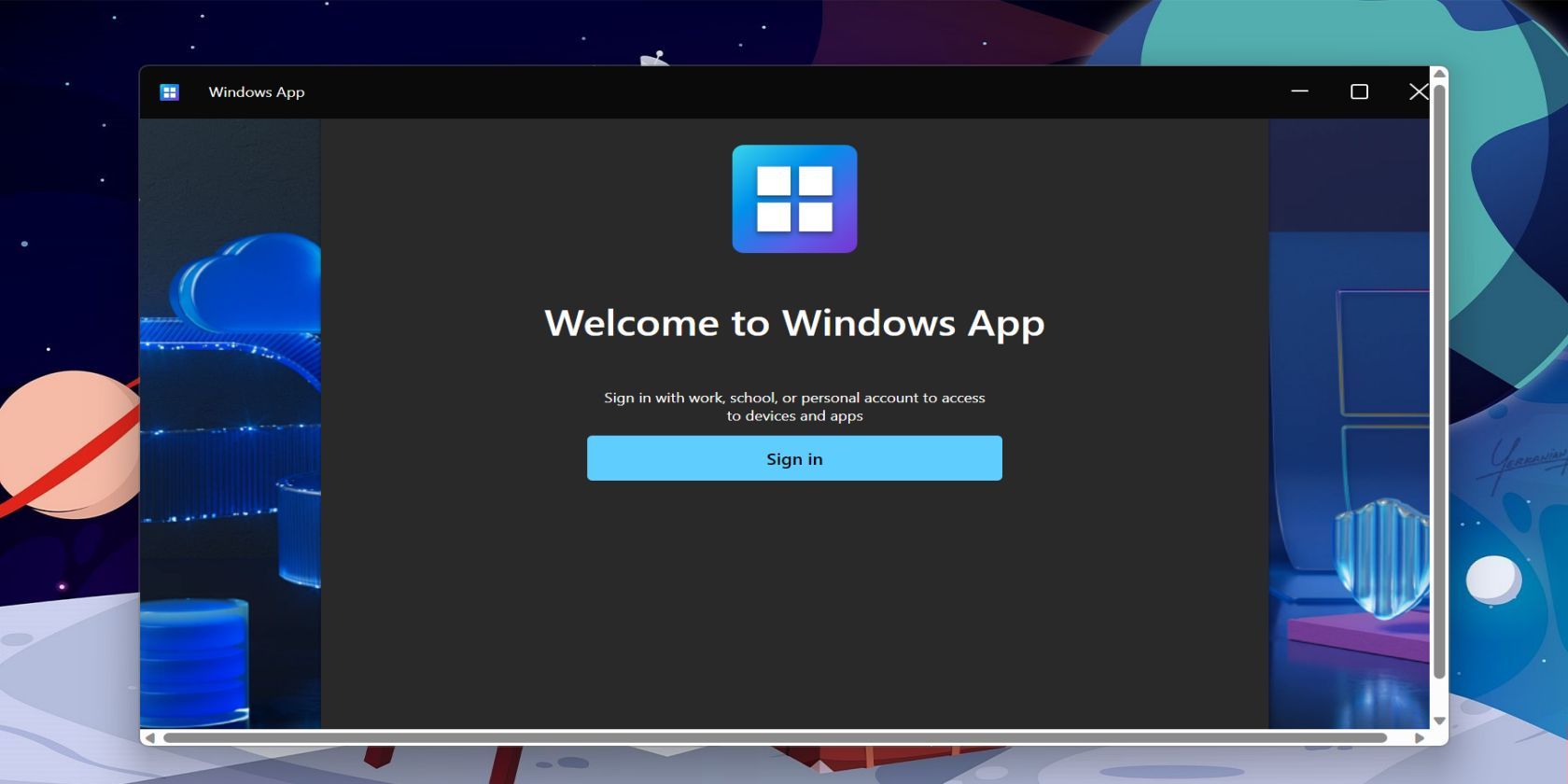
Real-Time Screen Capture Made Easy: Intel for Windows Gamers

Real-Time Screen Capture Made Easy: Intel for Windows Gamers
Want to relive your awesome gaming moments over and over again or share them with your friends? While you can use the Xbox Game Bar on Windows to record gameplay, you can also use the Intel Graphics Command Center if you like. It’s quite easy to do, and we’re going to show you how.
Disclaimer: This post includes affiliate links
If you click on a link and make a purchase, I may receive a commission at no extra cost to you.
How Do I Record Gameplay With the Intel Graphics Command Center on Windows?
If you’re still new to this app, it’s a good idea to first learnhow to add games to the Intel Graphics Command Center for better performance . Once you’re familiar with the Intel Graphics Command Center, you can follow the steps below to capture gameplay with it:
- Launch the game you want to capture the gameplay from on your Windows PC.
- Launch Intel Graphics Command Center. If you don’t already have it, you can go to the Microsoft Store to download and install theIntel Graphics Command Center .

- In Intel Graphics Command Center, select theCapture tab in the top menu.

- You will find that there’s a default capture profile already created for you, and you can start recording right away. However, you can also adjust theResolution ,Output File Name , andFile Format before beginning the capture session. Also, leave theStream to Location option atSave to Local Disk at this time.
- Once you’re ready, click theStart Recording button – it’s below the top menu next to theCapture Profiles heading.
- Play your game and do some cool things worth recording.
- When you’re done recording, click theStop Recording button – it will be right where theStart Recording button was.

Your gameplay video will be saved to your computer. Now you can share the video with others. And for more ways to record video on your PC, take a look at our guide on thebest recording apps for Windows .
How to Create a Custom Capture Profile in Intel Graphics Command Center
You’re not stuck with the default profile when capturing gameplay on Intel Graphics Command Center. You can create a custom profile to, for example, use one for saving your captures to your computer and another for streaming to Twitch.
You can stream the gameplay to your Twitch channel by changing theStream to Location toStream and then entering your Twitch stream key in theStreaming URL text box.
To create a custom profile, follow the steps below:
- Launch Intel Graphics Command Center and click on theCapture tab at the top.
- ClickCustom (the plus sign) below theCapture Profiles heading. The new profile will appear on the far right as a card, and it will have a generic name likeCustom 1 .

- You can rename the custom profile by clicking thethree horizontal dots in the top right corner of the card and selectingRename .
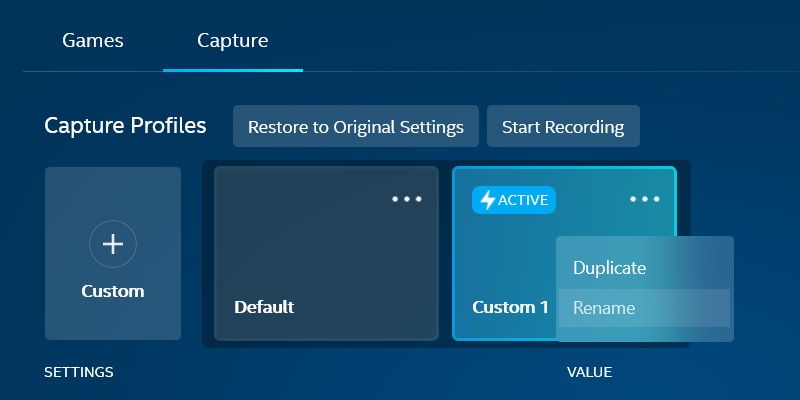
4. Tweak theResolution ,Save to Location ,Output File Name , andFile Format options to your liking.
Now your custom profile is ready to go.
It’s All About Capturing Awesome Gaming Moments on Windows
There’s no shortage of ways to record video game footage on Windows, and Intel Graphics Command Center is one of them. You can set it up the way you like and even create multiple capture profiles to save or stream gameplay in different ways. As you can see, it’s not that hard to do.
Also read:
- [New] Mastering Focus and Depth with Videoleap's Zoom Feature
- [Updated] 2024 Approved Best Free Virtual Meeting Software Options For Both Windows & Mac
- 2024 Approved Mac Acoustics for Aspiring Artists
- 3 Ways to Change Location on Facebook Marketplace for Samsung Galaxy S21 FE 5G (2023) | Dr.fone
- Guide to Unblocking Shared Printers in 10/11 OS
- How to Tether Your Android as a Webcam on Windows 11 PCs
- In 2024, A Step-by-Step Guide on Using ADB and Fastboot to Remove FRP Lock from your Oppo A1 5G
- Mastering Windows Lock/Screensaver Delay
- Quick Access to New Canon Driver Software: Seamless Setup on Windows Computers
- Revisiting Past Times: Altering Windows File Timestamps
- Swiftly Eliminating Unflattering Pics From Facebook
- Understanding and Resolving Error 0X80073712
- Unlock Productivity with These 5 Windows Folder Hacks
- Title: Real-Time Screen Capture Made Easy: Intel for Windows Gamers
- Author: Richard
- Created at : 2024-10-20 03:50:33
- Updated at : 2024-10-21 02:57:51
- Link: https://win11-tips.techidaily.com/real-time-screen-capture-made-easy-intel-for-windows-gamers/
- License: This work is licensed under CC BY-NC-SA 4.0.