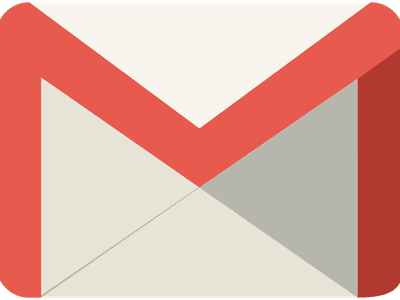
Reclaim Your Microsoft Store: Steps to Fixes in Windows 11

Reclaim Your Microsoft Store: Steps to Fixes in Windows 11
You may want to re-register built-in Windows apps if the Microsoft Store apps are not working. In other instances, issues with other Windows elements like Taskbar can be resolved by re-registering the built-in Windows apps.
You can use a PowerShell cmdlet to perform this action. Here we show how you can re-register apps for individual or all accounts on Windows.
Disclaimer: This post includes affiliate links
If you click on a link and make a purchase, I may receive a commission at no extra cost to you.
How to Re-Register Microsoft Store Apps for Current Users

If theMicrosoft Store app issue exists with a specific user account, you don’t need to re-register the app for all the user accounts on your computer. Instead, you can re-register the app only for the current user account.
To re-register Microsoft Store apps for the current user:
- Press theWin key and type “powershell” into the Search bar.
- Right-click onWindows PowerShell and selectRun as administrator .
- In the PowerShell console, type the following command and pressEnter :
Get-AppXPackage *Microsoft.WindowsStore* | Foreach {Add-AppxPackage -DisableDevelopmentMode -Register "$($_.InstallLocation)\AppXManifest.xml"} - Wait for the command to execute and complete. You may see a blue loading graphic.
- Once done, typeexit and pressEnter to close PowerShell.
During the process, you may see some errors highlighted in red. It is due to PowerShell trying to reinstall existing apps on Windows. So, ignore the error and wait for the process to complete.
How to Re-Register Microsoft Store Apps for All Users

If you need to re-register the built-in Windows apps for all users, you’ll need to tweak the above PowerShell cmdlet a little to include the -AllUsers parameter. This would allow the cmdlet to search through all user accounts on the system and install and re-register the Microsoft Store apps.
- Open PowerShell as administrator .
- In the PowerShell window, type the following command and pressEnter :
Get-AppxPackage -AllUsers *WindowsStore* | Foreach {Add-AppxPackage -DisableDevelopmentMode -Register "$($_.InstallLocation)\AppXManifest.xml"} - This process may take some time to complete depending on the number of apps that require re-registering and reinstalling.
Install and Re-Register All Microsoft Store Apps on Windows 11
Re-registering Windows apps is often necessary when Microsoft Store is not working. It can also help deal with other Windows settings and apps. If the issue persists, try the built-in Windows Store Apps troubleshooter to fix common Microsoft Store app issues.
Also read:
- [Updated] The Journey From Photo Album to Video Storyboard for 2024
- 2024 Approved Augmenting Visual Appeal Implementing Black Bar & Box on FB
- Best 3 Honor 90 GT Emulator for Mac to Run Your Wanted Android Apps | Dr.fone
- In 2024, Pokemon Go No GPS Signal? Heres Every Possible Solution On Infinix Hot 30i | Dr.fone
- Resolving Visual Hitches: A Driver Reset Procedure
- Safety of Adobe Flash Player: An Analysis by MalwareFox
- Step Back in Time: Windows 11 Makeover for '98 Fans
- Streamlining Windows Camera with Resolved A00F425D Error
- Unveiling Steps to Solve MMC Non-Displaying Snaps
- Title: Reclaim Your Microsoft Store: Steps to Fixes in Windows 11
- Author: Richard
- Created at : 2024-11-25 17:48:10
- Updated at : 2024-11-27 16:48:27
- Link: https://win11-tips.techidaily.com/reclaim-your-microsoft-store-steps-to-fixes-in-windows-11/
- License: This work is licensed under CC BY-NC-SA 4.0.