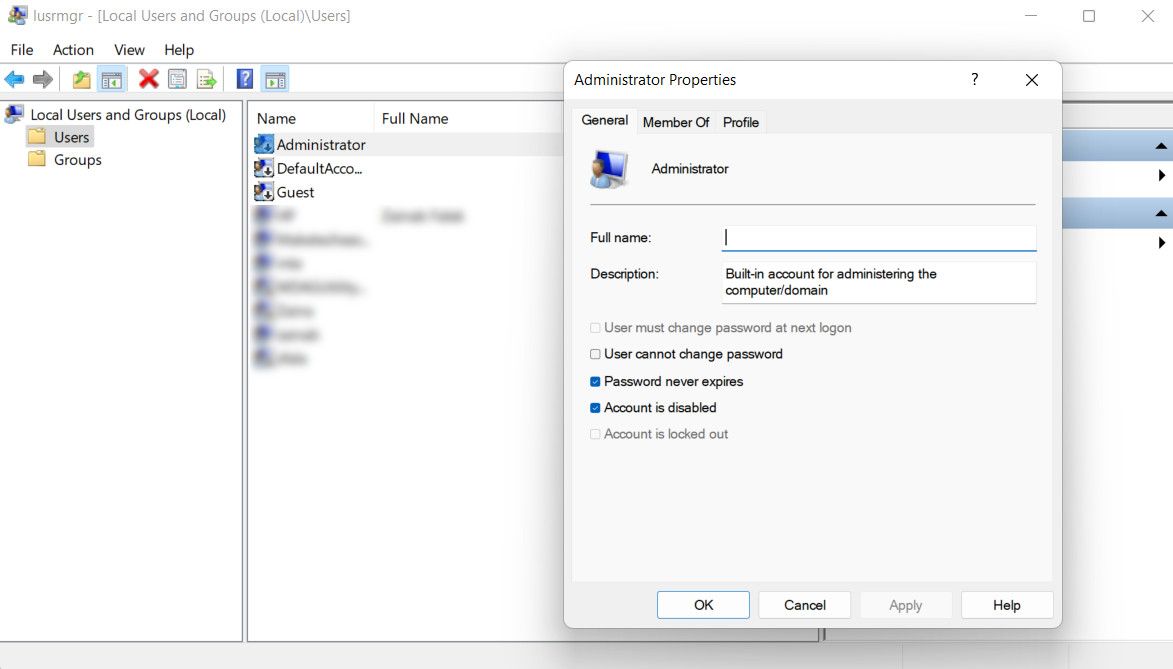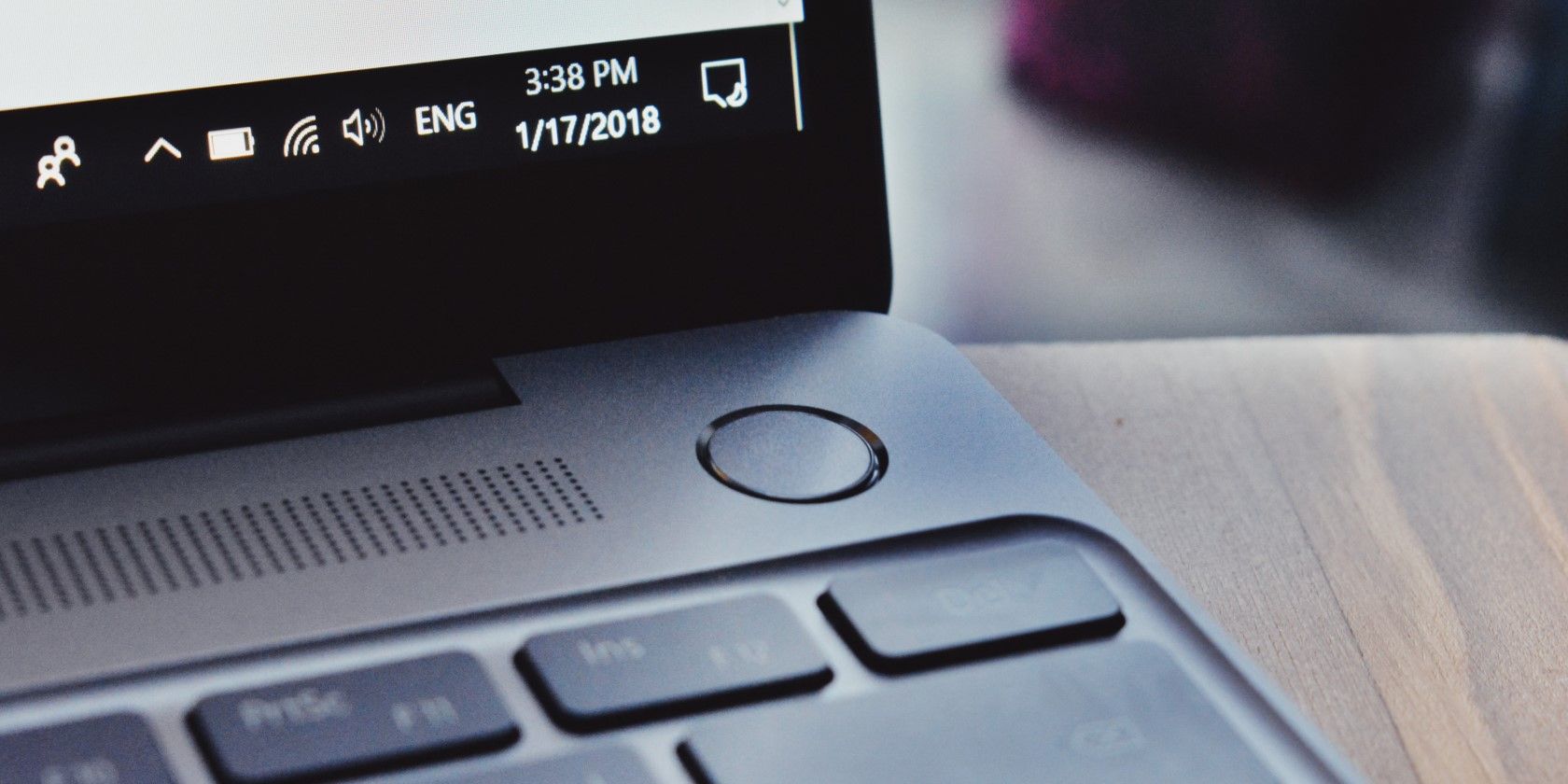
Reclaim Your PC: Superuser Status Achievable

Reclaim Your PC: Superuser Status Achievable
Administrator accounts offer extensive control over the system, granting the ability to manage settings, install software, and access critical system files. However, occasionally, users may encounter issues when attempting to switch from their standard user account to an admin account.
Below, we explore various effective fixes to resolve this problem permanently.
Disclaimer: This post includes affiliate links
If you click on a link and make a purchase, I may receive a commission at no extra cost to you.
1. Modify the User Account Control (UAC) Settings
User Account Control (UAC) is a security feature that prevents users from making unauthorized changes to the computer. It typically appears as a dialog box, prompting you to confirm the action by clicking the “Yes” or “No” option.
In the case of this specific error, you might be facing the issue because of misconfigured or incorrect UAC settings. Here is how you can ensure UAC is enabled and set to a suitable level:
- Press the Win + R keys together to open Run.
- Type “control” in the text field and click Enter.
- In the following window, navigate to System and Security > Security and Maintenance.
- Choose Change User Account Control settings.
- In the dialog that appears, move the slider to the desired level (recommended: notify only when apps try to make changes to your computer) and click OK to save the changes.

Once done, close the Command Prompt and check if the issue is resolved.
2. Activate the Built-In Administrator Account
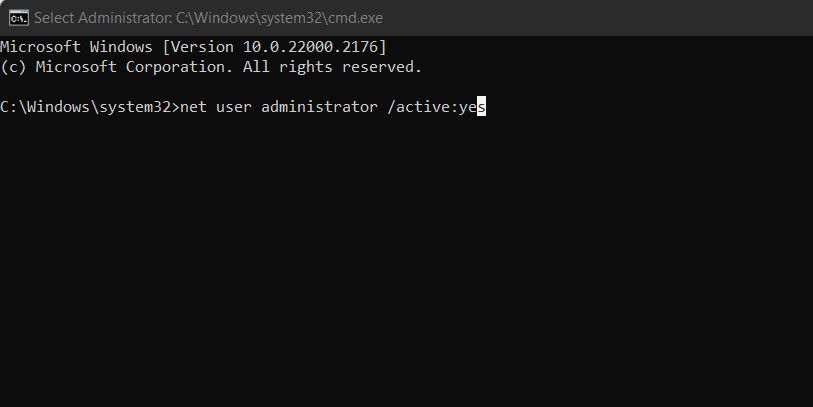
Windows comes with a hidden administrator account that can allow you to have full control over the system. This account is typically disabled by default for security reasons but if you are having trouble switching to an administrator account, enabling the built-in Administrator account can be beneficial.
Here’s how to activate the built-in Administrator account:
- Press the Win + R keys to open Run.
- Type “cmd” in Run and press the Ctrl + Shift + Enter to open Command Prompt as an administrator.
- Click Yes in the following dialog.
- Once you are in the Command Prompt, type the command below and hit Enter to execute it:
net user administrator /active:yes - After the command executes successfully, you should see a message in Command Prompt confirming it. If you want to set a password for this administrator account, execute the following command:
net user administrator * - Follow the prompts to set a new password.
Alternatively, you can also use the Local Users and Groups management console to make these changes. Here is how you can do that:
- Open Run by pressing Win + R keys together.
- Type “lusrmgr.msc” in Run and click Enter.
- In the left pane, expand Users and right-click on Administrator.
- Choose Properties from the context menu.
- Uncheck the Account is disabled option and click OK.

This should successfully activate the built-in administrator account. You can now access the Settings app again and check if you can switch the account type easily now.
3. Make the Changes in Safe Mode
It’s possible that a background process or application is causing interference with system processes, which could be preventing you from switching to an administrator account.
To determine if this is the cause of the issue, you can boot your computer into Safe Mode . Safe Mode launches the system with minimal drivers and programs, disabling any background processes that may be contributing to the problem. In this diagnostic state, you should be able to switch to the administrator account if such processes were previously causing the obstruction.
Once you have booted into Safe Mode, try performing the action that was initially causing the problem. If it does not occur in Safe Mode, you can try eliminating the culprit by either uninstalling it manually or using the System Restore utility to revert to a stable, error-free state.
4. Disable Your Antivirus Program

If you are using a third-party security program on your computer, it might be preventing you from switching to an admin account because of security reasons.
In this case, you can try to temporarily disable your security program and see if that helps you switch to an administrator account. You can do this by right-clicking on your antivirus icon in the taskbar and choosing the Shields Control > Disable until the computer is restarted option.
If this works, you can consider switching to a better security program for your Windows to prevent issues like this from occurring in the future.
5. Create a New Administrator Account
Finally, if none of the methods above have helped you, you can try creating a new administrator account in Windows
This will help with any corruption issues in the current account, as well as help you determine if the permission-related problems were user-specific. It is, however, important to note that you will require admin access to the system to proceed with the steps in this method, so you must enable the built-in administrator account beforehand.
Once that is done, here is how you can proceed:
- Open the Settings app by pressing the Win + I keys together.
- Choose Accounts from the left pane and click on Other users.
- Hit the Add account button for Add other users in the following window.

- Select I don’t have this person’s sign-in information > Add a user without a Microsoft account.
- In the next dialog, enter details like the username and password for the new account.
- Click Next.
- Once the account is created, click on the Change account type button associated with the newly created account.

- Expand the Account type dropdown and choose Administrator from the menu.
- Click OK to save the changes.
You can now log into the new administrator account and begin using it.
Enjoy Administrative Access to Your Windows System
The inability to change an account type to Administrator in Windows can be caused by a number of reasons, such as misconfigured User Account Control (UAC) settings or underlying system issues. However, with the right troubleshooting methods, you can overcome the account type change challenge and enjoy administrative access to the system.
Below, we explore various effective fixes to resolve this problem permanently.
Also read:
- [Updated] 2024 Approved Crop Companion Chronicles Best Agricultural Titles with Pals
- [Updated] Crafting Impressive Instagram Reels Quickly for 2024
- [Updated] In 2024, The Ultimate Selection Top 6 Lite Video Downloaders From Facebook
- 4 solution to get rid of pokemon fail to detect location On Honor X50 GT | Dr.fone
- Breaking Down Four Fixes for Non-Deliverable Email Alerts in Windows 11
- Breaking Down Windows 11'S Operation Elevation Error #740
- Bypass the Deadlock in Your Windows Update Journey
- Bypassing 'Expiring Soon' Error on Windows 11 OS
- Bypassing Immutable Energy States in Windows 11
- Free Online Conversion Tool: Change M1V Videos Without Hitch
- In 2024, Do Reviewers Monetize Their Critiques in Media?
- In 2024, Fixing Foneazy MockGo Not Working On Samsung Galaxy S24 Ultra | Dr.fone
- Title: Reclaim Your PC: Superuser Status Achievable
- Author: Richard
- Created at : 2024-10-28 17:09:23
- Updated at : 2024-11-01 19:05:22
- Link: https://win11-tips.techidaily.com/reclaim-your-pc-superuser-status-achievable/
- License: This work is licensed under CC BY-NC-SA 4.0.