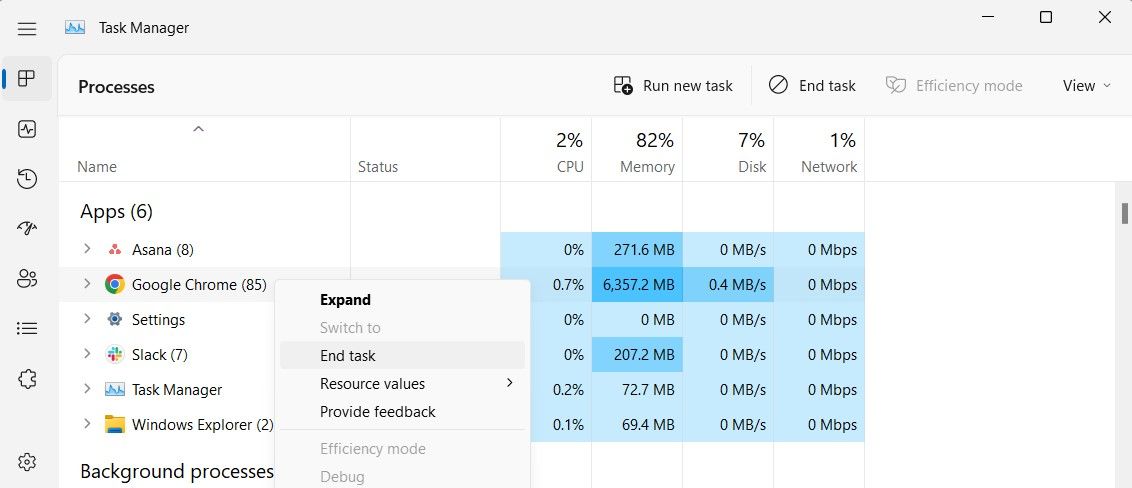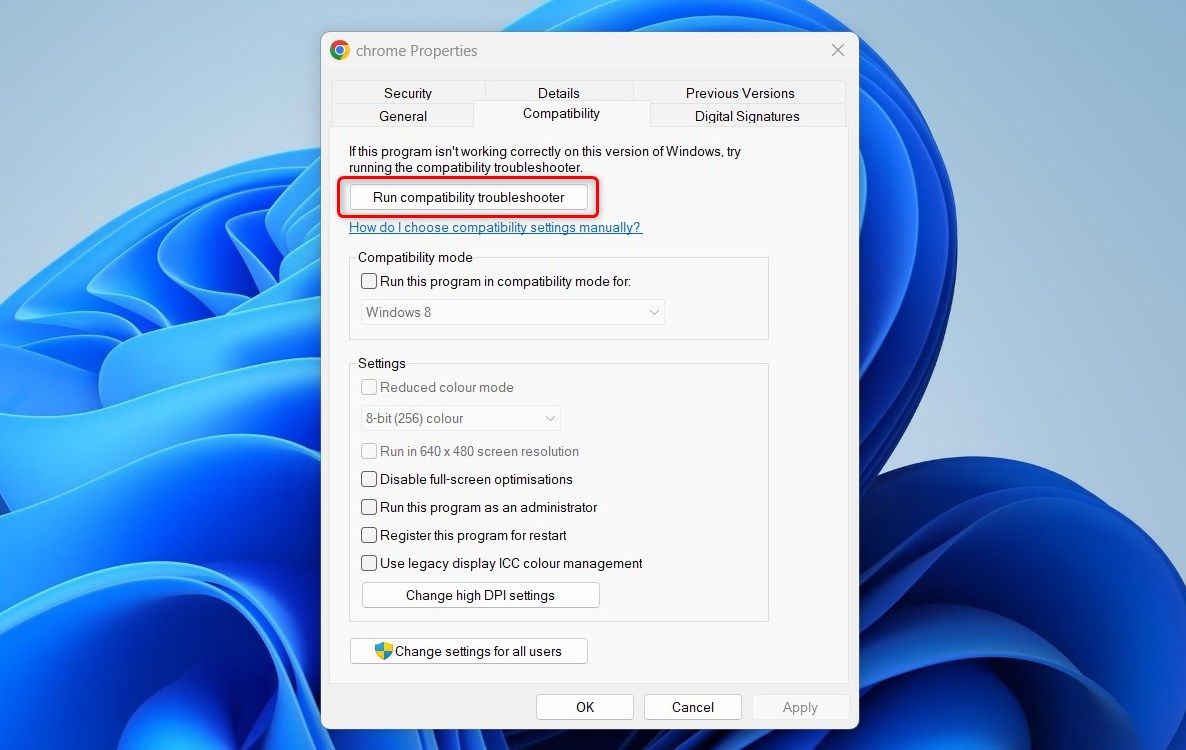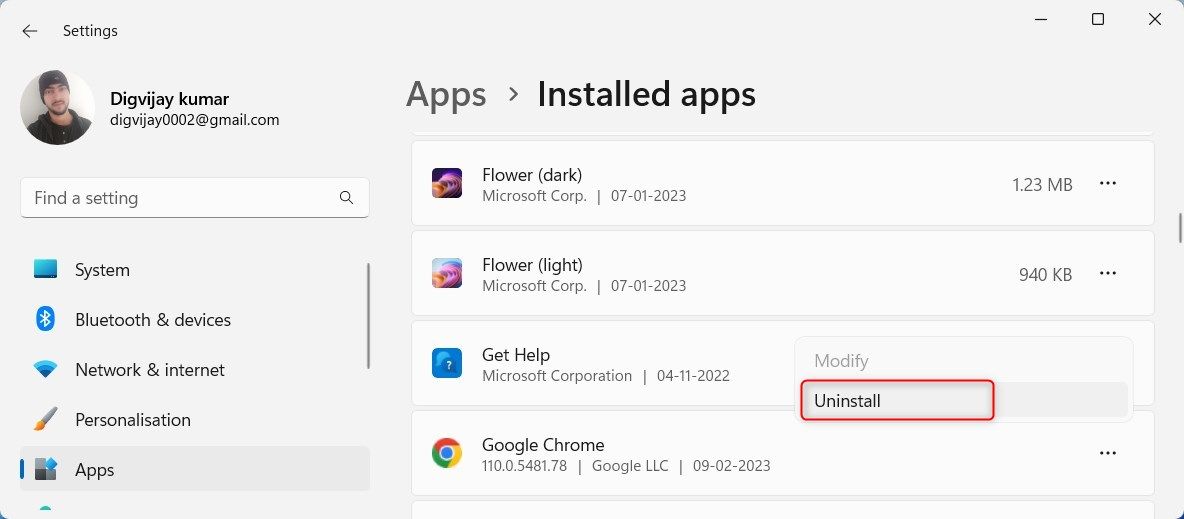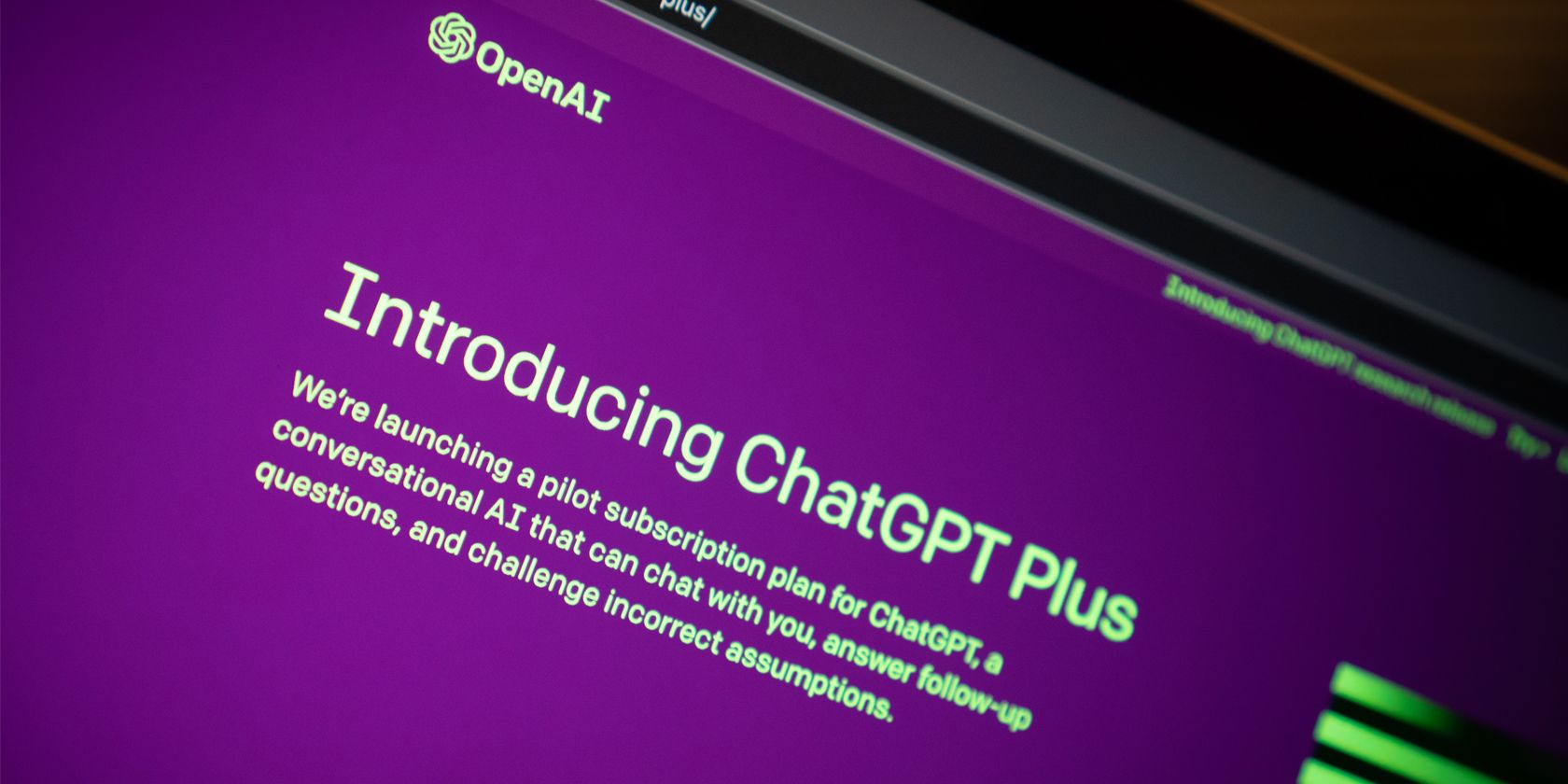
Reclaiming Chrome in W11 - Easy-to-Follow Remediation Tips.

Reclaiming Chrome in W11 - Easy-to-Follow Remediation Tips
When you rely on Google Chrome for your daily browsing needs, it can be a major inconvenience if the browser suddenly stops opening on your Windows computer. Chances are either corrupted Chrome files or a resource-hungry plugin cause this problem to occur.
If you’re dealing with this issue, this guide is here to help you resolve it and get back to running Google Chrome again.
Disclaimer: This post includes affiliate links
If you click on a link and make a purchase, I may receive a commission at no extra cost to you.
1. Restart Your Computer
The first step to take when dealing with Google Chrome not opening is to restart your computer. It refreshes the system resources and can fix any minor issues that may be causing the problem.
2. End Chrome Processes in Task Manager
If restarting your computer didn’t help, you can end all Google Chrome processes currently running in your Task Manager. Here’s how to do it:
- PressCtrl + Shift + Esc on your keyboard to open the Task Manager.
- On theProcesses tab, look for any Chrome services running.
- If you find it, right-click on it, and selectEnd task .

After doing this, try to open Google Chrome again.
3. Disable Your Antivirus or Firewall Temporarily
Your antivirus or firewall can sometimes block Chrome from opening. In this case, you can try disabling them for a short while to determine the issue. But be careful as turning off your antivirus leaves your computer vulnerable.
- Click on Start and search forWindows Security .
- SelectVirus & threat protection from the left pane.
- UnderVirus & threat protection settings , click onManage settings .
- Toggle off theReal-time protection switch.
Upon completing the above steps, close the window and restart your computer. When the system starts up, open the Chrome browser and check if the problem has been fixed.
4. Run Compatibility Troubleshooter
If Google Chrome is still not opening on your Windows computer, you can run the compatibility troubleshooter to reset your Google Chrome settings. This will identify and solve any compatibility problems that may be causing the issue.
To run the compatibility troubleshooter, use these steps:
- Right-click the Google Chrome shortcut on the taskbar.
- In the menu that pops up, right-click onGoogle Chrome and chooseProperties .
- In the Properties window, switch to theCompatibility tab.
- Next, click theRun compatibility troubleshooter button.

- Then follow the on-screen instructions to complete the process.
After completing the above steps, launch Google Chrome again and see if it works now.
5. Delete the Chrome User Profile
If you’re still having trouble, it might be time to delete the Chrome user profile. This will erase all your personal information, so make sure to back up any relevant data.
Usually, you delete Chrome user profiles through the browser itself. But given that you can’t open it, here’s an alternate way:
- Open Windows File Explorer and go to the following location. Alternatively, launch the Run dialog (seehow to open Run on Windows ), enter the path below, and clickOK :
C:\Users%username%\AppData\Local\Google - Right-click theChrome folder and selectDelete from the context menu.
After you follow the above steps, restart your computer and try opening Google Chrome again.
6. Reinstall Google Chrome
Sometimes, certain files that are essential for Google Chrome to run correctly may become corrupted or damaged, causing the browser to behave abnormally or stop working altogether. Uninstalling and reinstalling Google Chrome can help replace any damaged or corrupted files.
To reinstall Google Chrome, follow these steps:
- PressWin + I on your keyboard to open the Settings menu.
- In the Windows Settings app, clickApps > Installed apps .
- FindGoogle Chrome in the list of installed apps.
- Click the three dots next to it and selectUninstall .

- To confirm, clickUninstall again.
- Follow the prompts to complete the uninstallation process.
After you follow the above steps, restart your computer. Once that is done, visit theGoogle Chrome download page , then download and install the application.
Fixing Google Chrome Not Opening on Windows
While it can be frustrating when Google Chrome won’t open on your Windows computer, there are multiple simple solutions that can often resolve the issue. Read this guide and put these steps into practice; you will soon be surfing the web in no time!
Also read:
- [New] In 2024, Mastering Multimedia Transfer Facebook Videos on WhatsApp
- [Updated] 2024 Approved How to Record Minecraft on Mac
- [Updated] Mac Enhancement Synchronized Screen + Audio Tracking
- Age of Empires II Windows 10 Compatibility Fixed - Start Playing Without Hitches
- Complete guide for recovering call logs on Motorola
- Deciph Written as a Dialogue Between Two Characters (User and Assistant) in an Online Forum Setting Discussing the Topic of What Is AggregatorHost.exe on Windows, and Is It Safe?
- Directives for Managing Setup Service State in Windows
- Fixing Windows 11'S Non-Functional Function Keys for Brightness
- How to Get and Set Up Handbrake's Libdvdcss for Decrypting Secure DVD Files on Your PC
- How to Reset Affected Device Access Post-Error Code 22
- How to Use the Calendar App on Windows 11
- Next-Level AI Solutions: 10 Unique GPT Variants Surpassing ChatGPT's Functionality
- One-Stop Digital Command Center: Step-by-Step Instructions to Build Your Own Universal Remote App
- The Guide to Instant Uninstalling via Windows Shortcuts
- Unison Vs. Phone Link for Windows Phone Users Explored
- Title: Reclaiming Chrome in W11 - Easy-to-Follow Remediation Tips.
- Author: Richard
- Created at : 2024-12-04 01:27:22
- Updated at : 2024-12-06 17:32:30
- Link: https://win11-tips.techidaily.com/reclaiming-chrome-in-w11-easy-to-follow-remediation-tips/
- License: This work is licensed under CC BY-NC-SA 4.0.