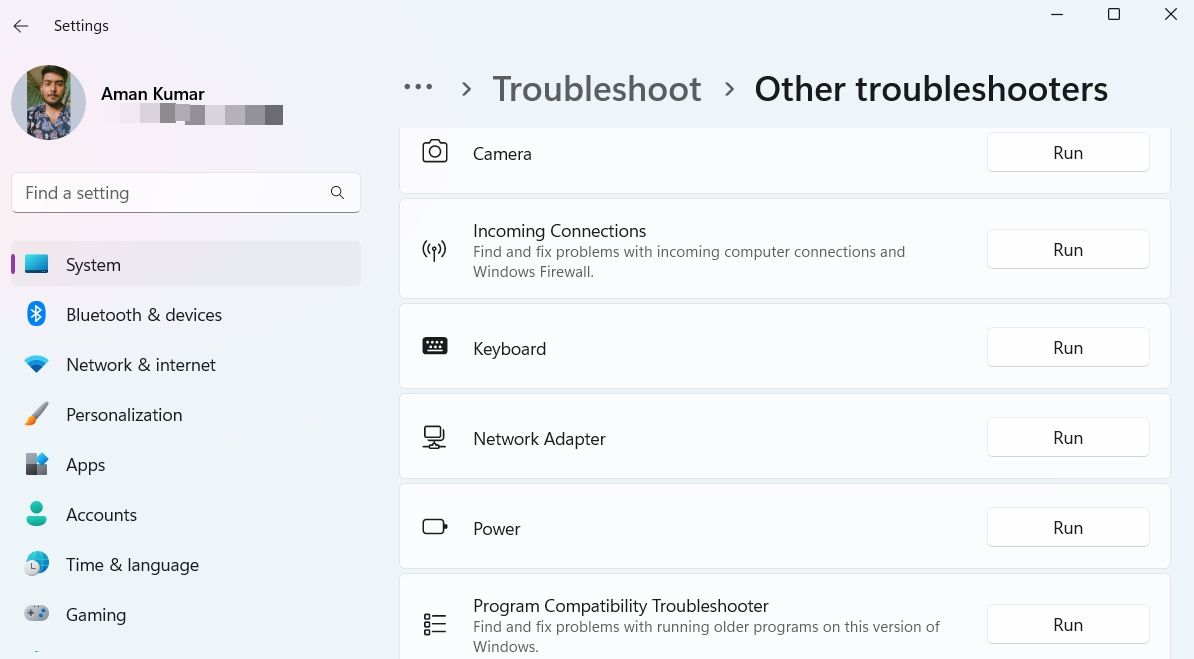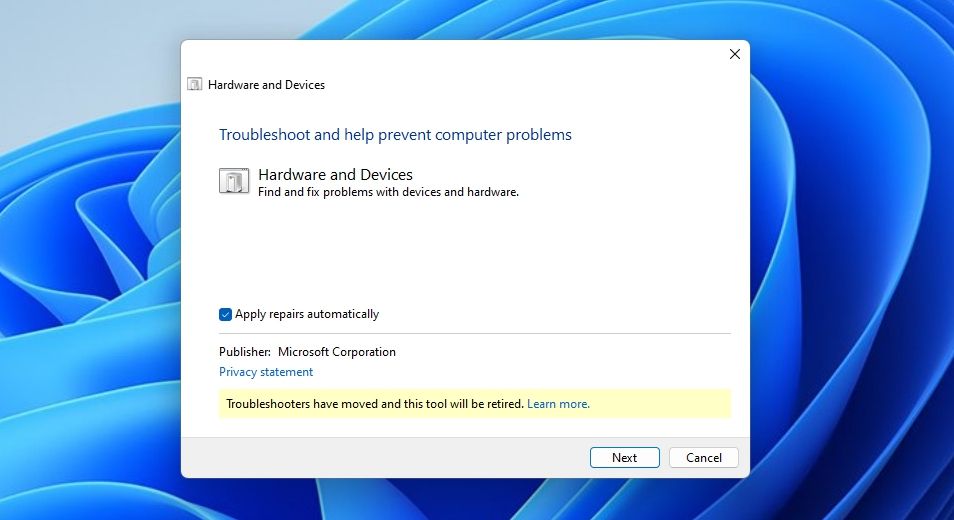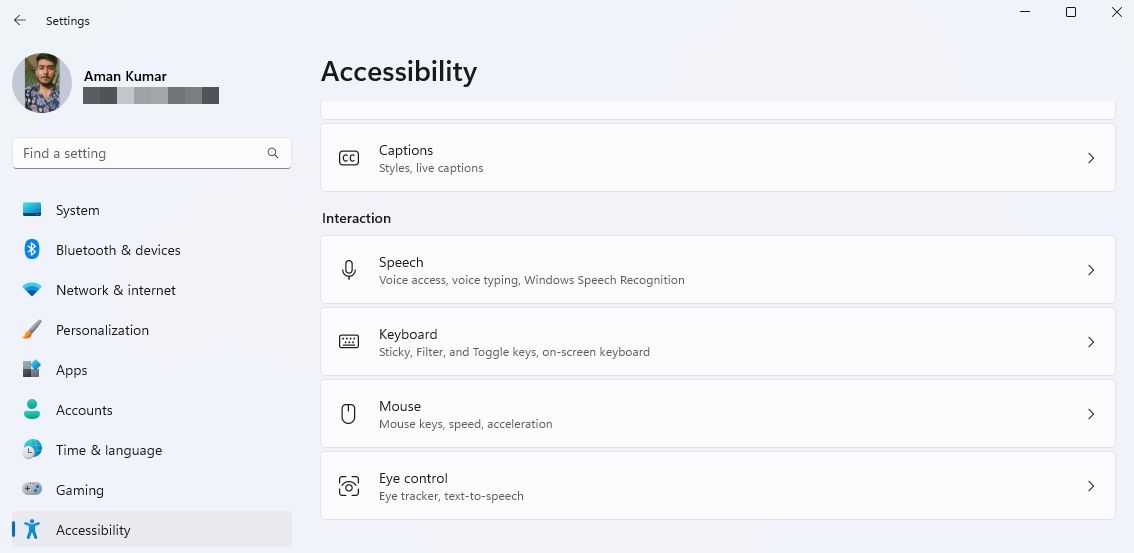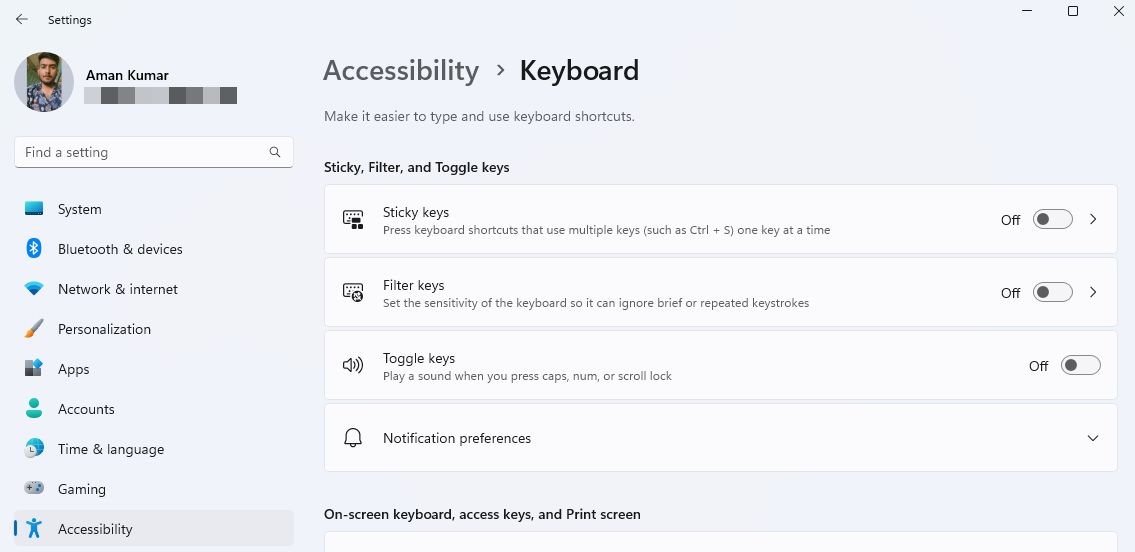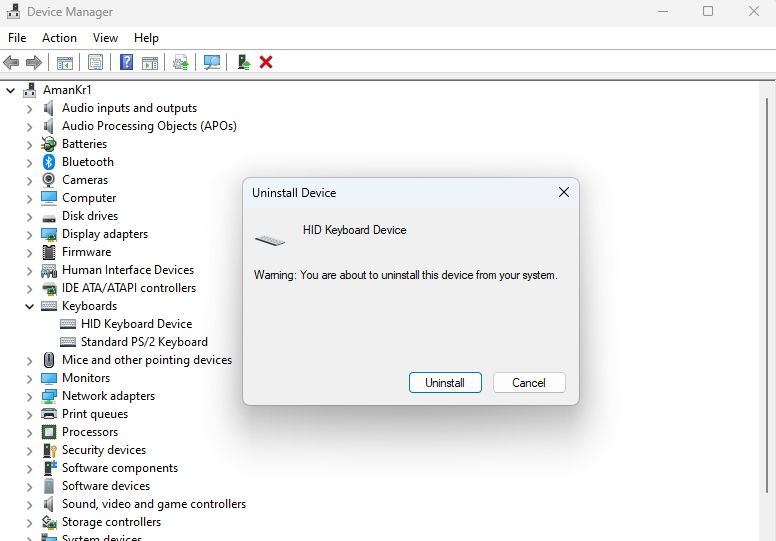Reclaiming Control Command Efficiency on Windows 11

Reclaiming Control Command Efficiency on Windows 11
The Ctrl key is a modifier key on a keyboard that gives additional functions to other keys. However, you may notice that the Ctrl key is not working as expected sometimes. This can be frustrating, as it prevents you from executing commands and running shortcuts.
If the Ctrl key is not working on your Windows computer, you’ve come to the right place. This guide explains how to troubleshoot and repair the Ctrl key on your computer.
Why Isn’t the Ctrl Key Working on Windows 11?
If the Ctrl key on your Windows computer stops working, you may have trouble executing commands and shortcuts. Here are some of the most common reasons why this might happen:
- The Ctrl key might not function properly due to hardware issues, which will mean you’ll have to troubleshoot computer hardware problems to get it fixed.
- Physical damage or the accumulation of dirt and debris can impede the Ctrl key’s proper functioning.
- A corrupted or outdated keyboard driver might be the culprit behind the Ctrl key issue.
- A bug in a recent Windows update can lead to problems with the Ctrl key.
Now that you know all the prime reasons that can contribute to the issue, let’s check out how to eliminate them.
1. Restart Your Computer
If the Ctrl key on your keyboard isn’t functioning, your first course of action should be to restart your Wiindows computer . This action will eliminate any potential bugs or glitches responsible for the problem. Before restarting, ensure that you save any active documents or work to prevent any data loss.
2. Check for Physical Damage
Have you recently dropped your keyboard or accidentally spilled liquid on it? Any sort of physical harm to your keyboard can impact the functioning of the Ctrl key or even make your keyboard entirely non-functional.
To verify whether physical damage is the prime reason behind the problem, access a keyboard test website and press the Ctrl key to check if it registers the action on the site.
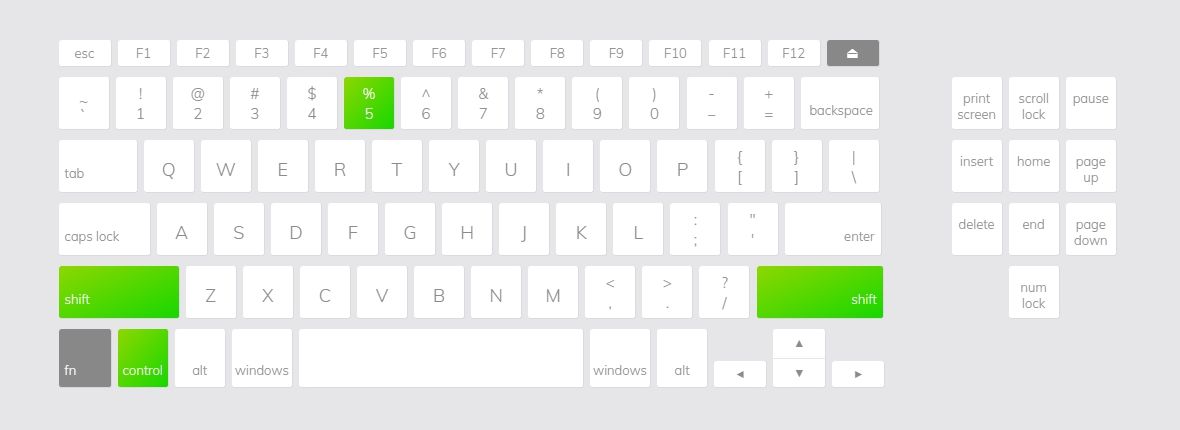
If the website doesn’t recognize the Ctrl key input, it’s probable that your keyboard has sustained damage. There might be debris or other particles that are responsible for the issue. In that case, use a gentle brush or a microfiber cloth to cleanse the affected area. If you need help, check out our guide on how to clean beneath keyboard keys .
3. Use the Windows Troubleshooter
Your Windows computer has a set of troubleshooters to eliminate different system-related issues. If a key on your keyboard is not functioning correctly, you can use the keyboard troubleshooter.
To run the keyboard troubleshooter on Windows, follow the below steps:
- Press the Win + I hotkey to open the Settings menu.
- Choose System from the left sidebar, and then Troubleshoot from the right pane.

- Choose Other troubleshooters.
- Click the Run button next to Keyboard.

The troubleshooter will now look for any issues with your keyboard and try to fix them. However, if the keyboard troubleshooter fails to fix the issue, run the Hardware and Devices troubleshooter instead. For that, follow these instructions:
- Press the Win + R hotkey to open the Run dialog box.
- Type msdt.exe -id DeviceDiagnostic in the search bar and click OK. This will open the Hardware and Devices troubleshooter window.
- Click the Advanced button and check the Apply repair automatically box.
- Click Next.

The Hardware and Device troubleshooter will look for any available issues and fix them without much user input. After that, restart your computer and check for the problem.
4. Change Keyboard Accessibility Settings
Oftentimes, your keyboard accessibility settings can affect the proper functioning of modifier keys, including the Ctrl key. In this case, you will have to disable your keyboard accessibility settings to solve the issue. Here’s how to do that:
- Open Settings, choose Accessibility from the left sidebar, and select Keyboard from the right pane.

- Turn off the toggle next to the Sticky keys and Filter keys.

After that, restart your computer and check for the issue. If it continues, you can re-enable the sticky and filter keys.
5. Reinstall the Keyboard Driver
Bugs in the keyboard driver can cause various issues, including the one at hand. You can quickly eliminate all such bugs by reinstalling the keyboard driver.
To reinstall the keyboard driver on Windows, follow these instructions:
- Press the Win + S key to open the search menu.
- Type Device Manager in the search box and press Enter.
- Expand the Keyboards section.
- Right-click on your keyboard driver and choose Uninstall device.
- Click Uninstall to confirm your selection.

Now, restart your computer. Upon restart, Windows will automatically reinstall the keyboard driver.
6. Download the Latest Windows Update
The issue may also arise from minor bugs or glitches in your current Windows version. To fix this, manually update Windows to the latest build.
Upon completing the update installation, restart your system and verify the functionality of the Ctrl key.
7. Run SFC and DISM Scans

Problems with crucial system files on your PC can also affect the proper functioning of the Ctrl key. If the issue arises due to corruption in these important system files, you can run SFC and DISM scans.
To learn how to run these scans, check out how to repair corrupt Windows files with Windows built-in tools .
8. Perform a Clean Boot
Is the Ctrl key still unresponsive? If so, a background application or service may be preventing Windows from registering the keystroke. To fix this, perform a clean boot on your computer and try to use the Ctrl key within this state.
If the Ctrl key functions properly in the clean boot state, it indicates that one of the services you deactivated is responsible for the problem. To pinpoint the culprit, slowly reactivate each service until the Ctrl key becomes nonfunctional again. Once the troublesome service is identified, either download its update or remove it from your computer.
Quickly Fix the Ctrl Key on Windows
Depending on your situation, rectifying the Ctrl key issue can be as simple as cleaning it or downloading an available Windows update. However, if none of the aforementioned solutions prove effective, it’s likely that the Ctrl key on your keyboard is damaged and necessitates repair.
If the Ctrl key is not working on your Windows computer, you’ve come to the right place. This guide explains how to troubleshoot and repair the Ctrl key on your computer.
Also read:
- [New] 2024 Approved Boosting Your YouTube Earnings Strategies for Monetizing Short Videos
- [New] Step-by-Step Harnessing Instagram Filters
- [New] The Essential Guide to Populating PowerPoint Decks With YouTube Videos for 2024
- [Updated] Sonic Canvas Painting Sounds on a Mac for 2024
- [Updated] Uncompromised Zoom Audio Two Key Techniques Revealed for 2024
- Clearing Path for Successful Java Setup in Windows
- In 2024, 8 Top-Tier Filters to Elevate Your Live Feed
- Learn to Manage Your Directories in Windows Explorer, Version 11
- Re-Establish Standard Touch Position for Windows 11 Devices
- Straighten Up Windows 11 Designs
- The Power of Love | Free Book
- Top 5 Audio Capture Methods in Windows 11 Operating System
- Troubleshooting Malfunctioning Automated Email Rules on PC
- When Can We Expect GPT-5 to Arrive?
- Title: Reclaiming Control Command Efficiency on Windows 11
- Author: Richard
- Created at : 2024-12-05 20:36:48
- Updated at : 2024-12-06 20:55:57
- Link: https://win11-tips.techidaily.com/reclaiming-control-command-efficiency-on-windows-11/
- License: This work is licensed under CC BY-NC-SA 4.0.