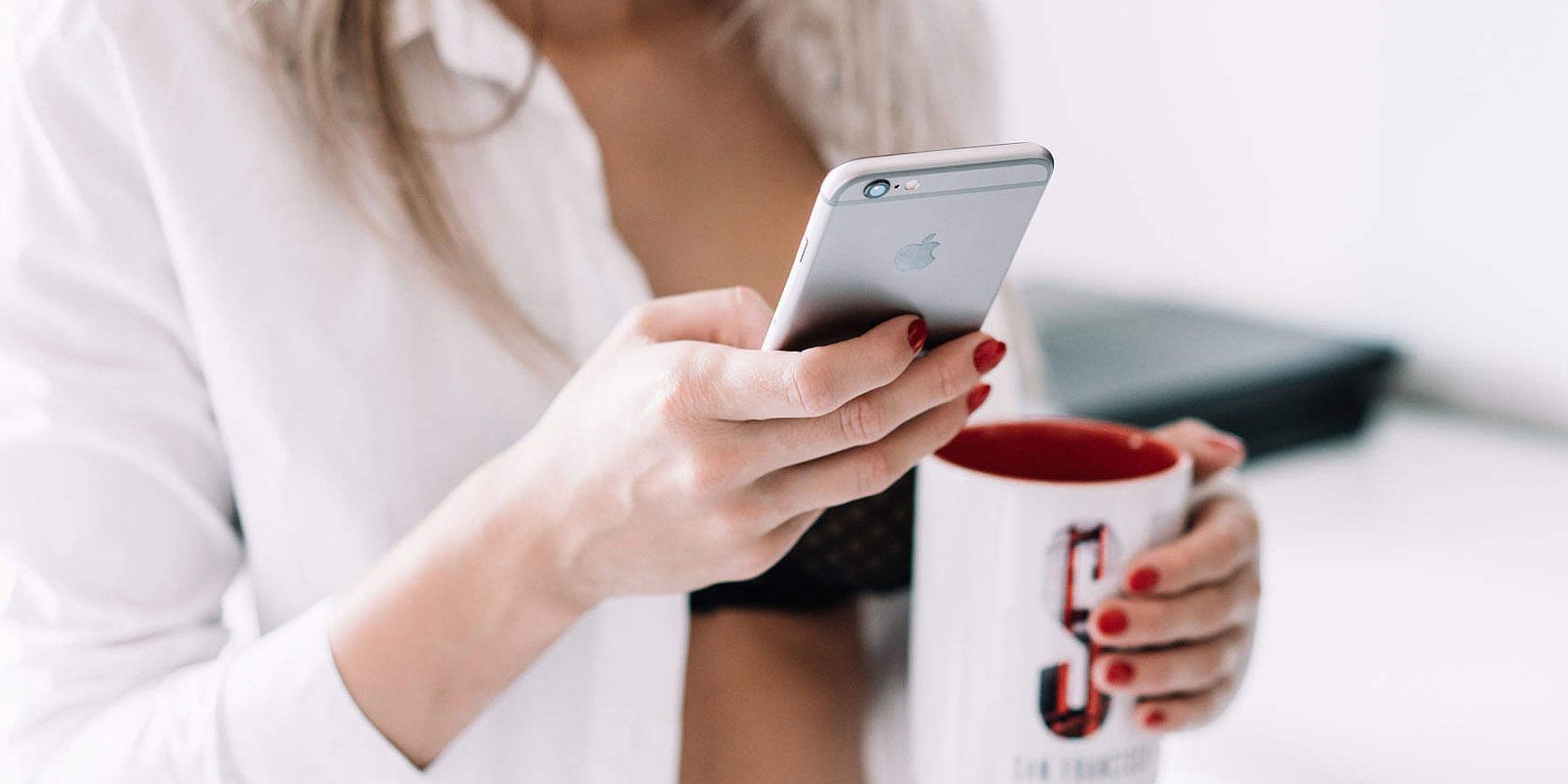
Reclaiming Control over Typing with These 9 Fixes for Broken Keyboard Commands on Windows PC

Reclaiming Control over Typing with These 9 Fixes for Broken Keyboard Commands on Windows PC
Using keyboard shortcuts can improve your productivity as it’s faster to press two or three keys than to search for a feature through a list or menu. You can use keyboard shortcuts for your email accounts, file folders, image editing programs, and more.
If you can’t use the keyboard shortcuts advantage on your Windows 10 device, we have put together some quick fixes in this guide.
1. Check Your Keyboard Hardware
Let’s start by ensuring that keyboard shortcuts aren’t working because of a hardware problem. Try and use a different keyboard shortcut to make sure it’s not just a broken key that you should fix .
If you’ve tried multiple keyboard shortcuts and still had no success, use a different USB port and or connect it to a different computer and check if the problem persists.
2. Turn Off the Keyboard’s Gaming Mode
If you’re using a gaming keyboard , it may automatically disable specific keys, such as the Windows key. This way, you can’t accidentally hit a keyboard shortcut while playing.
Launch the keyboard’s app and turn off any mode that could stop keyboard shortcuts from working.
3. Update Keyboard Drivers
If you’ve ruled out a hardware issue, let’s move on and try to figure out if there’s something wrong with your software. First, you should ensure that you’re running the latest keyboard drivers available.
Go to Device Manager and extend the Keyboards list. There, right-click the keyboard driver and select Update driver.

If you’re using a gaming keyboard, head to the manufacturer’s website and check if there’s an update available.
4. Run the Keyboard Troubleshooter
A quick and simple solution to fix your problem is to use Windows 10 Keyboard Troubleshooter. Here is how you can do it:
- Click Start, then head to Settings > System > Update & Security.
- Click Troubleshoot > Additional troubleshooters.
- Under Find and fix other problems, select Keyboard.
- Select Run the troubleshooter to start the scan.

5. Enable Sticky Keys
Keyboard shortcuts could fail to work if you don’t press the key combinations at the same time. If you are having difficulties pressing multiple keys at the same time, you should enable Sticky Keys.
This Windows 10 feature allows you to press the shortcut keys one after another. Here is how to enable it:
- Click Start, then head to Settings > Ease of Access.
- From the Interaction section, select Keyboard.
- Turn on the toggle below Use Sticky Keys.

If you want to turn on or off Sticky Keys using a keyboard shortcut, check the box next to Allow the shortcut key to start Sticky Keys. This will allow you to turn it on or off by pressing Shift five times.
6. Turn On Windows 10’s Hotkeys
If your Windows 10 hotkeys are disabled for some reason, here’s how to bring them back:
- Press Windows Key + R to open the Run dialog, type gpedit.msc into the dialog box, then press Enter to access the Local Group Policy Editor.
- Head to User Configuration > Administrative Templates > Windows Components > File Explorer.
- Open Turn off Windows Key hotkeys.
- Select Disabled or Not Configured.
- Click Apply to save the new settings.

7. Reset the Keyboard Settings
Keyboard shortcuts could’ve stopped working because you took customizing your keyboard layout too far. In this case, resetting your keyboard to its default settings should fix the problem.
Here’s how you can do it:
- Open Windows Settings and go to Time & Language.
- From the left menu, click Language.
- Move your preferred language to the top of the list. If it’s already there, select it and click Remove.
- Click Add a language and choose your preferred language

 Software Update Pro - Check and update software installed on your computer.
Software Update Pro - Check and update software installed on your computer.
8. Check Human Interface Device Service
If you have difficulties using keyboard shortcuts on your Windows 10 device, you should check Human Interface Device Service. Here is how you can do it:
- Press Windows Key + R to open the Run dialog.
- Type services.msc and press Enter.
- Right-click Human Interface Device Service > Start.
- If it is already running, click Restart.
- Right-click it again and select Refresh.

9. Check Third-Party Apps
If you’re using a third-party app to configure your keyboard, you should take a look at its customization options. Even if you don’t own a gaming keyboard, certain apps such as Windows’ built-in PowerToys , can change your keyboard layout.
Make Your Keyboard Shortcuts Work Again
The biggest challenge to getting the keyboard shortcuts working again is to identify the cause. But if keyboard shortcuts are part of your working routine, it’s worth it to take the time and go through the above solutions to fix the issue.
If you want to be even faster, you should set up keyboard shortcuts for your most used app on Windows.
Using keyboard shortcuts can improve your productivity as it’s faster to press two or three keys than to search for a feature through a list or menu. You can use keyboard shortcuts for your email accounts, file folders, image editing programs, and more.
If you can’t use the keyboard shortcuts advantage on your Windows 10 device, we have put together some quick fixes in this guide.
- Title: Reclaiming Control over Typing with These 9 Fixes for Broken Keyboard Commands on Windows PC
- Author: Richard
- Created at : 2024-08-16 02:07:27
- Updated at : 2024-08-17 02:07:27
- Link: https://win11-tips.techidaily.com/reclaiming-control-over-typing-with-these-9-fixes-for-broken-keyboard-commands-on-windows-pc/
- License: This work is licensed under CC BY-NC-SA 4.0.


 Software Update Pro - Check and update software installed on your computer.
Software Update Pro - Check and update software installed on your computer. 