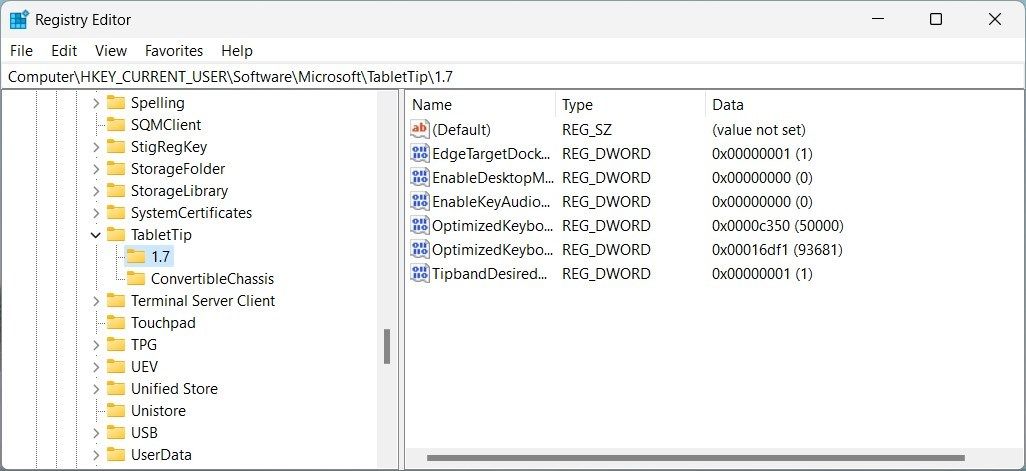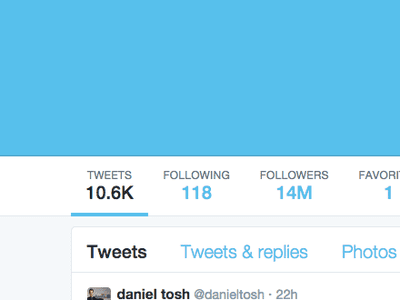
Redefining Windows 11'S Default Touch Interface Positioning

Redefining Windows 11’S Default Touch Interface Positioning
Are you using a Windows touchscreen device and experiencing keyboard issues? This often occurs when certain keys are difficult to use or scrolling becomes tricky because the keyboard pops up in the wrong spot.
To help with this issue, we’ll explain two methods to reset the default opening position of your touch keyboard in Windows 11. The first method requires running a batch file, while the second involves tweaking the Windows Registry Editor.
Let’s explore each one.
1. Tweak Registry Editor to Reset Touch Keyboard Default Open Position
The Registry Editor is an advanced tool and requires caution when editing. But if you want to reset the default opening position of the touch keyboard efficiently, this is the method to use. However, as I have said before, you have to be especially careful when editing the Registry Editor as any mistake could cause serious damage.
It is always a good idea tocreate a system restore point or to take abackup of the registry editor before starting. This can help if something goes wrong. It is now time to reset the default open position of the touch keyboard. To do so, follow these steps:
- PressWin + R on your keyboard to open the Run dialog box.
- Typeregedit in the text box and press Enter. This will launch the Registry Editor.
- ClickYes if the UAC (User Account Control) window asks for permission.
- Once you’re in the Registry Editor, navigate to this location:
HKEY_CURRENT_USER\Software\Microsoft\TabletTip\1.7
Alternatively, you can copy and paste the given path into the Registry Editor’s address bar. This will take you to the specified location. - On the left side of the menu, select the1.7 folder.

- Then go to its corresponding right pane, where you will find theOptimizedKeyboardRelativeXPositionOnScreen REG_DOWRD value. Right-click on the key and delete it.
- Similarly, delete theOptimizedKeyboardRelativeYPositionOnScreen key value in the same folder.
After deleting both values, close the Registry Editor and restart your PC to apply the changes. Now, when you open the touch keyboard, it will start showing up at the default opening position.
2. Run a Batch File to Reset the Touch Keyboard’s Default Open Position
Resetting the default opening position of your touch keyboard can be done quickly and easily by running a batch file. This method is especially useful if you prefer to automate the reset process instead of manually tweaking the registry editor. Here is how to do it.
To get started, you first need to open the Notepad application. For this, you can type “Notepad” in either Windows Search or the Run dialog box and pressEnter .
Once you’re in Notepad, copy and paste the following code into it:
@echo off REG Delete "HKCU\SOFTWARE\Microsoft\TabletTip\1.7" /V OptimizedKeyboardRelativeXPositionOnScreen /F REG Delete "HKCU\SOFTWARE\Microsoft\TabletTip\1.7" /V OptimizedKeyboardRelativeYPositionOnScreen /F taskkill /f /im explorer.exe start explorer.exe
Now clickFile in the upper-left corner and selectSave As from the menu list.
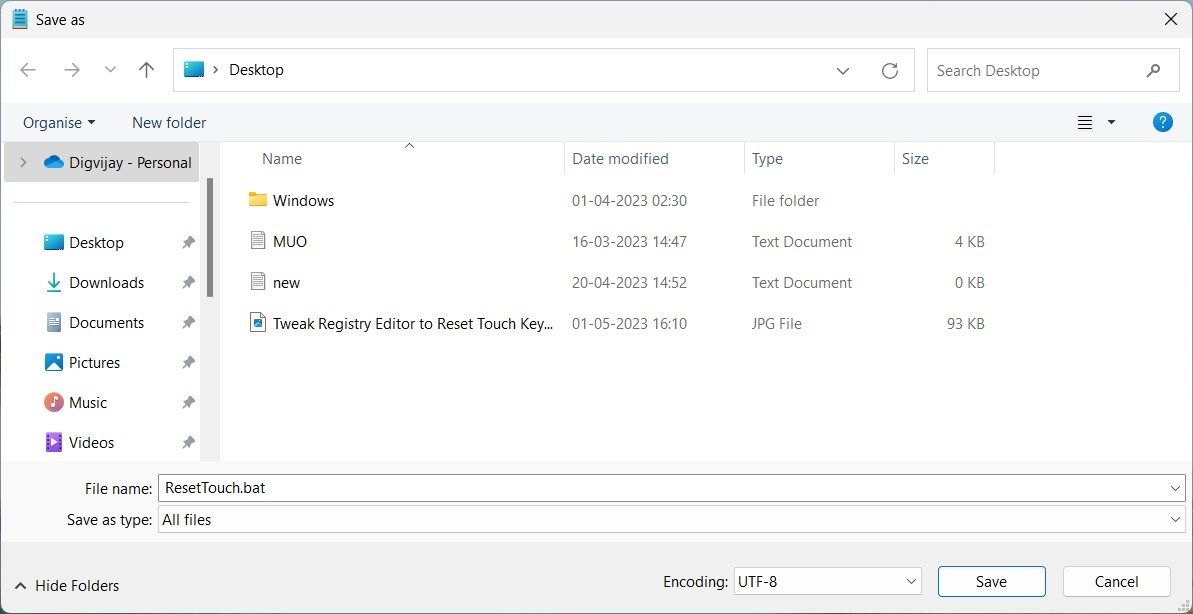
In the File name field, type “ResetTouch.bat”, and chooseAll Files from the Save as type. After that, select Desktop from the left-hand side and clickSave .
Once the batch file is saved, close the Notepad window. Next, double-clickResetTouch.bat on your Desktop to run it. This should reset your touch keyboard’s default open position.
Resetting the Default Position of the Touch Keyboard
If you’re using a Windows touchscreen device, typing with a touch keyboard can be easy. However, you might have noticed an inconvenience where the keyboard opens in an awkward position.
This can make typing on specific keys difficult, especially if you’re used to accessing the keyboard from a certain spot. To fix this issue, refer to this guide on resetting the default open position of your touch keyboard.
Also read:
- [Updated] Memetic Innovations Ideas That Delight Any Audience for 2024
- 2024 Approved Quick Windows 10 Tutorial for Simple Video Trimming
- In 2024, Lock Your OnePlus Phone in Style The Top 5 Gesture Lock Screen Apps
- In 2024, YouTube Optimization Peak Times for Maximum Impact
- Personalized Help with Mirallis Products – Top-Tier User Support Services
- Propel Windows PCs Into Transcoding Elite with Tdarr Software
- Transform Your Listening Experience Into a Learning Adventure (With Podcasts)
- Ungrouping Taskbar Groups on Windows 11
- Unlocking Opportunities with OpenAI: Navigating Their Incentivized Bug Discovery Program for Security Enthusiasts
- Which is the Best Fake GPS Joystick App On Xiaomi Civi 3? | Dr.fone
- Windows Toolbar: Integrating Disk Space Insight Widgets
- WinError Code 0X800f0831: Fix and Stop Worrying
- Title: Redefining Windows 11'S Default Touch Interface Positioning
- Author: Richard
- Created at : 2024-11-30 16:09:38
- Updated at : 2024-12-06 18:38:49
- Link: https://win11-tips.techidaily.com/redefining-windows-11s-default-touch-interface-positioning/
- License: This work is licensed under CC BY-NC-SA 4.0.