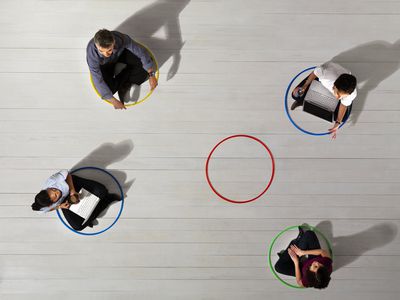
Rediscover Your Preferred Applications From the MS Store

Rediscover Your Preferred Applications From the MS Store
You may want to re-register built-in Windows apps if the Microsoft Store apps are not working. In other instances, issues with other Windows elements like Taskbar can be resolved by re-registering the built-in Windows apps.
You can use a PowerShell cmdlet to perform this action. Here we show how you can re-register apps for individual or all accounts on Windows.
Disclaimer: This post includes affiliate links
If you click on a link and make a purchase, I may receive a commission at no extra cost to you.
How to Re-Register Microsoft Store Apps for Current Users

If theMicrosoft Store app issue exists with a specific user account, you don’t need to re-register the app for all the user accounts on your computer. Instead, you can re-register the app only for the current user account.
To re-register Microsoft Store apps for the current user:
- Press theWin key and type “powershell” into the Search bar.
- Right-click onWindows PowerShell and selectRun as administrator .
- In the PowerShell console, type the following command and pressEnter :
Get-AppXPackage *Microsoft.WindowsStore* | Foreach {Add-AppxPackage -DisableDevelopmentMode -Register "$($_.InstallLocation)\AppXManifest.xml"} - Wait for the command to execute and complete. You may see a blue loading graphic.
- Once done, typeexit and pressEnter to close PowerShell.
During the process, you may see some errors highlighted in red. It is due to PowerShell trying to reinstall existing apps on Windows. So, ignore the error and wait for the process to complete.
How to Re-Register Microsoft Store Apps for All Users

If you need to re-register the built-in Windows apps for all users, you’ll need to tweak the above PowerShell cmdlet a little to include the -AllUsers parameter. This would allow the cmdlet to search through all user accounts on the system and install and re-register the Microsoft Store apps.
- Open PowerShell as administrator .
- In the PowerShell window, type the following command and pressEnter :
Get-AppxPackage -AllUsers *WindowsStore* | Foreach {Add-AppxPackage -DisableDevelopmentMode -Register "$($_.InstallLocation)\AppXManifest.xml"} - This process may take some time to complete depending on the number of apps that require re-registering and reinstalling.
Install and Re-Register All Microsoft Store Apps on Windows 11
Re-registering Windows apps is often necessary when Microsoft Store is not working. It can also help deal with other Windows settings and apps. If the issue persists, try the built-in Windows Store Apps troubleshooter to fix common Microsoft Store app issues.
Also read:
- [Updated] 2024 Approved How to Make a Photo Video with Pixiz?
- [Updated] Leading Lights in the Land of VR Entertainment
- [Updated] Turning Your YouTube Views Into a Screen Capture Made Simple and Free
- A Comprehensive Guide to Crafting Memes on 9GAG
- Encode Your Videos with AV1 Using HandBrake - Step-by-Step Tutorial
- How to Reset a Locked Motorola Moto G13 Phone
- In 2024, What Legendaries Are In Pokemon Platinum On Oppo A1 5G? | Dr.fone
- Lingüística Comparativa: 50 Palabras Inglesas-Españolas
- Lowering the Load: Strategies to Reduce UMS Impact on Your System
- Maximize Visuals: Adjust Win11 Scaling
- Restoring Vintage BOOT Settings on Windows
- Taming The Crashing Beast: Flawless Fullscreen in Windows 11'S Sonic Games
- Unlocking Error 0X80041015 in MS Office for Windows Users
- Unlocking the Potential of GoPro Hero5 in Time-Lapse Cinematography for 2024
- Title: Rediscover Your Preferred Applications From the MS Store
- Author: Richard
- Created at : 2024-11-26 16:25:12
- Updated at : 2024-11-27 17:58:54
- Link: https://win11-tips.techidaily.com/rediscover-your-preferred-applications-from-the-ms-store/
- License: This work is licensed under CC BY-NC-SA 4.0.