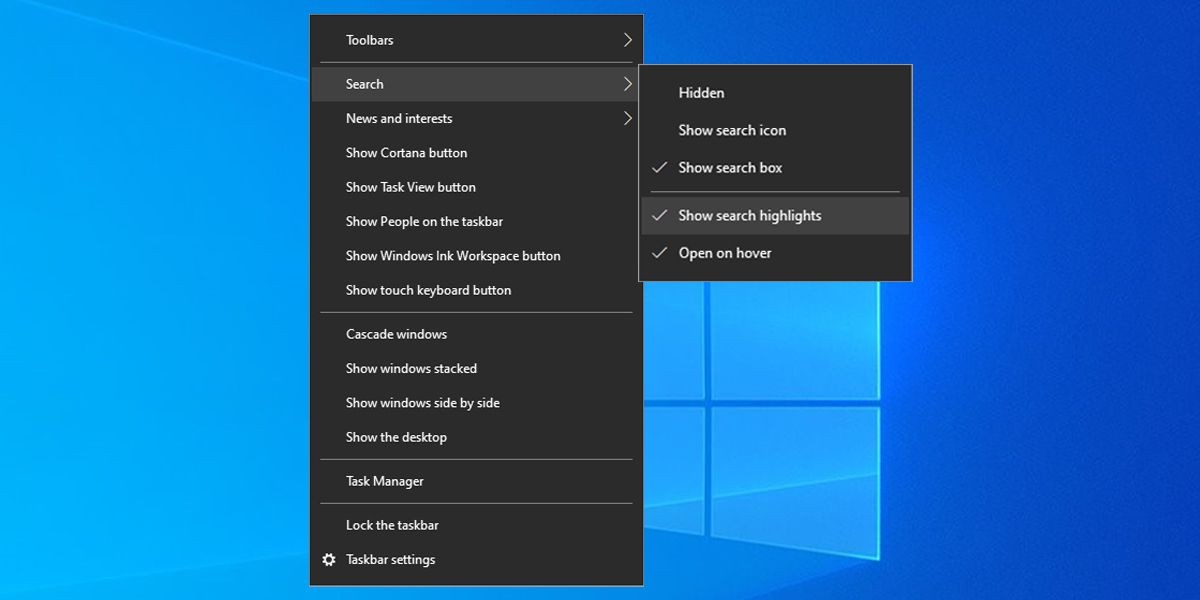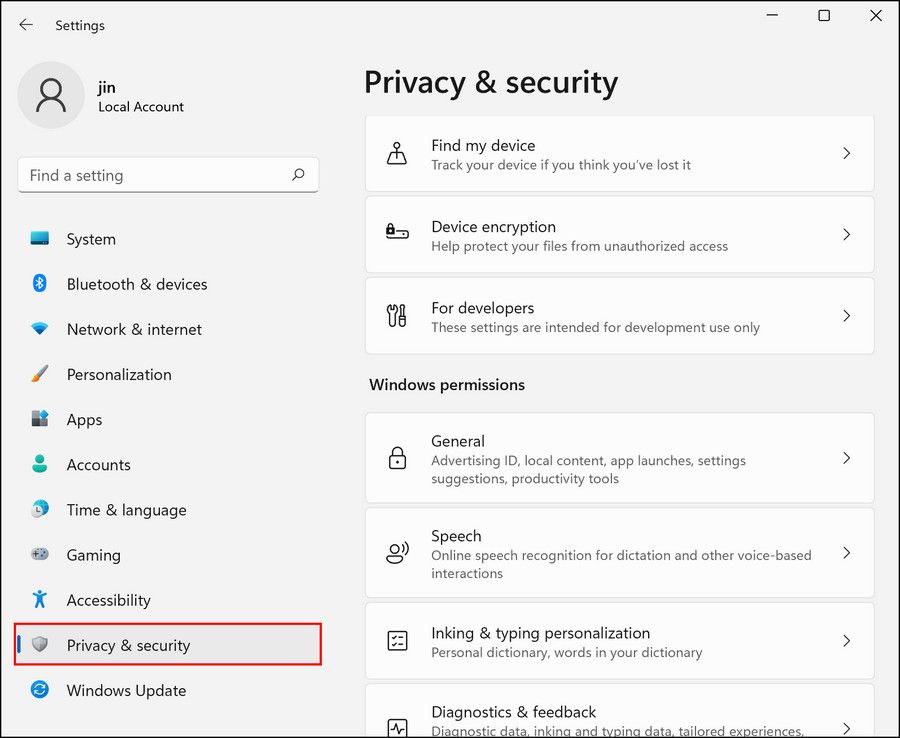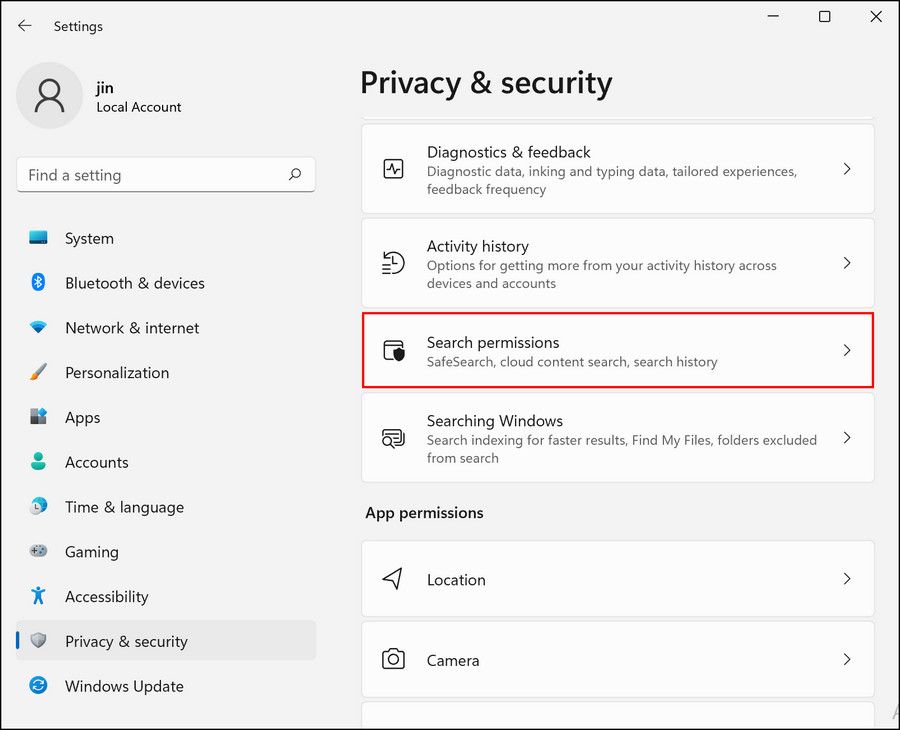Reducing the Aesthetic Load of Windows Search

Reducing the Aesthetic Load of Windows Search
Microsoft keeps introducing creative features in all Windows versions, which make the user experience much more fun. However, not all features are for everyone.
One such feature that has been getting mixed reviews from users is illustrations inside the Windows Search bar. In this guide, we will take a look at what these colorful icons are and how to disable them if you want to declutter your search bar.
Why Are There Pictures in Your Search Box?
The illustrations in the search bar are a part of the “Search Highlights” feature that Microsoft introduced beforehand. When you hover your cursor over the illustration or click it, you will see relevant content and images.
This content is typically related to the illustrations on display. For instance, if you see a boots icon on the taskbar, the content is most likely going to be related to hiking, trails, or something similar. The pop-up window will then show options like trials near you, hiking tips, and tent shops.
This information is different for both organizations and regular users. If you are signed in to Windows using your work account, you will see information regarding your organization and its employees. On your home PC, you’ll see more generic informational content.
How to Disable the Illustrations in Windows Search Icons
Even though this feature is creative, it may not be for everyone. Fortunately, Microsoft allows you tocustomize the Windows taskbar in a variety of ways, and you can disable the pictures by disabling search highlights in the taskbar settings.
Here is how you can do that:
- Right-click in an empty space on your taskbar.
- ChooseSearch >Show Search Highlights .

After you have unchecked the Search highlights option, the illustrations will disappear immediately. If this does not work for you, you can alsouse the Group Policy to disable search highlights .
If you are a Windows 11 user, you can use these steps as well:
- Launch Windows Settings and head over to thePrivacy & Security section.

- Click onSearch permissions .

- Head over to the More settings section and turn the toggle off forShow search highlights .
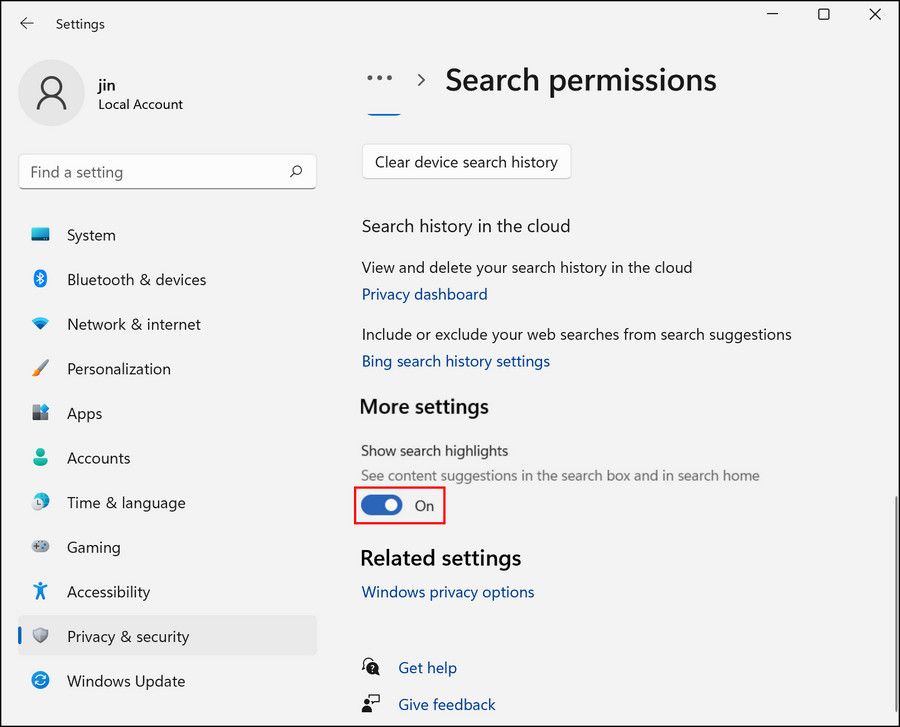
Alternatively, you can also press the Win + S keys together to open the Windows Search utility. Click on the three-dot icon and chooseSearch settings . Once the Settings window launches, you can scroll down to the More settings section and disableShow search highlights .
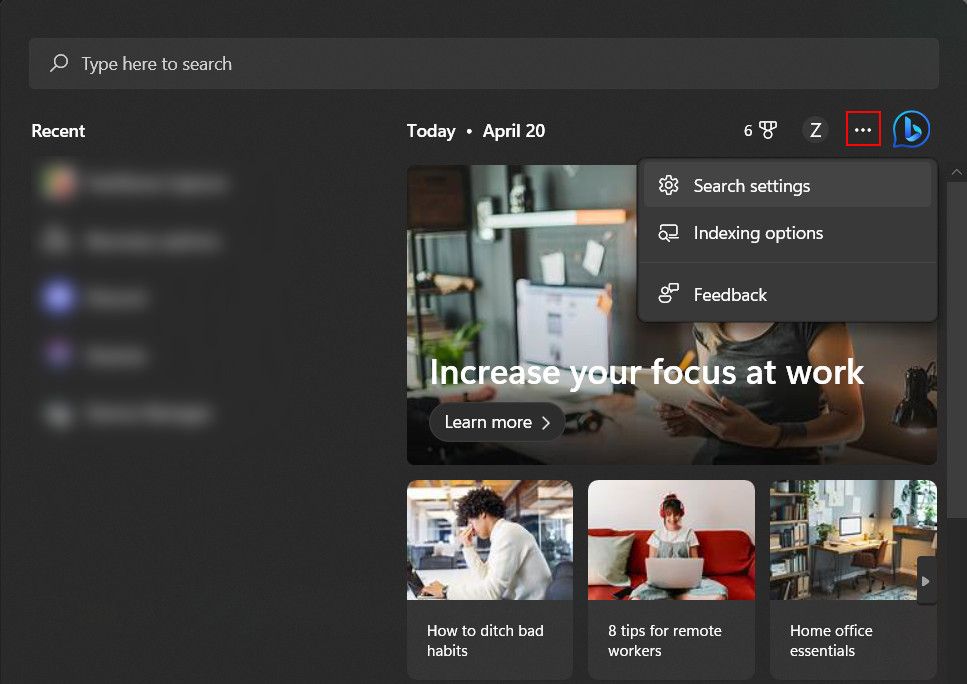
Search Illustrations, Solved
No doubt, the search highlights feature brings more life and color to the Windows taskbar. However, if you do not want it for any reason, you can disable it using the steps we described above. For a more personalized experience, you can even try customizing the icons in your taskbar.
Also read:
- [New] Chill Vibes Current Hits to Match Your YT Short Tunes for 2024
- [New] Unidentified User Strategies for Accessing Instagram Stories on Desktop/Mobile
- [Updated] The Emoticon Expert’s Guide to Capturing and Preserving Twitter's GIF Images for 2024
- 2024 Approved Fine-Tune Your Visual Storytelling in Videoleap Footage
- Best Android Data Recovery - Retrieve Lost Photos from Galaxy S24+.
- Effortless File Restoration in the World of Windows
- In 2024, How to Use Life360 on Windows PC For Itel A60s? | Dr.fone
- In 2024, Innovative Solutions Exceeding Standard FBX Recorders
- Navigating Through System Rescue Console Use
- Optimize Live Updates for Win 11'S Task Monitor
- Quick Fixes for OBS Recording Error on Windows 11
- Remedy Non-Existing Device Spec Issue in Windows 10/11
- Reviving Closed Apps: Focus on Windows 11 Mail/Calendar
- Stream Like a Pro Optimizing Your 360° Youtube Broadcasts
- Streamline Win 11 Repairs with Customized Shortcut Keys
- Synchronized File Locking: A PowerToys Perspective
- Top Affordable GoPro Camera Sales
- Windows 11 Navigational Mastery: 6 Ways to Capture & Replicate File/Folder Paths
- Zoom Audio Excellence Balance and Clarity Tactics
- Title: Reducing the Aesthetic Load of Windows Search
- Author: Richard
- Created at : 2024-10-31 22:09:53
- Updated at : 2024-11-06 21:35:21
- Link: https://win11-tips.techidaily.com/reducing-the-aesthetic-load-of-windows-search/
- License: This work is licensed under CC BY-NC-SA 4.0.