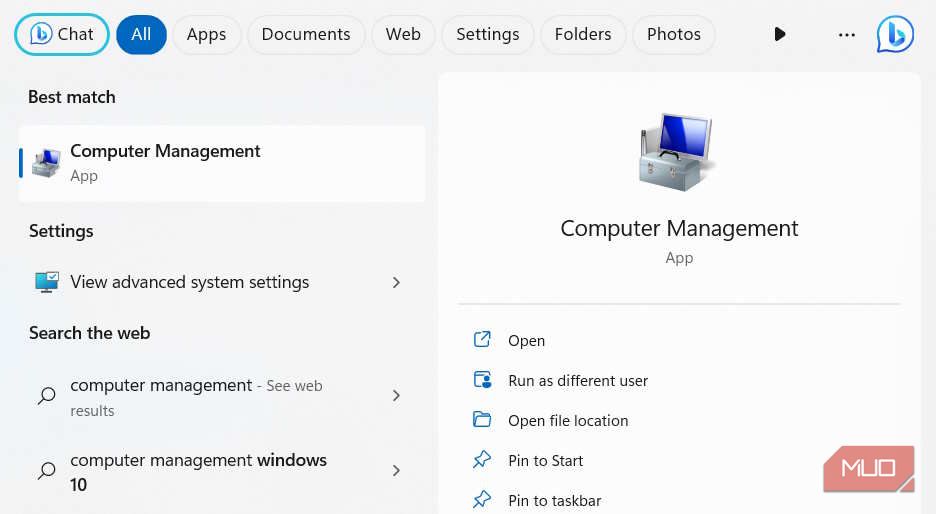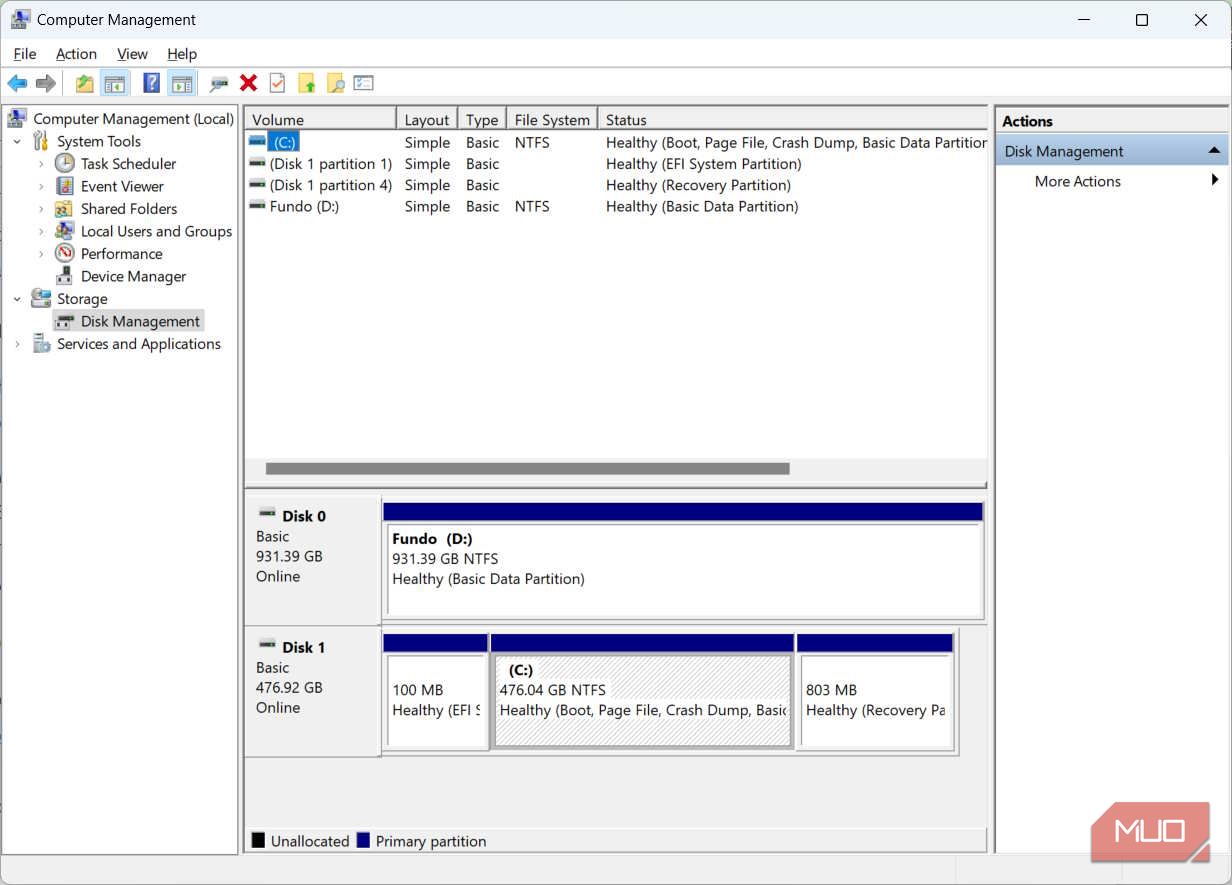Reinstating Absent Drive in Microsoft OS

Reinstating Absent Drive in Microsoft OS
Are you trying to access one of your drives on your computer only to find that it is missing? You can’t find it anywhere, even in File Explorer or the “Send to” menu.
Rest assured, the drive didn’t magically disappear from your computer. It’s just that Windows cannot recognize it for some reason, and we’re going to show you how to fix it.
Disclaimer: This post includes affiliate links
If you click on a link and make a purchase, I may receive a commission at no extra cost to you.
1. Scan Your Computer for Viruses
A virus could be the reason why you can’t see one of your drives on Windows. Fortunately, while viruses that target computer drivers can affect the drive’s configuration and even destroy data, they can’t physically damage the drive. Y
ou can get rid of this malware by performing a quick virus scan on your Windows computer (you don’t even need a third-party antivirus) and potentially get your drive to show itself again.

Also, if your drive doesn’t pop up right away, you can try using a System Restore point to revert Windows back to a point in time when it was showing. If that doesn’t work, it could be that the virus corrupted the hard drive’s files, and you can easily fix this by running the CHKDSK utility .
2. Try Changing the Drive’s Name
Sometimes, a glitch can cause Windows to no longer recognize the drive. By renaming the drive on Windows , you can trigger a refresh of the operating system’s recognition system so that the drive reappears.
One thing to note is that since you can’t see the drive in File Explorer, we recommend using the Disk Management tool or Command Prompt to rename it instead.
3. Rescan Your Disks
If renaming the drive didn’t work, another way to manually refresh your computer’s drive recognition system is to rescan your disks. To do that, follow the steps below:
- Press Win + S to open Windows Search.
- In the Search box, type computer management, and select Computer Management when it shows up in the results.

- In the navigation pane on the left, expand Storage and select Disk Management.

- Click Action in the top menu and select Rescan Disks.
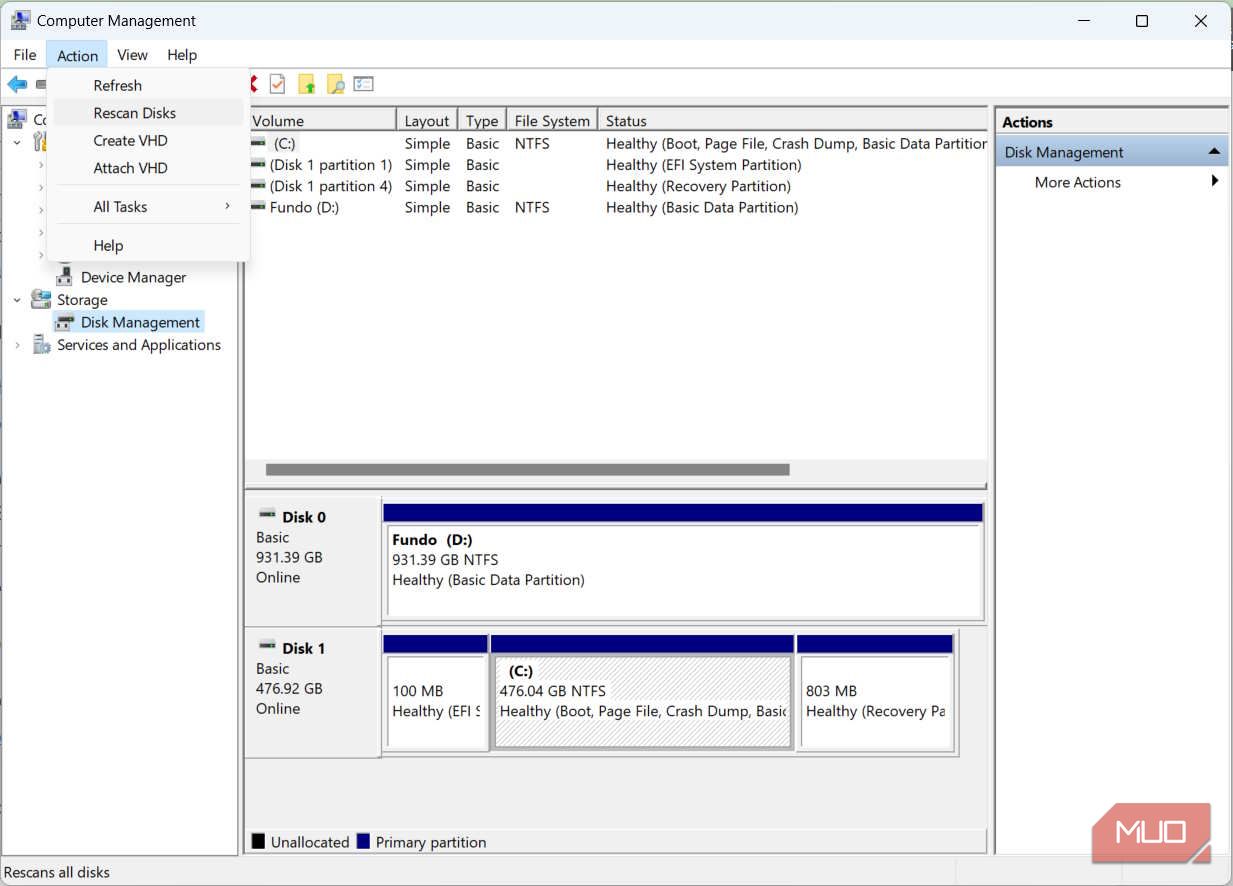
Now, check to see if you can see the drive again and if you can access it.
4. Update the Disk’s Driver
If the driver of your disk drive is outdated, it can cause it to go missing on your computer. A quick way to remedy the situation is to simply find and replace the outdated disk driver on Windows .
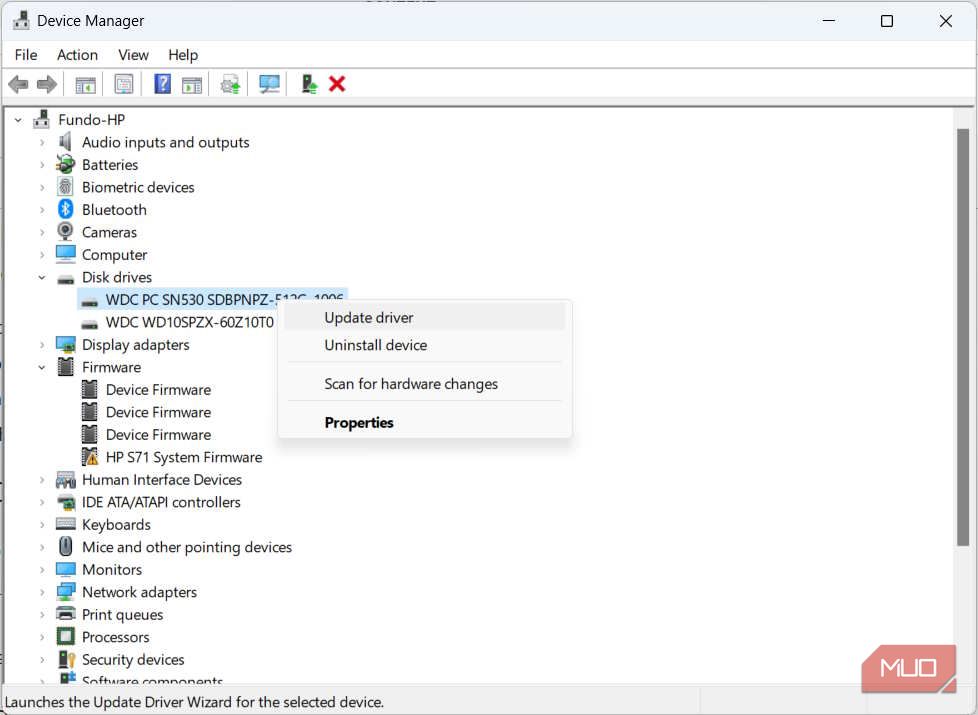
Afterward, you can check if the drive has reappeared in File Explorer and the Send to menu.
5. Check for Conflicting Software
There could be an app, program, or driver that is interfering with the recognition of your drive on Windows. To root it out, try performing a clean boot of Windows , which loads the least amount of programs and drivers, and see if the drive shows up. Then, start ruling out which software or service was behind the drive letter missing in the first place.
6. Check That the Drive Is Connected and Working Properly
If you’ve struck out on the software side of things, then perhaps the issue is hardware-related. For an external drive, try connecting it to a different USB port or using a different cable to see if it works. If your drive is internal, you’ll have to open up the PC to check the connections and see if any are faulty (if you don’t have an eye for these kinds of things, consider getting a hardware professional to help).
If there’s nothing wrong with the connections upon physical inspection, then it could be that the drive is faulty. Check it for physical damage or if its disks are spinning inside when plugged in. If you find that something is wrong with the drive physically, then you might have no choice but to replace it.
Get Your Missing Drive to Reappear on Windows
It can be strange to find that a drive is suddenly missing on your Windows computer for no reason. If there’s nothing wrong with the drive physically, then this guide should help you restore it where it belongs. It will also prepare you for what to do the next time a drive goes missing.
Rest assured, the drive didn’t magically disappear from your computer. It’s just that Windows cannot recognize it for some reason, and we’re going to show you how to fix it.
Also read:
- [Updated] Complete Guide to Screen Capturing in Minecraft
- [Updated] In 2024, Personalize Your Mobile Experience with InShot
- How to Reset Tecno Spark Go (2023) without Losing Data | Dr.fone
- In 2024, Disabling Apple iPhone 14 Pro Parental Restrictions With/Without Password | Dr.fone
- In 2024, How to Intercept Text Messages on OnePlus Ace 2V | Dr.fone
- Master Program Harmony in OS with Win-PCT Wisdom
- Navigating KineMaster Wisely Skills and Top-Ranked Digital Counterparts for 2024
- Optimizing File Operations in PowerShell & Command Prompt
- Quick Cleanup: Automating Deletion of Files in Windows
- Reversing Administrative Controls on Windows Defense Measures
- Sequel of Seconds Measuring 20MB Footage
- Steps to Recover Accidentally Deleted Voicemail Messages From Your iPhone
- Troubleshooting Guide: 5 Steps to Reset Windows Defender Status
- Why Should You Care About Runtime Brokers on Your System?
- Winning Back Access: Clearing “Windows's Prior Passcode”
- Title: Reinstating Absent Drive in Microsoft OS
- Author: Richard
- Created at : 2024-10-04 04:03:48
- Updated at : 2024-10-09 03:57:46
- Link: https://win11-tips.techidaily.com/reinstating-absent-drive-in-microsoft-os/
- License: This work is licensed under CC BY-NC-SA 4.0.