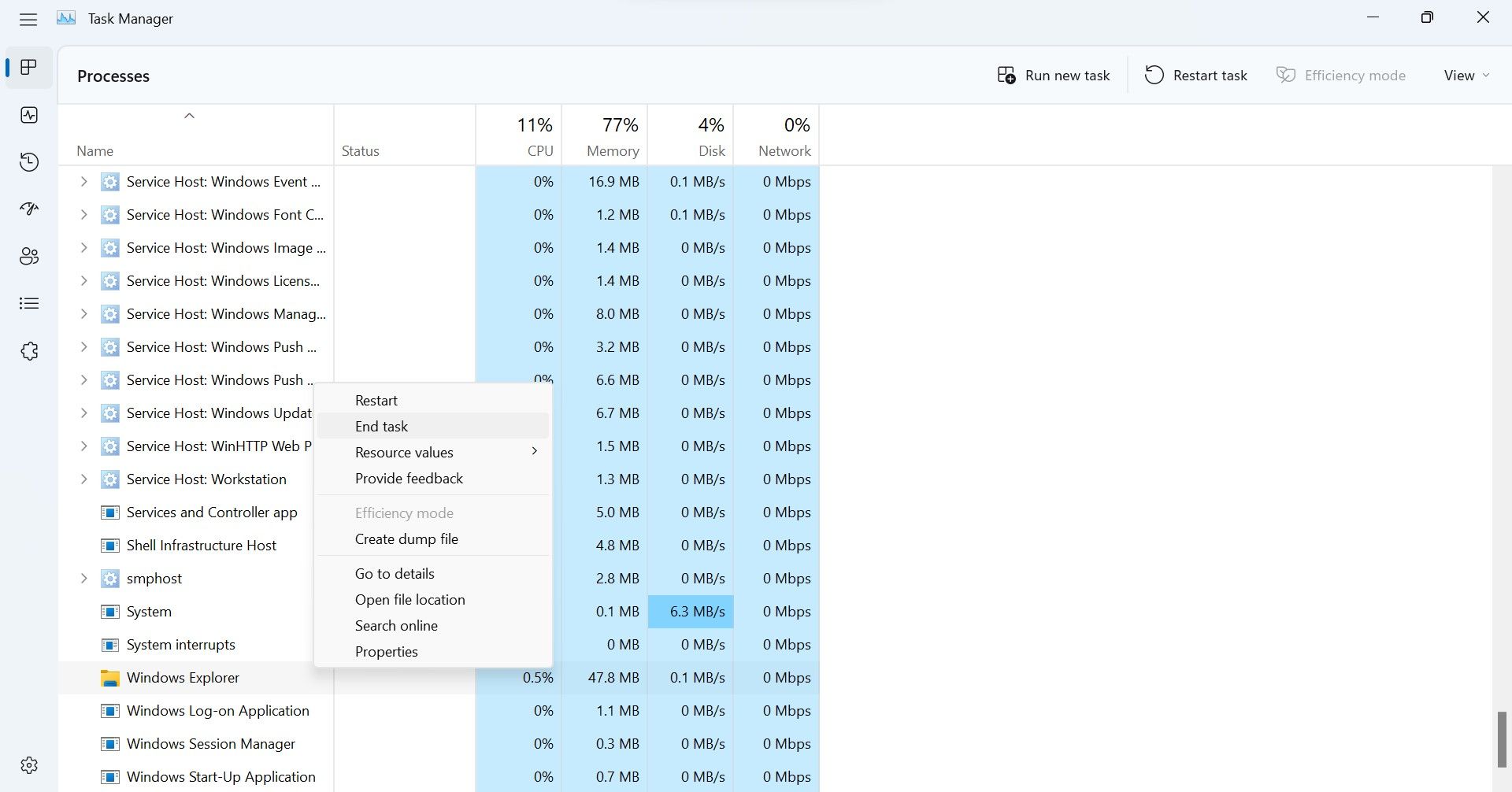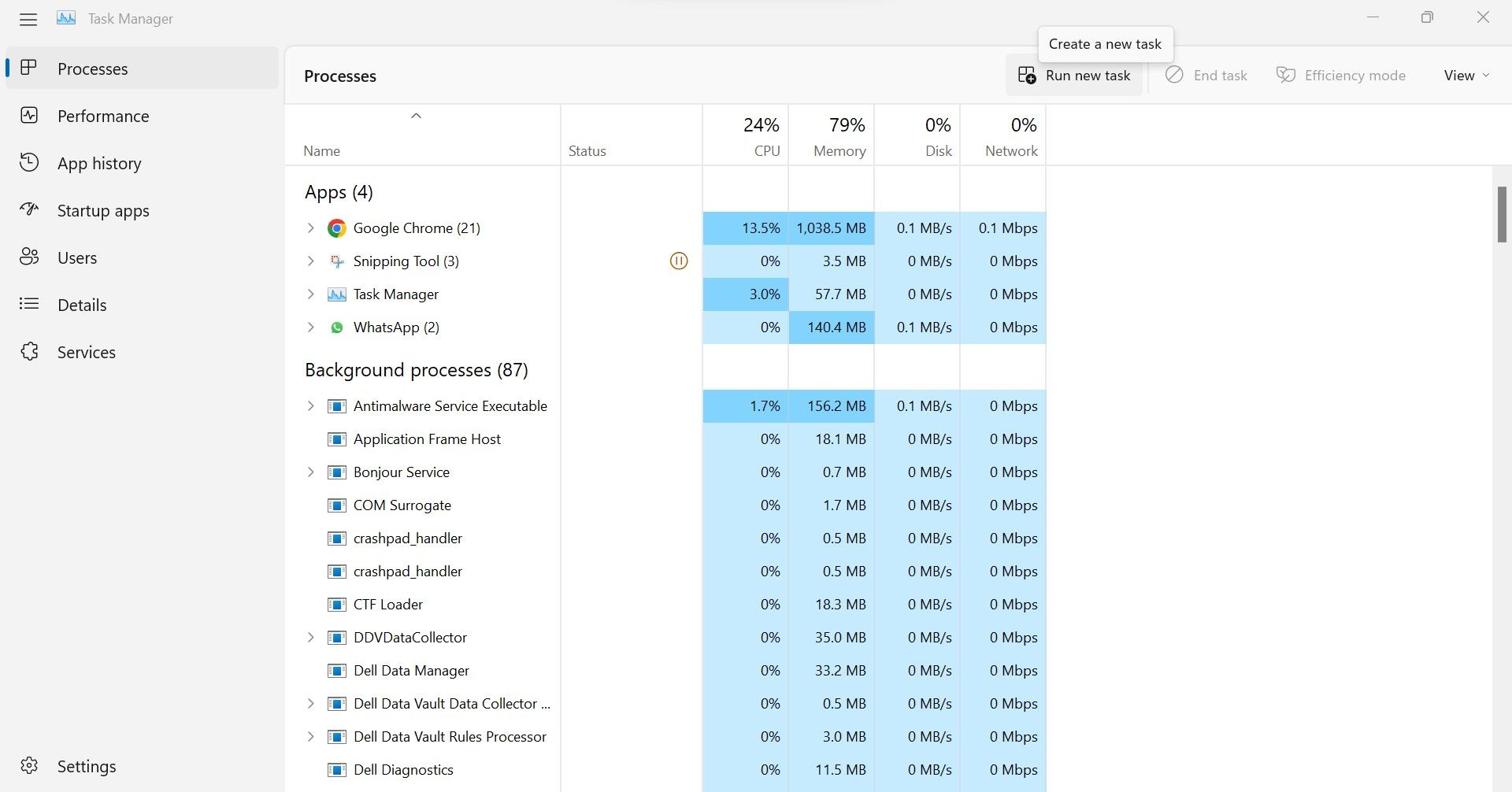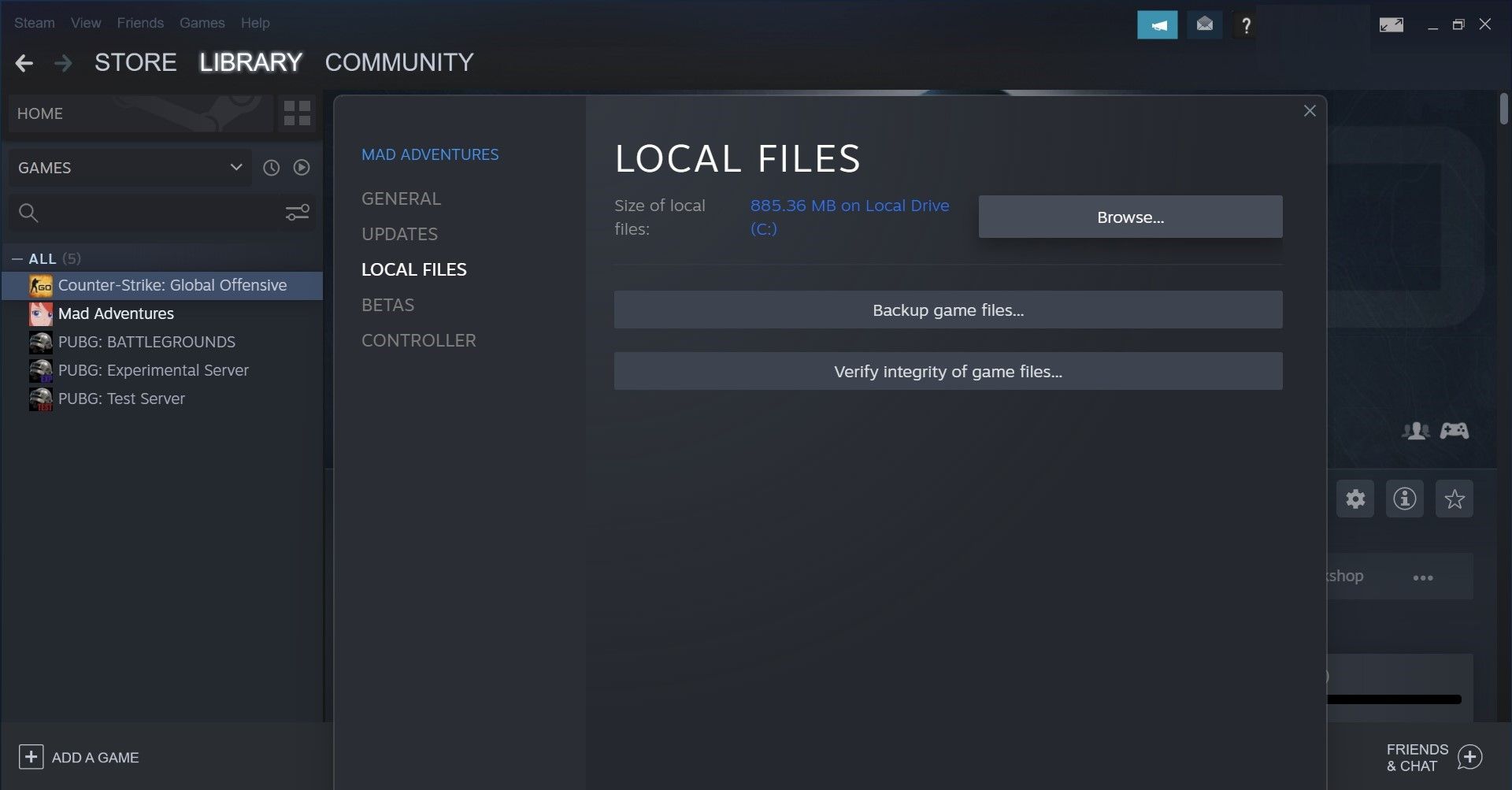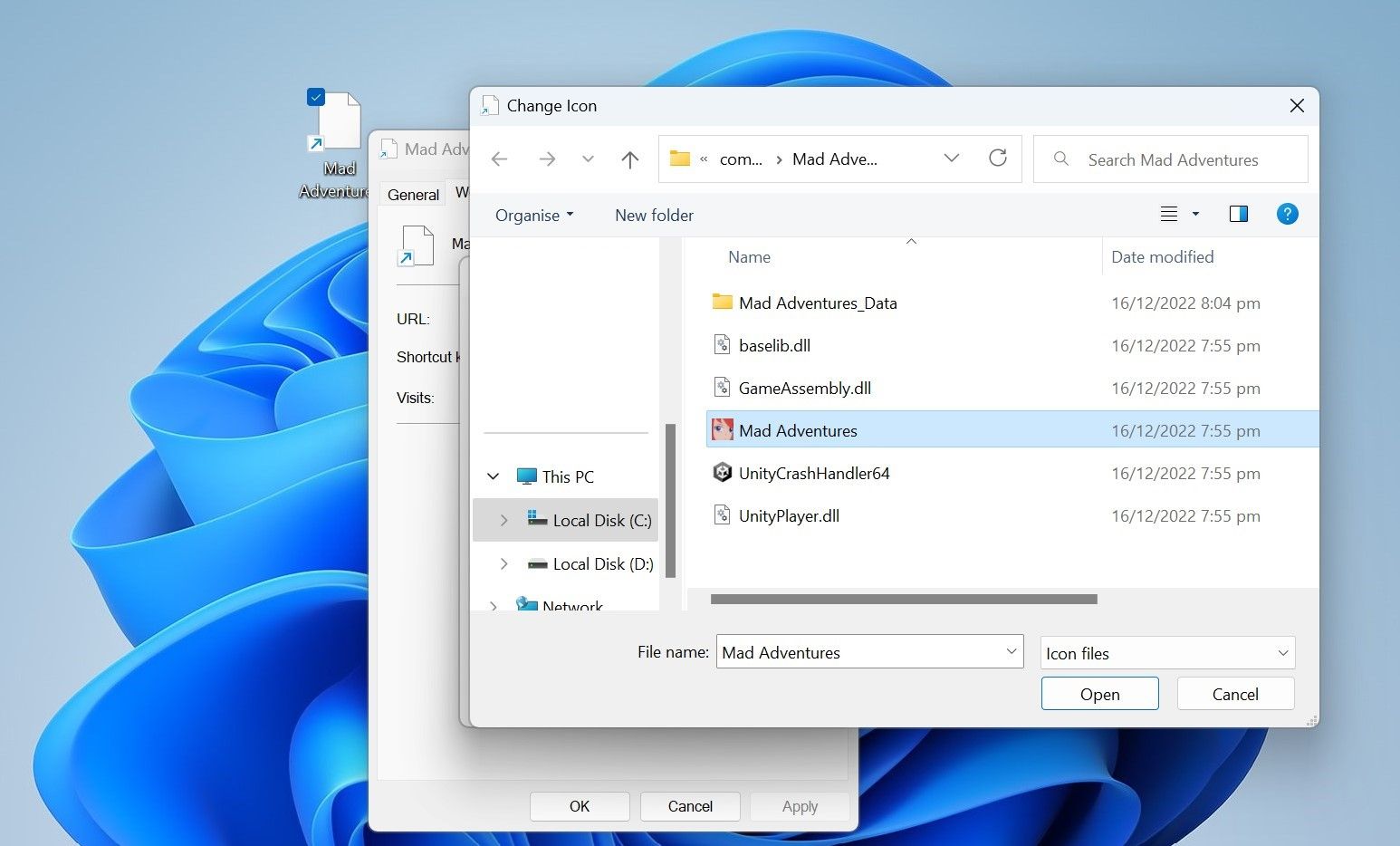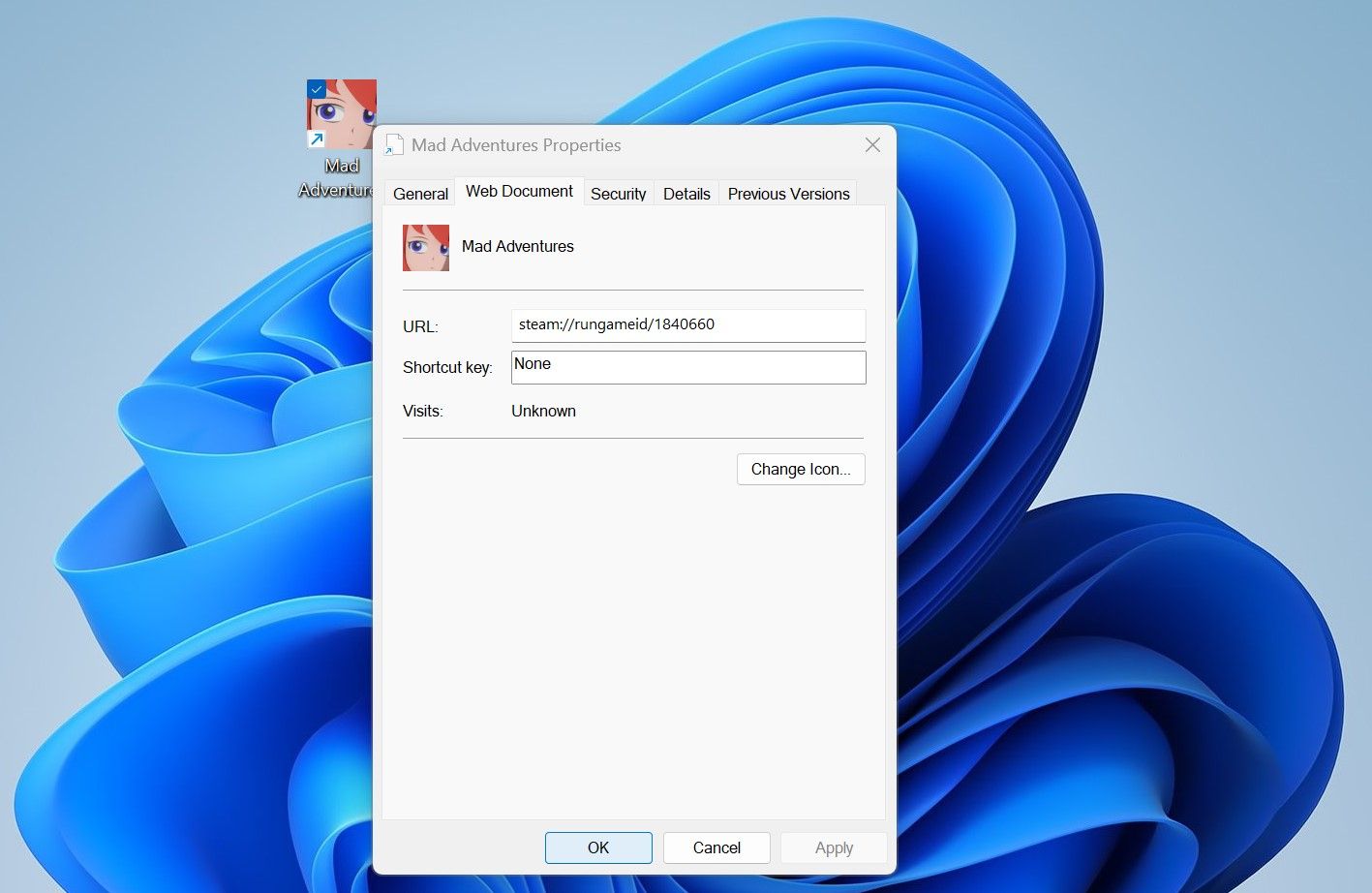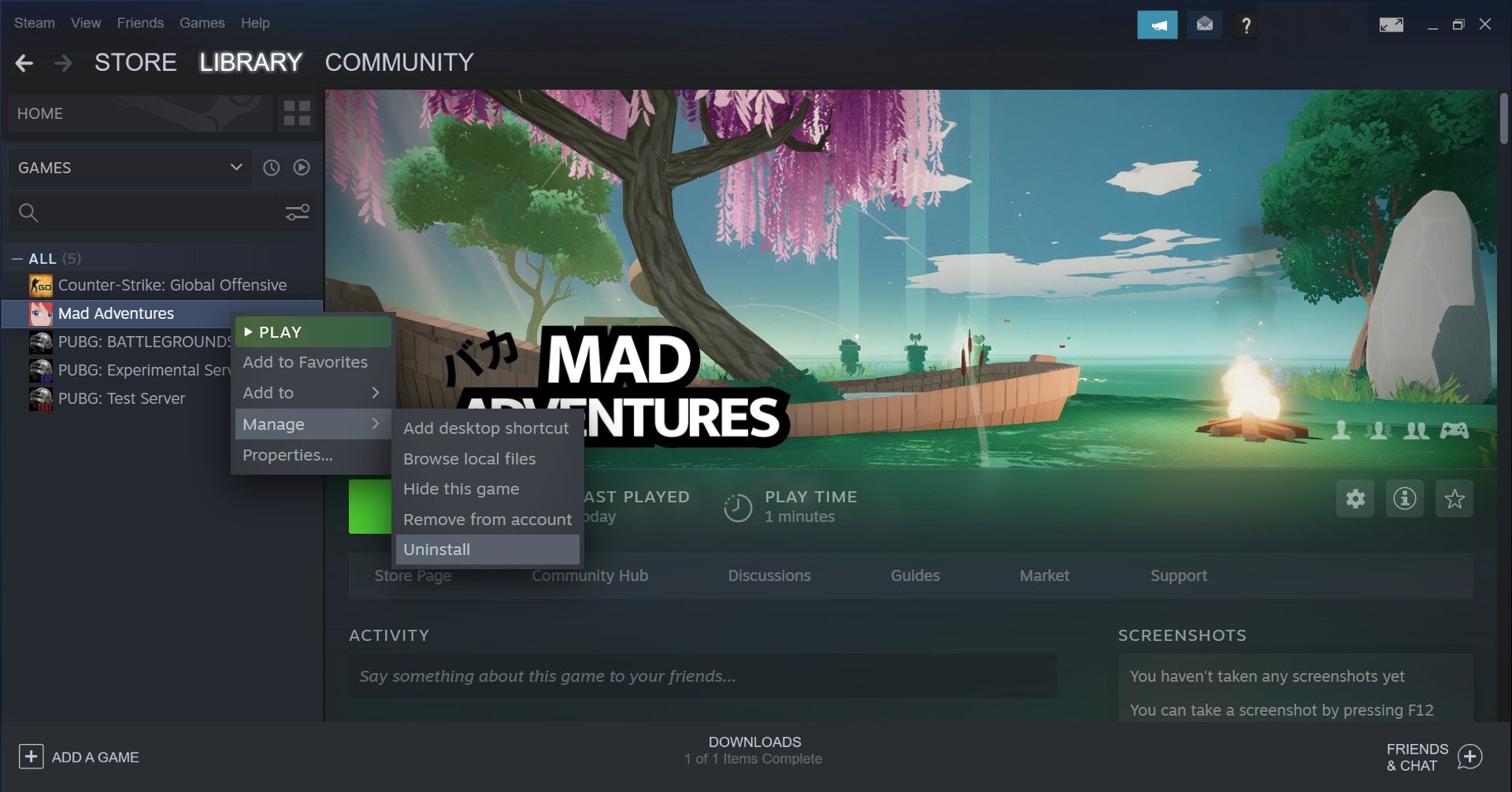Reinstating Lost Games Images on Steam

Reinstating Lost Games Images on Steam
Are your Steam game icons missing or blank on your Windows desktop, making it harder to find and play the game you want? Does the issue persist with only a few game icons on your desktop, or does it affect all of them? Even though the problem is straightforward to fix, it’s essential to understand the causes first.
In this article, we’ll investigate why Steam game shortcut icons disappear or go blank. We’ll also provide some fixes to help you fix the problem.
Disclaimer: This post includes affiliate links
If you click on a link and make a purchase, I may receive a commission at no extra cost to you.
Why Are Steam Game Icons on Windows Desktop Blank or Missing?
Steam game icons disappear or become blank due to issues with the Windows Explorer process, moving the Steam game directory to another location on your drive, an icon cache malfunction, or corrupted game files. Operating system problems can also be responsible for this annoyance.
If you have missing or blank Steam icons, you should verify the integrity of the game files to repair them, delete the icon cache to create a fresh image, restart Windows Explorer, and relocate the game files to the old directory. When all else fails, you can manually recreate the icons on your desktop.
Preliminary Checks
Apply the following preliminary checks before moving on to the main fixes:
- Restart your Windows device.
- Ensure that the Steam client is up-to-date. If it isn’t, update it.
- Revert any changes you made to the Steam directory folders on your drives.
- Update your graphics drivers (seehow to update your graphics drivers for more information).
If the above fixes don’t solve the problem, move on to the following solutions.
1. Restart Windows Explorer
Windows Explorer provides a graphical user interface for Windows utilities. It enables you to navigate your device and access files and folders. As it also controls the visual display of desktop icons, an issue with the process can cause annoying problems. Therefore, you should close the process in Task Manager and restart it. It may help resolve the issue right away.
To restart Windows Explorer, follow the below steps:
- Right-click theStart button and selectTask Manager .
- Right-click on theWindows Explorer process and clickEnd task .

- If your Windows desktop icons, taskbar, or other utilities disappear, don’t panic.
- In the Task Manager, click theProcesses tab and then hitRun new task .

- ClickOK after typing**”explorer.exe.”**
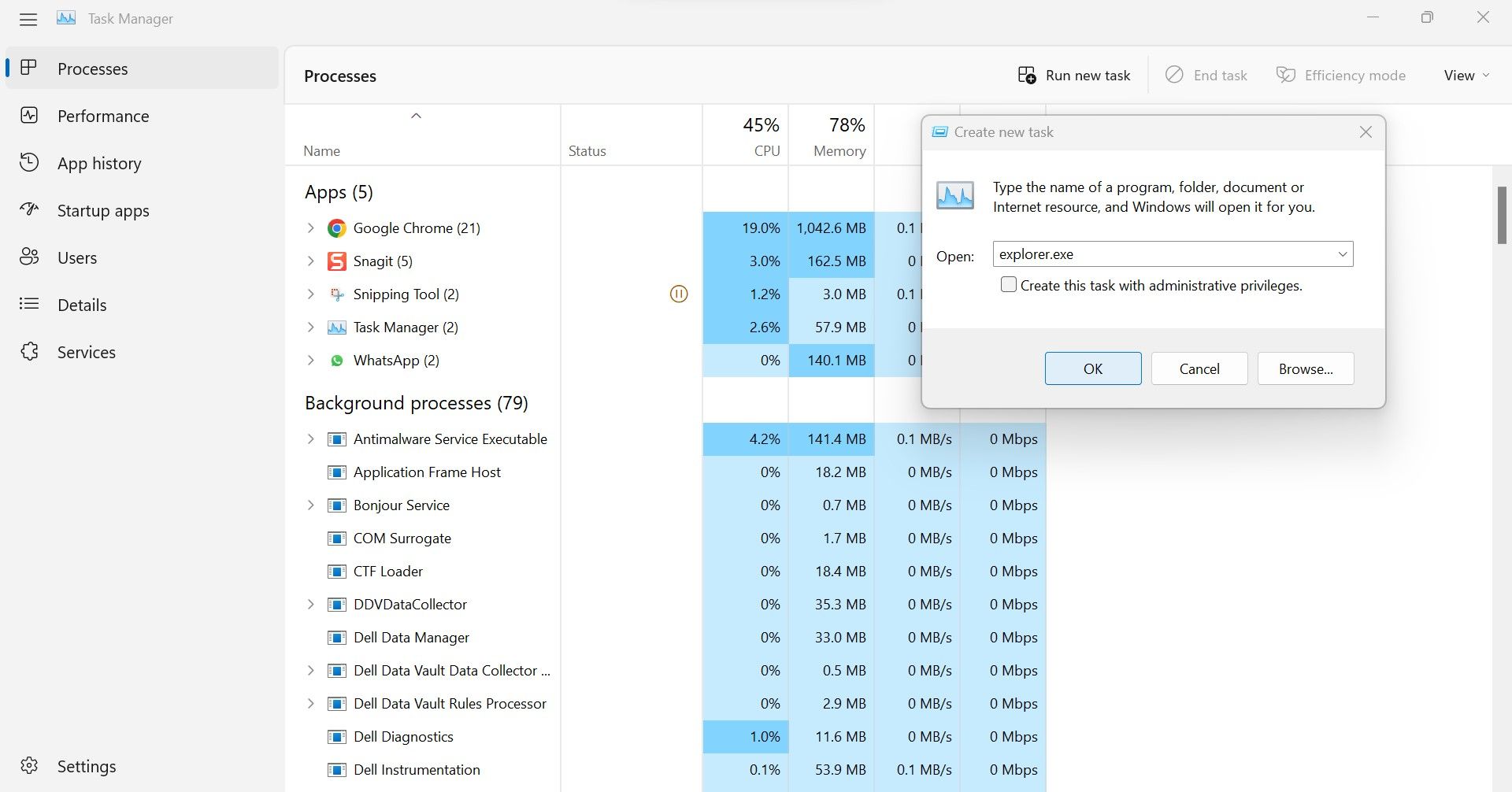
If restarting the Windows Explorer process fails to fix the Steam games icons, try the next fix.
2. Verify the Integrity of Game Files
Corrupted game files can also cause Steam icons to disappear. Steam offers users the option of automatically replacing outdated game files with new ones if the game files are corrupted, which is known as verifying the integrity of game files. To run this verification in Steam, follow these steps:
- Run the Steam client.
- Locate the game whose icon is missing on your desktop.
- Right-click on the game and selectProperties .
- Go to theLocal Files tab in the left sidebar.
- Click onVerify integrity of game files .

Let the process complete and check whether it has returned the game icons to normal. If it makes no difference, go to the next fix.
3. Delete the IconCache File
The IconCache file stores all your icons and maintains their visual display. When displaying the icons, Windows retrieves them directly from the cache rather than from the main application. When the cache file malfunctions, Windows cannot fetch the icons properly, so blank or missing icons are displayed.
To ensure that this is not the case, you can restore IconCache. This may fix the Steam game icon issue. Follow the below steps to restore it:
- Go to the following path:
C:\Users\<username>\AppData\Local - Find theIconCache file.
- Right-click on the file and selectDelete .

- Again, restart Windows Explorer by following the steps mentioned in step one.
If rebuilding the icon cache doesn’t work, try the next fix.
The AppData folder in Windows is often hidden, so you should unhide the files before deleting the IconCache file. Those unfamiliar with the process will find ourguide to on how to show hidden files and folders on Windows helpful.
4. Restore the Icons Manually
If the above fixes do not resolve the problem, you should restore the game icons manually. Although this fix will work, manually restoring game icons can be time-consuming. As such, follow these steps to restore the Steam game icon on your desktop:
Run the Steam client.
Locate the game whose icon is missing on your desktop.
Right-click on the game and selectProperties .
Go to theLocal Files tab in the left sidebar.
In the right pane, click theBrowse button.

Copy the address of the game’s installation folder.
Go to the desktop and find the missing icons.
Right-click on the shortcut with the missing icon and selectProperties .
Click on theChange Icon button.

Click on theBrowse button.
Paste the copied path and select the game’s .exe file.

Then clickOk andApply .
Finally, hitOK .

By following the above steps, you can restore the icon. If this fix helps solve the problem, repeat these steps for each missing icon. What if this fix doesn’t work as expected?
5. Reinstall the Game
Lastly, if all the fixes mentioned in the article fail to resolve the problem, you should reinstall the game. Follow these steps to do so:
- Launch the Steam client.
- Go to the SteamLibrary .
- Right-click on the game that has disappeared and go toManage > Uninstall.

- In the confirmation pop-up, clickUninstall again.
- Then, delete the remaining files from the game’s directory.
After deleting the existing installation, reinstall the game. When you do that, check the box forCreate desktop shortcut .

As a result, Steam will automatically create a desktop shortcut for your game, allowing you to access it more easily.
Get Steam Game Icons Back on Your Desktop
Steam game icons missing can cause our game shortcuts to disappear in the crowded desktop. We hope you can restore the missing game icons with the help of the fixes listed in this article. This way, you won’t have any problems accessing Steam games in the future. If all fixes fail, ensure the problem doesn’t arise due to operating system problems.
Also read:
- [Updated] In 2024, Cinematic Chronicles In-Depth Video Tech Reviews
- [Updated] Simplifying the Process of Deleting YouTube Files
- A Complete Guide To OEM Unlocking on Samsung Galaxy F14 5G
- A Step-by-Step Approach: 8 Ways to IIS Explorer
- Eliminating Additional Views in Win 11'S Context Menu
- Exploring 4 Strategies for MAC Address Extraction in Windows 11
- Fixes for Unopenable Windows Folders, Click-Doubled Down
- Folders and Files in the Spotlight: 6 Access Techniques
- Guiding You Through Lost Ethernet Connection Fixes
- How to Conjoin Windows Serial Numbers & MICROSOFT ACCOUNTING
- How to Overcome Roblox's Error 277 on Your Windows PC
- In 2024, Photo Care Essentials Scanning & Securing Vintage Prints
- Superior Strategies for Unrestricted Space Allocation
- Tips of Transferring Messages from Vivo Y77t to iPhone 14/15 | Dr.fone
- Troubleshooting iPhone Charger Issues: Expert Solutions & Tips
- Unlock the Power of Siri for Text-Reading Features on Your iPhone and MacBook
- What Is a SIM Network Unlock PIN? Get Your Xiaomi Redmi Note 12 4G Phone Network-Ready
- Win11 Configurations Restarted: A Triad of Tips
- Windows 11 S Mode: A Safe Choice for Beginners?
- Title: Reinstating Lost Games Images on Steam
- Author: Richard
- Created at : 2024-10-05 02:37:40
- Updated at : 2024-10-08 17:15:50
- Link: https://win11-tips.techidaily.com/reinstating-lost-games-images-on-steam/
- License: This work is licensed under CC BY-NC-SA 4.0.