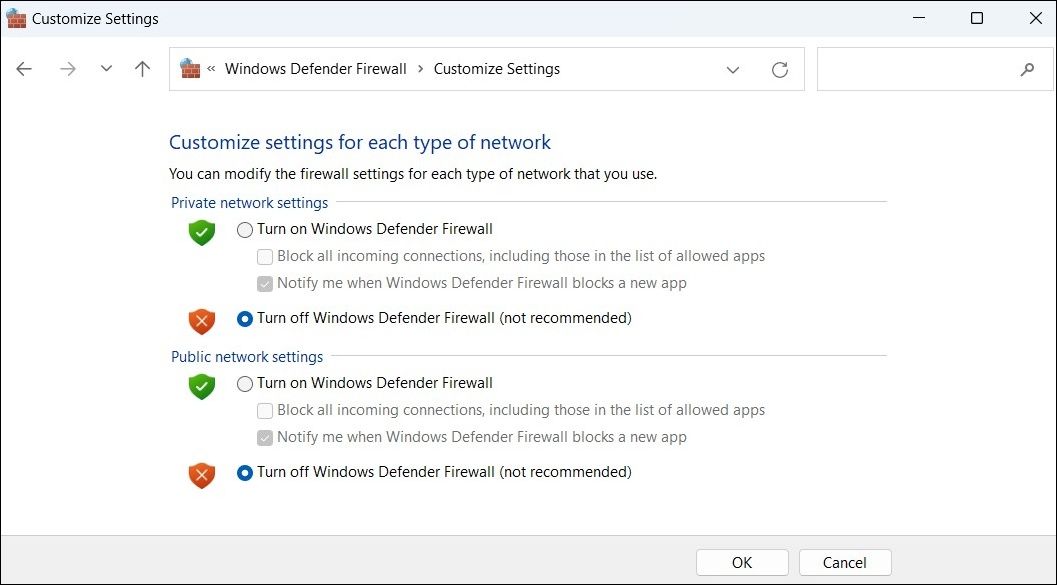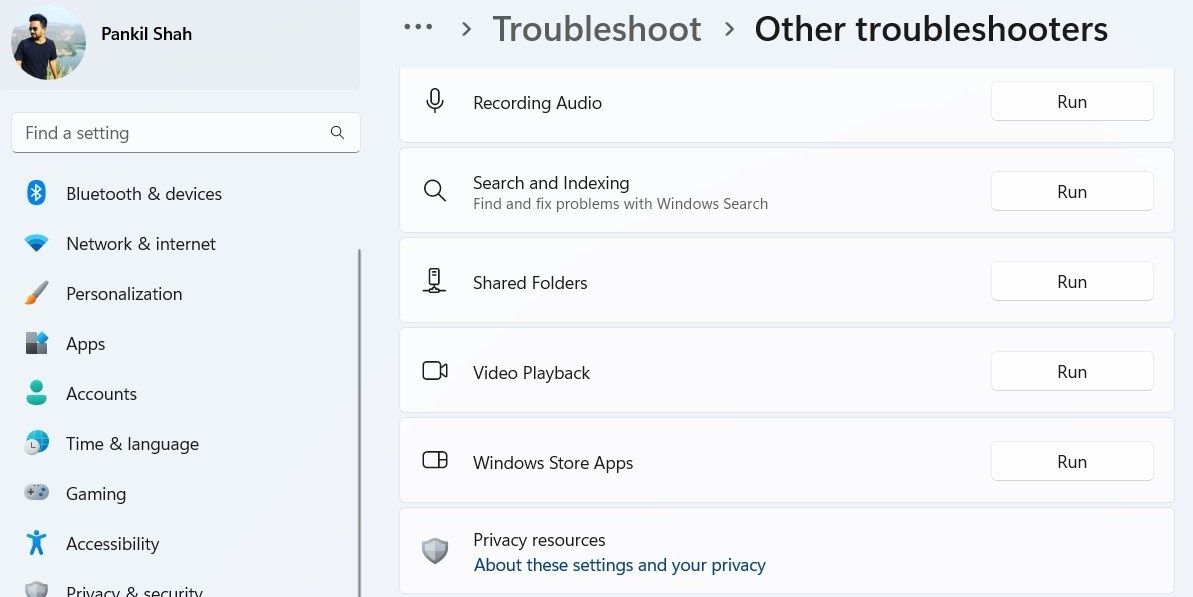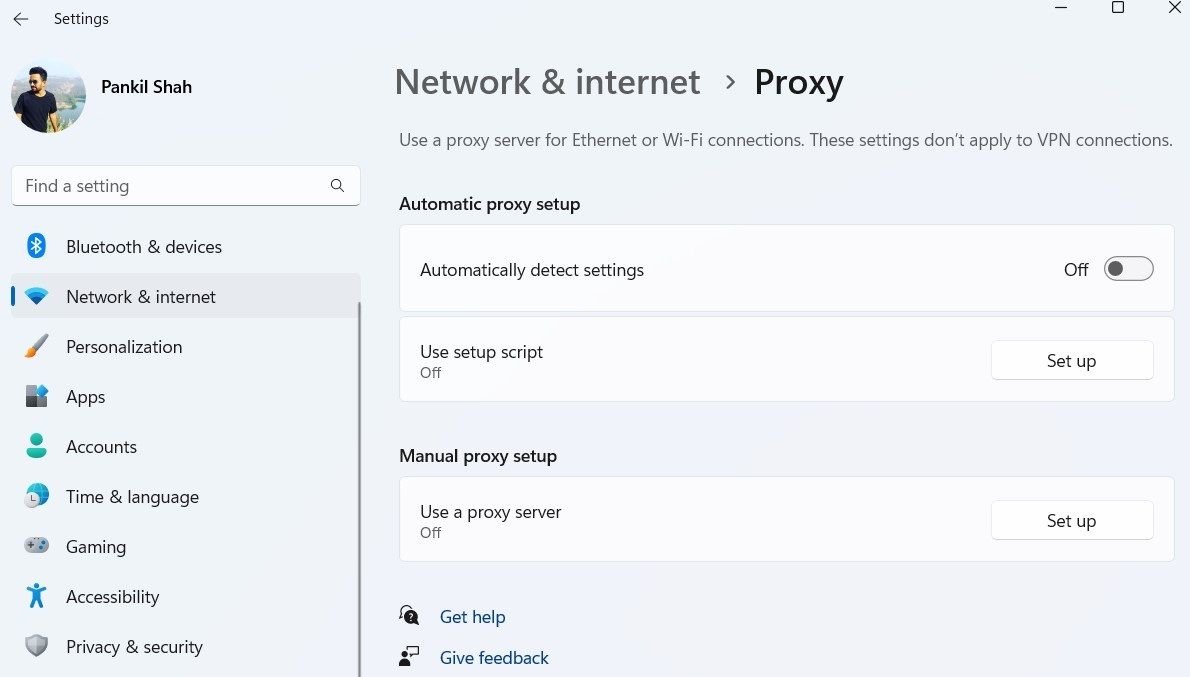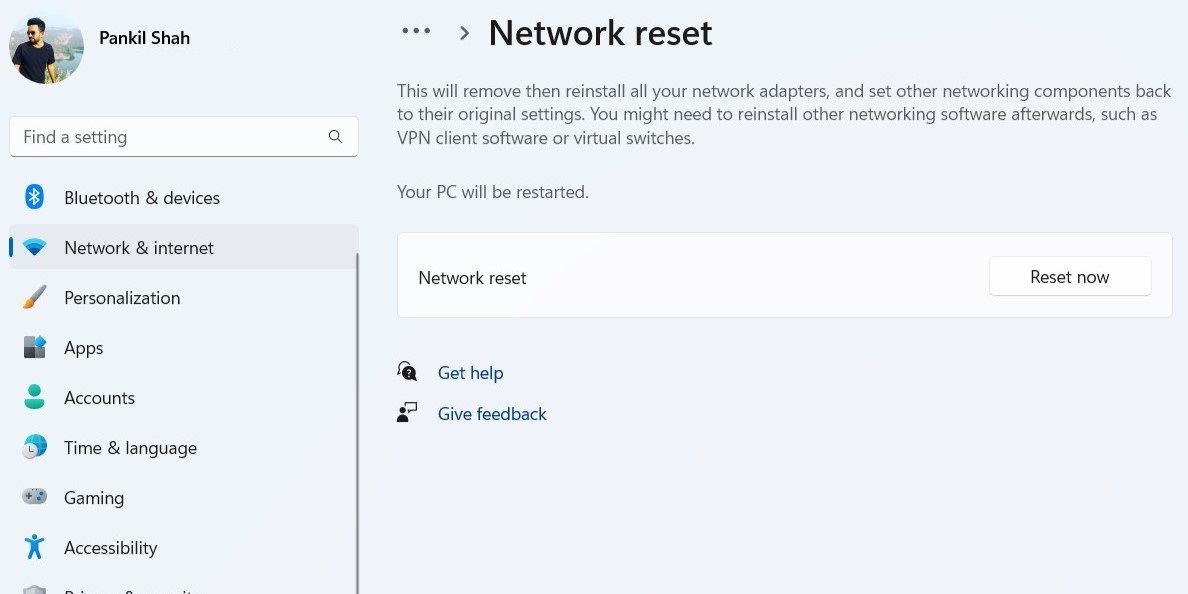Reinvent Windows Application Performance Through Simple Internet Solutions

Reinvent Windows Application Performance Through Simple Internet Solutions
Most apps and programs on your computer require internet access to function. Therefore, when apps can’t connect to the internet on Windows, they are of little use. Fortunately, it’s possible to fix this annoying issue.
Here are a few effective solutions to try if apps on Windows are unable to connect to the internet.
Disclaimer: This post includes affiliate links
If you click on a link and make a purchase, I may receive a commission at no extra cost to you.
1. Disable Windows Defender Firewall
Windows Defender Firewall keeps track of all apps and programs that connect to the internet. As a precautionary measure, it may occasionally block an app’s internet access and display the “Windows Defender Firewall has blocked some features of this app” security alert. This is one of the most common reasons why an app may fail to connect to the internet on Windows.
You can temporarily disable the Windows Defender Firewall to see if it fixes the issue.
- PressWin + S to open the search menu.
- Typecontrol panel in the box and select the first result that appears.
- In the Control Panel window, use the drop-down menu in the top right corner to change the view type toLarge icons .
- Click onWindows Defender Firewall .
- SelectTurn Windows Defender Firewall on or off from the left pane.
- Under Private and Public network Settings, select theTurn off Windows Defender Firewall (not recommended) option.
- ClickOK to save the changes.

Check to see if your apps can connect to the internet now. If this solves your problem, you may have to allow your apps through Windows Firewall. If you need help, check our guide onhow to allow apps through Windows Firewall and follow the steps outlined there.
2. Disable Your Antivirus Program
As with the firewall, your antivirus can also cause connection issues. To rule out this possibility, you should disable your antivirus program temporarily. Simply right-click on the antivirus program’s taskbar icon and selectDisable > Disable until the next restart .
3. Run Windows Troubleshooters
Windows 10 and 11 include a few troubleshooters that can automatically detect and resolve common system-level issues. Running the Windows Store Apps troubleshooter should resolve any issues with your apps and restore their ability to connect to the internet.
To run Windows Store Apps troubleshooter:
- Open theStart menu and click thegear-shaped icon to launch the Settings app.
- In theSystem tab, click onTroubleshoot .
- SelectOther troubleshooters .
- Click theRun button next toWindows Store Apps and follow the on-screen prompts to run the troubleshooter.

Next, run theInternet Connections troubleshooter from the same menu. It will diagnose your system for any internet-related issues and try to solve them. Following this, apps on your PC should connect to the internet.
4. Reset Microsoft Store Cache
A damaged Microsoft Store cache could affect Windows apps and prevent them from functioning properly. When this happens, you’ll face all kinds of issues with your apps, including the one discussed here.
Thankfully, it’s quite easy toreset the Microsoft Store cache on Windows . Here’s how to do it.
- PressWin + R to open the Run dialog.
- Typewsreset.exe in the Open field.
- ClickOK .
A blank command window will appear on your screen and execute the command. When the process is complete, the Microsoft Store will launch on its own. After that, try using your apps again and check if the issue is still there.
5. Disable Automatic Proxy Detection
When you use a proxy server to connect to the internet, the traffic goes through the proxy server rather than directly from your PC. It’s possible that your apps are using a proxy server that no longer works. You can try disabling the proxy server to see if that resolves the problem.
- Right-click on the Start icon or pressWin + X to open thePower User menu .
- SelectSettings from the list.
- Select theNetwork & internet tab from the left pane.
- Click onProxy .
- Disable theAutomatically detect settings option.

6. Reset Winsock Settings
Winsock is a program that allows applications to connect to the internet through Transmission Control Protocol/Internet Protocol (TCP/IP). Naturally, if there’s an issue with this program, apps on your Windows will have trouble accessing the internet. In most cases, you can fix such issues by resetting the Winsock data. Here’s how to do it.
- PressWin + S to open the search menu.
- Typecommand prompt in the box and selectRun as administrator .
- SelectYes when the User Account Control (UAC) prompt appears.
- Type the following command in the console and pressEnter .
netsh winsock reset
Restart your PC (using one of the manymethods to restart a Windows PC ) and see if the issue is resolved.
7. Reset Network Settings
If the problem persists, you can perform a full network configuration reset on Windows. There’s a chance that one of the network settings on Windows is conflicting with your apps and preventing them from accessing the internet.
To reset network settings on Windows:
- PressWin + I to open the Settings app.
- Navigate to theNetwork & Internet tab on your left.
- Scroll down and click onAdvanced network settings .
- Under the More settings section, selectNetwork reset .
- Click theReset now button.
- SelectYes to confirm.

After the reset is complete, your PC will restart. Following that, your issue will be resolved.
8. Troubleshoot the Issue With a Clean Boot
At times, third-party programs and services running on your PC can disrupt Windows processes and lead to such problems. To check for this possibility, you need to boot your PC in a clean boot start.
In a clean boot state, Windows only runs with essential drivers and programs. This can help you determine if a third-party app or service is causing trouble.
If you’d like to learn more about the topic, check out our guide onhow to perform a clean boot on Windows and follow the steps listed there. If you perform a clean boot and the issue goes away, it means that one of the disabled services is the culprit. Now you can slowly re-activate the services until the problem reappears, and voila: you know what’s causing the issue.
Get Your Window Apps Back Online
You now have a good idea of what to do when apps on Windows cannot connect to the internet. One of the solutions listed above should help resolve any underlying issues and bring your apps back online.
Now that your apps are connected to the internet, you may want to limit how much data your Windows PC consumes.
Also read:
- [New] In 2024, Step by Step Creating Your Channel's Simple Subscribe Button
- 2024 Approved Swift Moments Visual & Auditory Sniped
- Dealing with 'Your License Is About to Expire' Alerts on 11
- Decorating Taskbar: Step-by-Step on Adding a Weather Indicator to Windows 11
- Innovative Color Grading Integrating FREE LUT Resources
- Mastering Your Files: Incorrante Additions to Windows 11 Menus
- New Flip and Rotate 3GP Videos for Free Best Options Reviewed
- Optimale Techniken Zur Kompression Von MOV-Filmen – Wie Sie Dateigrößen Erheblich Verkleinern Können
- Overhauling Windows 11 Terminal Configuration
- Revolutionary Sight Enhancement: Discovering the Top Smart Frames
- Step-by-Step Fix for Critical BSOD Troubles Linked with Ndis.sys and Ntldll.dll Files on Windows Systems
- Unlock Your Next Favorite Movie Early: 7 Leading Sites Showcasing Premiere Previews
- Upcoming Samsung Galaxy Z Fold 6 - Explore Pricing Info, Releasing Dates & Cutting-Edge Specs
- Title: Reinvent Windows Application Performance Through Simple Internet Solutions
- Author: Richard
- Created at : 2024-11-03 23:44:18
- Updated at : 2024-11-07 14:14:59
- Link: https://win11-tips.techidaily.com/reinvent-windows-application-performance-through-simple-internet-solutions/
- License: This work is licensed under CC BY-NC-SA 4.0.