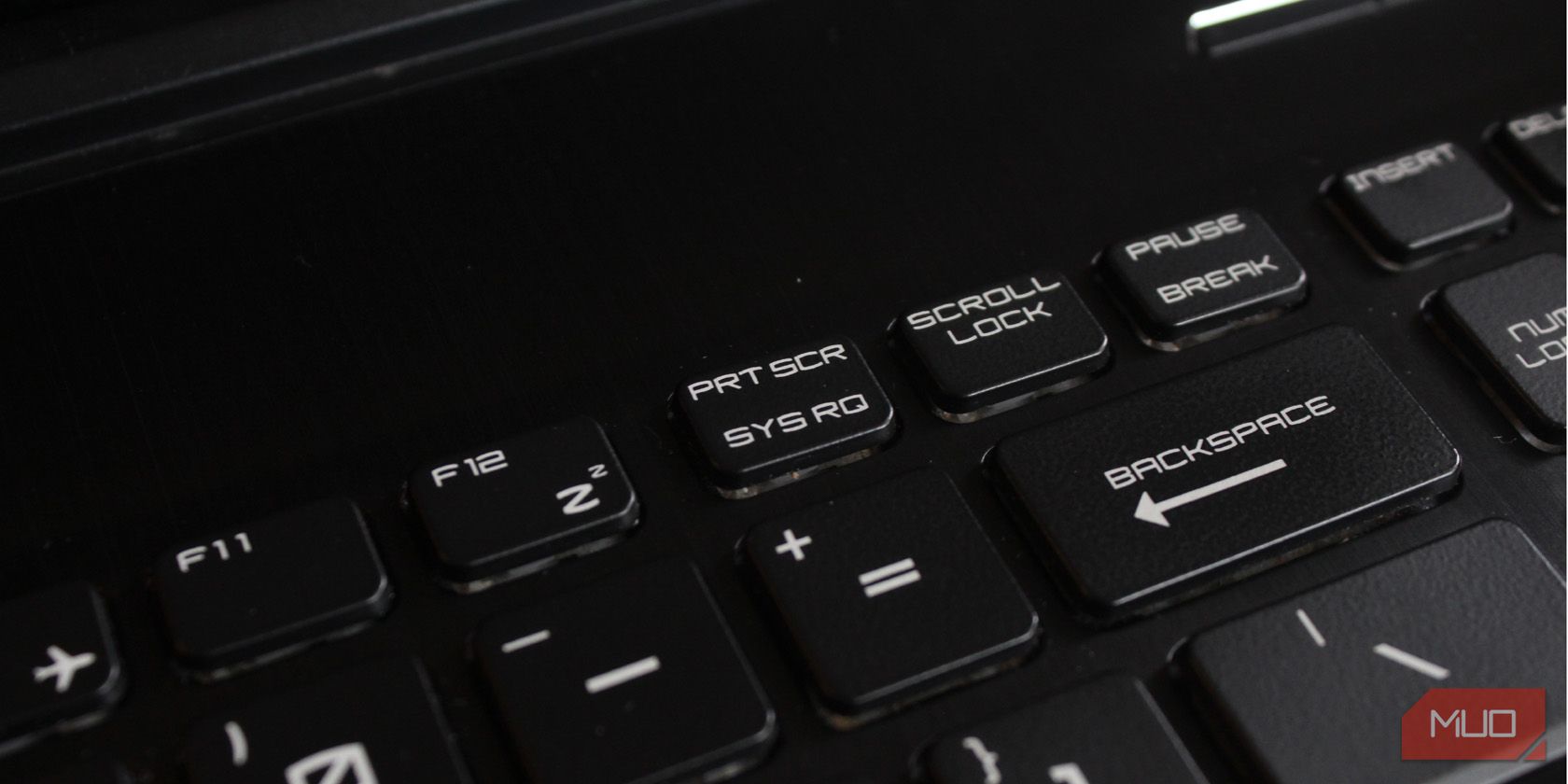
Remedying Data Transfer Issues with Faulty USB Sticks (Windows)

Remedying Data Transfer Issues with Faulty USB Sticks (Windows)
So you were unable to copy your data with a USB stick. Perhaps you tried to copy your files but were hit by an error in between, or maybe no transfer happened in the first place. If so, don’t worry, as there’s nothing to panic about. Many have faced this abrupt error before and will face it again, but there are ways to fix it.
While USB data transferring errors happen for a variety of reasons, definite fixes exist that will get your copying back to normal in time. We’ve gone through a host of methods to get rid of debilitating errors for good, and below present you with the best one. Let’s start with the simplest one.
Disclaimer: This post includes affiliate links
If you click on a link and make a purchase, I may receive a commission at no extra cost to you.
1. Unplug and Replug the USB Stick

The simplest of solutions are often the most neglected ones. We say this often for a lot of tech things, so naturally, this holds for any kind of problems with a USB stick as well. If you’re unable to move the data with your USB stick, try unplugging it and putting it back in. You’d be surprised how often this simple trick does the job for you.
It’s not uncommon for a USB drive to throw errors because you plugged it in improperly, or it didn’t fit in all the way. As such, when you plug it back in, make sure it’s seated nicely within the USB port.
2. Update Your USB Device’s Drivers
The USB driver is the set of instructions that lets your USB stick interact with Windows. In practical terms, this means without a proper driver installed, your USB stick is as good as a pebble for your PC.
In most cases, Windows installs the latest version of the USB driver as soon as you plug in a USB stick. But if this didn’t work, you can update it yourself through the Device Manager.
The Device Manager is a special Windows app that lets you view and manage your PC hardware. To open the Device Manager , head to the Start menu search bar, type in ‘device manager,’ and select the best match. From the main menu, right-click on the USB stick and select Update driver.
That’s it—your UBS driver will be updated in a few seconds, and you will be as good to go. Now try out copying again and see if you face any troubles.
If Windows still can’t find any drivers, then you can try locating them yourself. Take note of the manufacturer and model number
3. Perform a Malware Scan

Malware can create all kinds of problems on your PC. From the smallest of bugs to big-blown corruptions—malware can do it all. Problems with your USB are another such problem that can arise because of malware.
In most cases, a quick scan with Microsoft Defender is often enough to find and fix different malware on your PC. So give Microsoft Defender a go and see if that fixes the error.
4. Format Your USB Stick
If the data transfer stopped in the middle of a process, then it’s very likely primarily a corruption issue. Like everything in tech, USB corruption can happen because of disruptions in a variety of ways—software, hardware, and so on.
What’s important is how you move from it. If none of the methods from above have worked so far, then we recommend you go through the quick format and start afresh.
Be warned though—when you format your USB all your data will be completely wiped out, and you’ll be left with an empty USB stick. To format your USB, head to File Explorer and right-click on the USB stick. From there click on Properties and select Format.
And that’s it—when your USB stick will be formatted, you should be able to transfer your USB data to and from your Windows again.
5. Restart Your PC
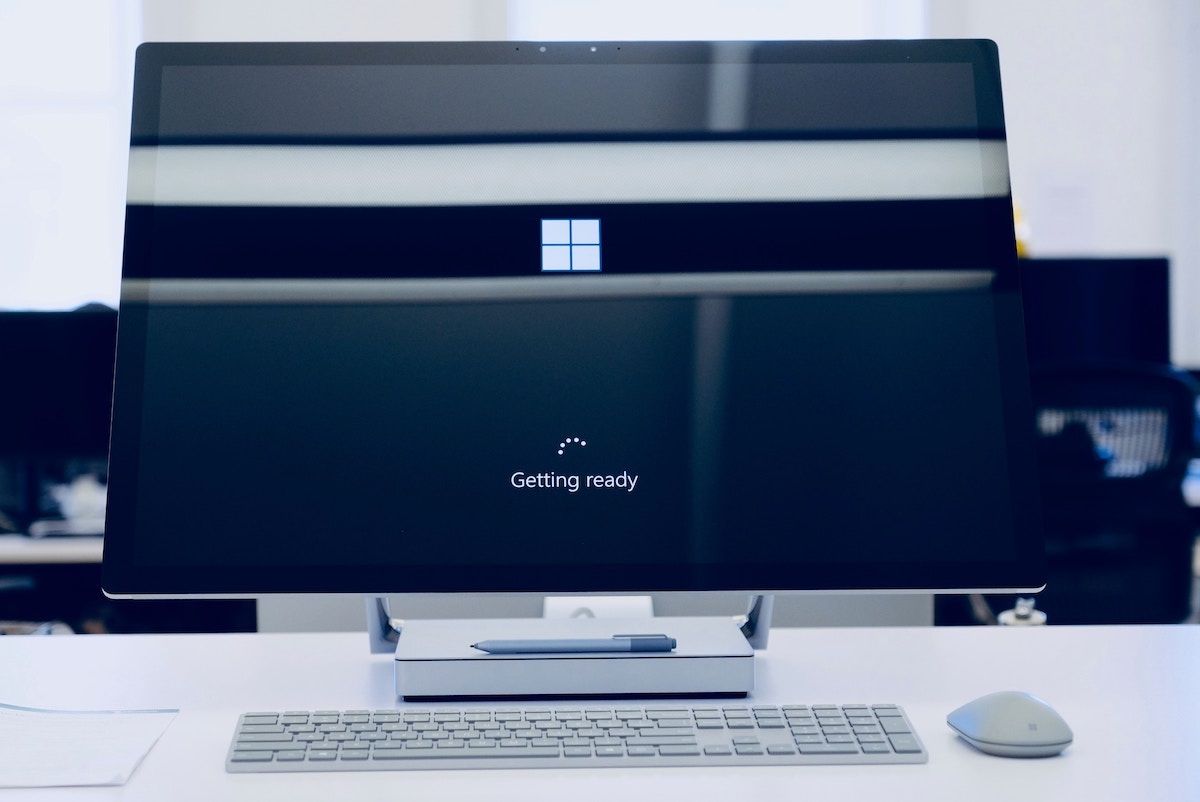
If you’ve tried all the above methods and none of them have worked so far, it’s likely that the problem is not with the USB stick but with the PC. If that’s the case the first thing we’d like to recommend is to restart your PC. You’d be shocked how a simple reboot is often enough to fix many abrupt issues in a PC.
So do a simple restart and see if that fixes your USB copying problem.
6. Check for Compatibility Issues
Another addition to checking things out with the PC first, it’s often helpful to check the compatibility of whatever software or hardware you’re using with your PC. Remember that compatibility is often one of the first things you should check out when buying software or hardware for yourself.
If you cannot transfer the data through your USB stick, then it’s pretty likely that the USB stick isn’t compatible with your PC.
7. Try Out a Different USB Stick (or Plug It Into a Different PC)
If you’ve tried your hand with all the methods and tricks from above but still cannot transfer your data from the USB stick, then there’s likely an issue with the USB stick itself.
Indeed, your hardware can go bust all the time. And if you’ve been using your USB stick for a while, time can quickly wear it out after continuous usage. So if you have a spare USB device lying around or can arrange one from a friend, now might be a good time to check it out.
If it works, then it’s clear where the problem is. Similar to your USB stick, you may have a faulty USB slot on your Windows. Again, trying out multiple USB sticks will be helpful in such cases.
If none of them work, then it’s very likely a problem with the slot. Getting your PC examined by a tech specialist will be helpful in those cases.
The Best Ways to Transfer Your Data to and From a Windows PC
Transferring your files with USB is one of the best ways to move your files or other vital data. While it’s true it isn’t the only method to do this, it’s fair to say it will stay prevalent for the foreseeable future. So problems with anything tech are going to stay no matter what. But problems in anything tech are typical, and your UBS drive is no different. Don’t worry, though. Try the above methods, and you will be good to go in no time.
While USB data transferring errors happen for a variety of reasons, definite fixes exist that will get your copying back to normal in time. We’ve gone through a host of methods to get rid of debilitating errors for good, and below present you with the best one. Let’s start with the simplest one.
Also read:
- [New] Expert Techniques in No-Cost Windows Software Recording for 2024
- [Updated] Top Streamers Choice Does VirusMix or WireCast Rule the Game for 2024
- 2024 Approved Adapt to Facebook's Algorithm Shift Now
- 6 Reasons Why Windows 11 Is Better Than macOS
- A Complete Guide to Microsoft Project Keyboard Shortcuts
- A Complete Step-by-Step Plan: MSOffice Install on Win11
- Addressing Windows Screen Separation Issues
- Beginning on Time: Adjusting Startup Services for Windows 11
- Bestowing Wondrous Widgets Onto Context Menu
- Enabling Screenshots and Recordings of Snaps
- How to Unlock Apple ID Activation Lock From Apple iPhone 6 Plus?
- In 2024, How to Check Distance and Radius on Google Maps For your Xiaomi Redmi Note 12 Pro 4G | Dr.fone
- Perfect Preservation: How to Flawlessly Change MOD Audio/Video Formats to MP4 for Top Sound and Visual Clarity
- Solving Windows 11 Compatibility Issues for Non-Functional Headphones
- Stuck Google Chrome on Win11? Try These Immediate Actions
- The Ultimate Handbook for VR Travelers
- Title: Remedying Data Transfer Issues with Faulty USB Sticks (Windows)
- Author: Richard
- Created at : 2024-11-15 17:20:37
- Updated at : 2024-11-17 17:37:56
- Link: https://win11-tips.techidaily.com/remedying-data-transfer-issues-with-faulty-usb-sticks-windows/
- License: This work is licensed under CC BY-NC-SA 4.0.