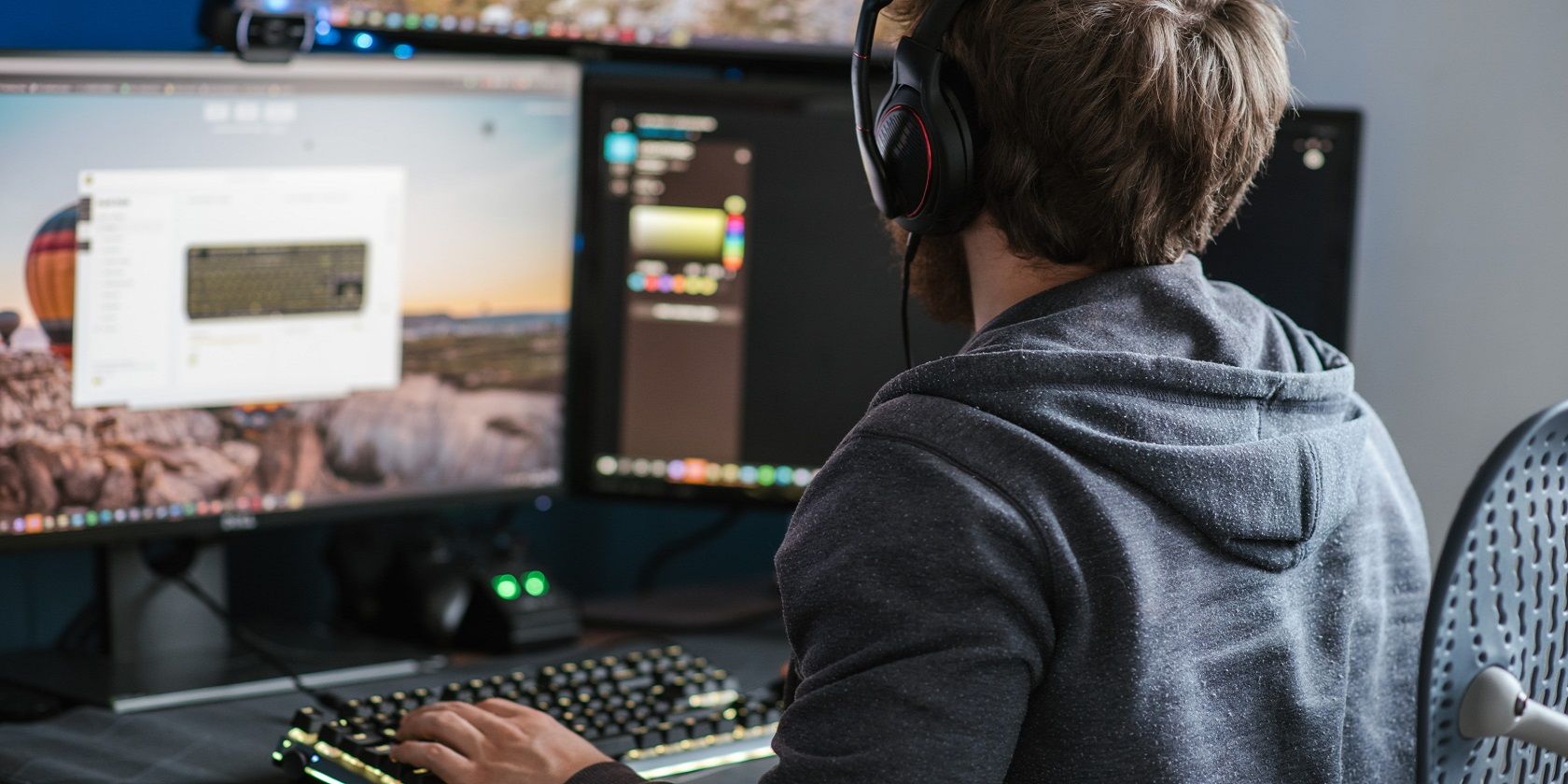
Remedying Projector Sync Errors with Windows OS

Remedying Projector Sync Errors with Windows OS
Whether you want to give a presentation in a boardroom, extend your gaming experience to a larger monitor, or simply stream Netflix from your laptop, Windows makes it relatively simple to project your screen to another display. But what if you get the “Your PC can’t project to another screen” error on Windows?
If you’ve encountered a similar error, here are some troubleshooting tips that will help fix it.
Disclaimer: This post includes affiliate links
If you click on a link and make a purchase, I may receive a commission at no extra cost to you.
1. Rule Out Any Connection Issues
Before moving on to any advanced fixes, it’s a good idea to double-check the physical connection between your computer and the external display. Start by disconnecting the HDMI or DisplayPort cable and reconnecting it. Also, ensure that both the port and cable connector are clear of any dust particles.

If it’s just a minor connectivity issue, this should do the trick and fix the “Your PC can’t project to another screen” error on Windows.
2. Run the Hardware and Devices Troubleshooter
The Hardware and Devices troubleshooter is a useful tool that can scan your computer for any hardware-related issues and attempt to fix them. While this troubleshooter does not guarantee to fix this particular error, it’s a tool worth running nonetheless.
Since the Hardware and Devices troubleshooter is not available in the Settings app, you will need to use the Run command to access it. Here are the steps for the same.
- Right-click on the Start icon or press Win + X to open the Power User menu.
- Select Run from the list.
- Type msdt.exe -id DeviceDiagnostic in the text field and press Enter.
- In the Hardware and Devices window, click Advanced and tick the Apply repairs automatically checkbox.
- Click Next to run the troubleshooter.

Allow the troubleshooter to find and fix any issues, and check if you can project to another screen after that.
3. Update or Reinstall the Display Drivers
If the troubleshooter fails to find any issues, it’s likely that the display drivers on your PC are outdated. In that case, you can try updating the driver and see if that helps.
If you need help with that, check our guide on how to find and replace outdated drivers on Windows and follow the steps outlined there.
If you get the “Your PC can’t project to another screen” error even after updating the display drivers, the drivers may be damaged or corrupted. You can try to fix corrupted drivers by reinstalling them on your PC.
4. Try Generic Fixes
In most cases, one of the above tips should help resolve the issue. If not, you can try some generic Windows fixes to get rid of the error.
- Run the SFC Scan: Corrupt or damaged system files can give rise to such errors. Running an SFC scan on Windows can help you find and repair such files on your PC.
- Perform a Clean Boot: Another thing you can do is try to project your screen after performing a clean boot . This should help you verify if a third-party program or service is interfering with Windows and triggering the “Your PC can’t project to another screen” error.
- Create a New User Account: It’s possible that some of the files associated with your user account have become corrupted. In that case, creating and switching to a new user account should solve your problem.
Start Projecting Your Computer Screen Again
Projecting your computer screen onto another display is a great way to improve your productivity and enhance your entertainment experience.
While errors like “Your PC can’t project to another screen” on Windows can sometimes get in your way, you can fix them easily using the solutions mentioned above.
If you’ve encountered a similar error, here are some troubleshooting tips that will help fix it.
Also read:
- [New] 2024 Approved Eliminate Inaccurate Image Portrayal in Online Messaging
- [New] In 2024, Best Budget ASMR Mic Stellar Sound Value
- [New] In 2024, Capturing the Unseen GoPro HERO vs Nikon's KM-170
- [New] In 2024, Premium FB Videograbber Tools Secure, Fast File Grab
- 理解しやすく!エンコード手法の詳細:それぞれのタイプと、エンコード/デコードの違いを学ぶ
- ASUS Bluetooth Driver Download & Updates - The Easy Way
- Fix Strategies for Windows Blue Screen Error Code 0X8007007E
- Group Application Termination: A Windows Efficiency Hack
- How to Unlock Access-Restricted Windows Files
- Ideal Picks: Top 156 Characters Windows Alternatives for Nintendo
- Improving Windows Performance with Fixes to Slow Down Asana
- Launching AI-Powered Windows Assistance via ViveTool
- Remove the Lock Screen Fingerprint Of Your Tecno Spark 10C
- Streamlining Boot Process: Customizing Timeout in Window 11
- Taming the Non-Empty Directories Warning with #0X80070091 on Windows 11
- Time-Traveling Technologies: Activating Windows 11 with a Windows 7 Key
- Top 5 Car Locator Apps for Vivo Y56 5G | Dr.fone
- Ultimate Guide to Catch the Regional-Located Pokemon For Poco C65 | Dr.fone
- Understanding OGM File Format & Techniques for Retrieving Lost OGM Content
- Title: Remedying Projector Sync Errors with Windows OS
- Author: Richard
- Created at : 2024-10-22 22:36:10
- Updated at : 2024-10-26 20:17:58
- Link: https://win11-tips.techidaily.com/remedying-projector-sync-errors-with-windows-os/
- License: This work is licensed under CC BY-NC-SA 4.0.
