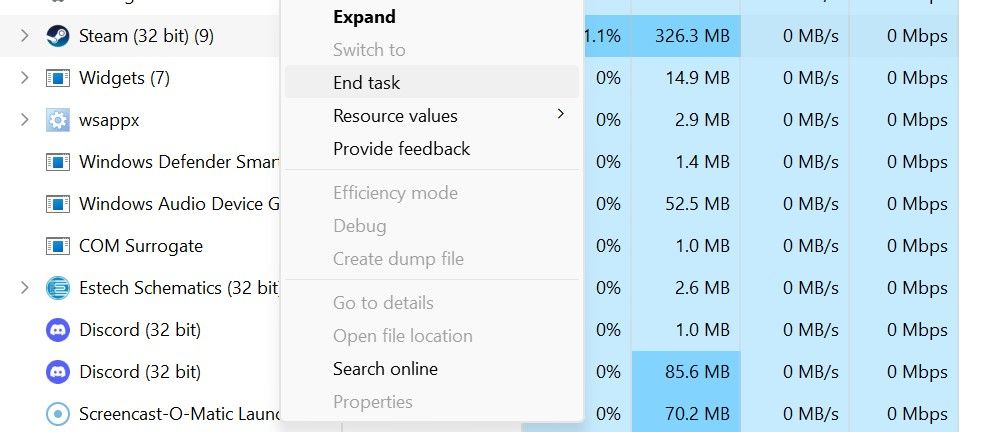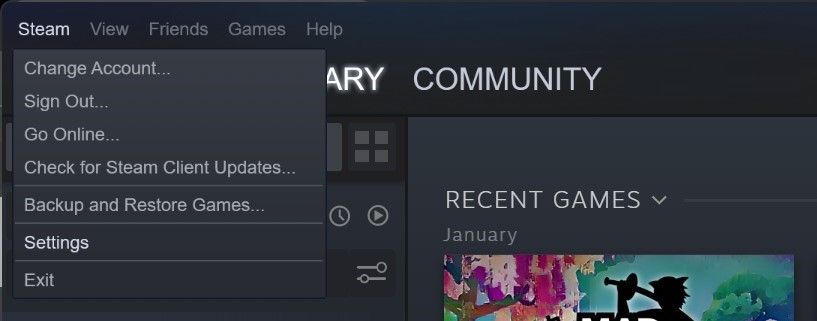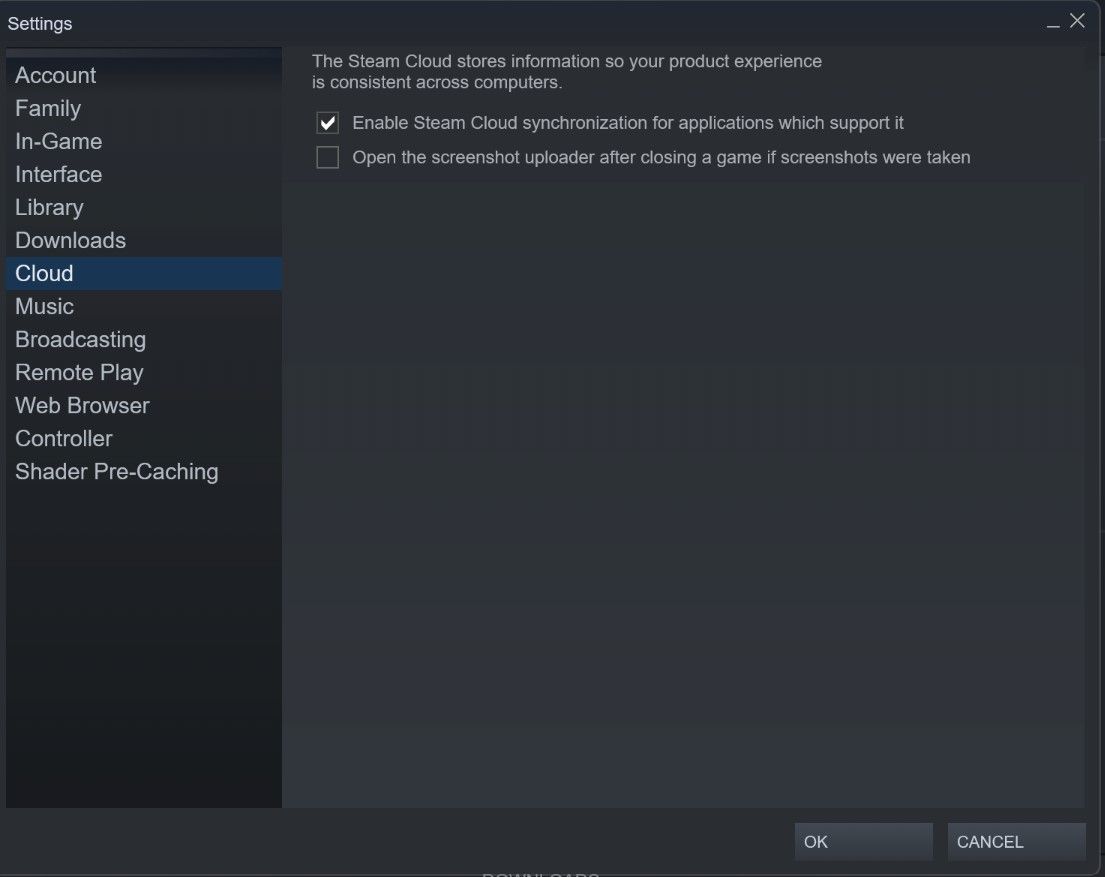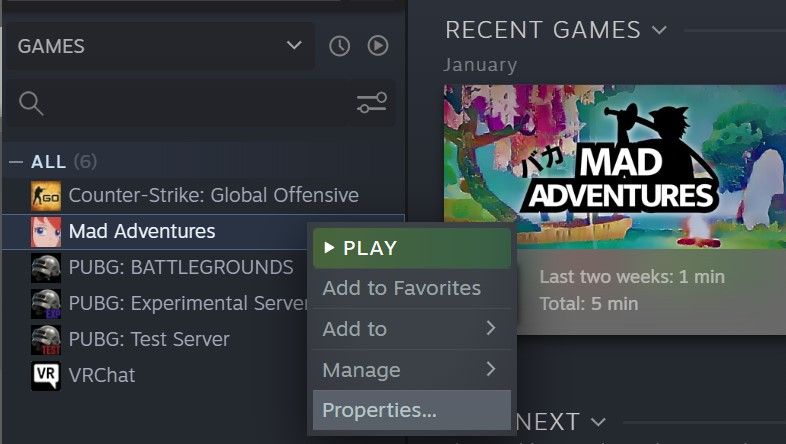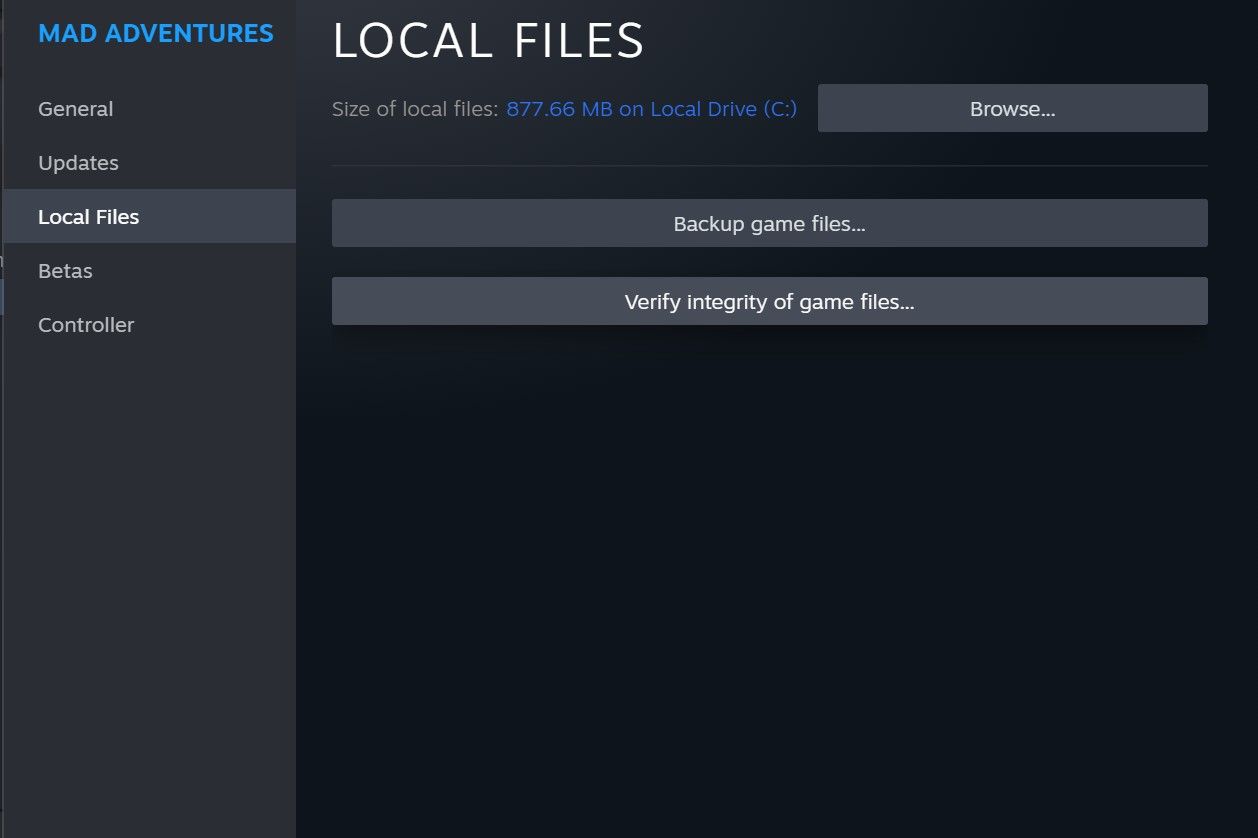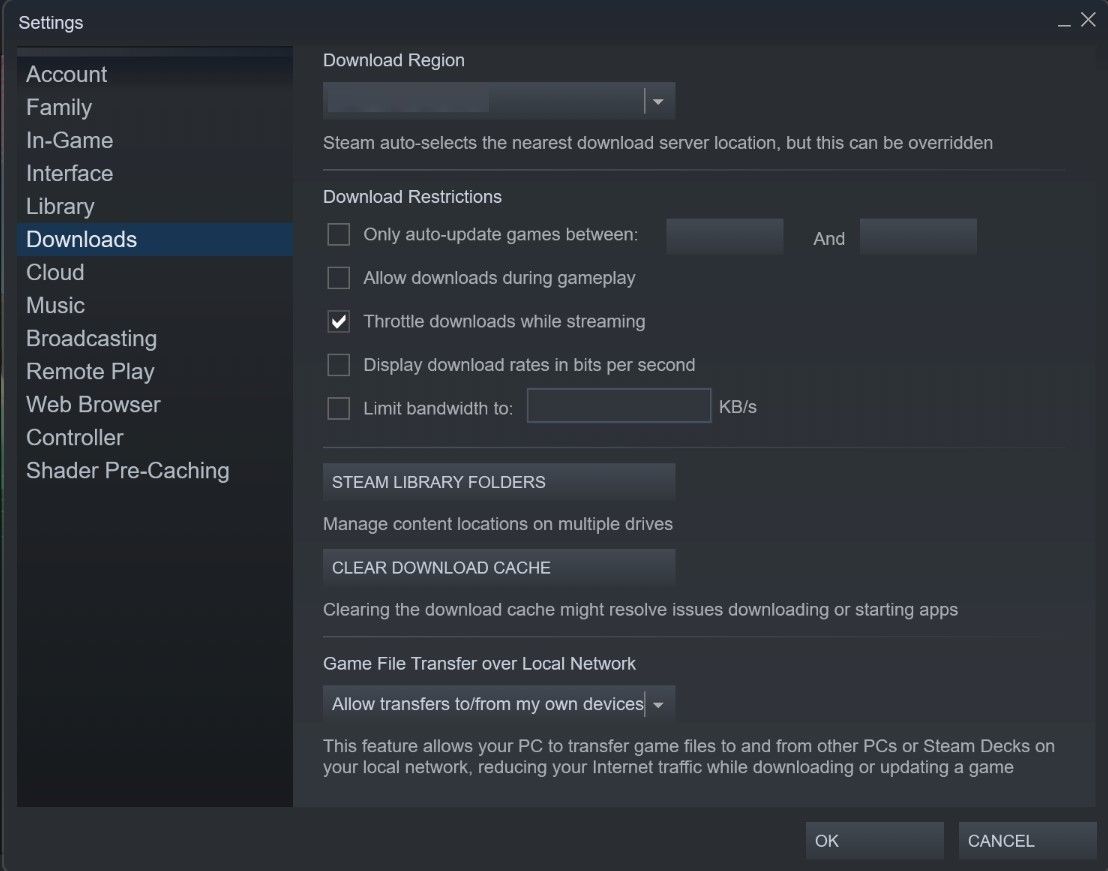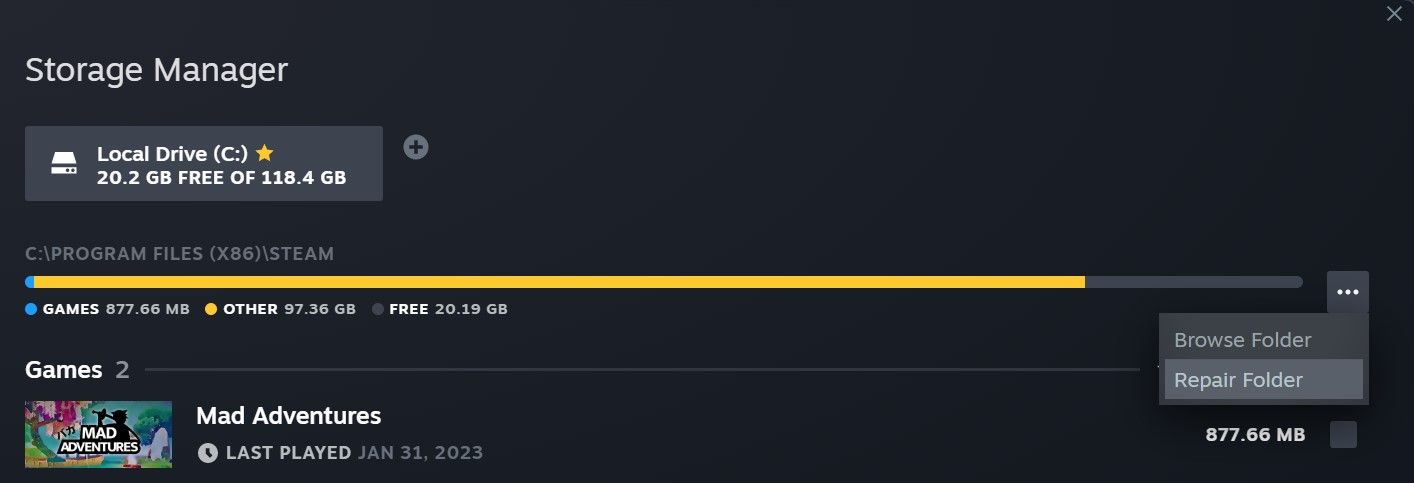Remedying Steam Backup Mishaps on Windows 10

Remedying Steam Backup Mishaps on Windows 10
Have you encountered a “Steam Cloud Error” while running a particular game on the Steam client? It usually occurs when Steam’s Cloud Synchronization feature is disabled or the Steam server fails to load the synced data on time. There are times, however, when some other Steam client issue causes this error.
No matter why you’re getting the Steam Cloud Error, here are several solutions you can use to fix it.
Disclaimer: This post includes affiliate links
If you click on a link and make a purchase, I may receive a commission at no extra cost to you.
Why Does the Steam Cloud Error Occur?
The Steam Cloud Error mainly occurs when you play the game on one computer, where your game’s progress syncs perfectly, but then you launch the Steam client on another computer with the Cloud Synchronization turned off. When this happens, your game progress that has already been stored in the cloud may not sync correctly.
Steam will likely throw a Steam Cloud Error when it finds different progress saved in the cloud than what a game is being launched with. That’s why it warns that the game’s progress might be lost if it is launched immediately.
Don’t launch the game until you have performed all the fixes covered below. As we mentioned earlier, clickingLaunch Anyway in the error window will launch the game, but your game progress will be lost.
Here are some fixes you can try if you encounter the same error when launching the game.
1. Close Steam on Other Devices
Several users have reported on Reddit that they have encountered Cloud Error on Steam when trying to use one Steam account simultaneously on multiple devices without signing out from the first one.
So, if you use one Steam account on multiple devices for playing games, log out of your Steam account and close the Steam client on all devices except the one where you are currently experiencing this error.
2. Restart the Steam Client
To ensure the error isn’t occurring due to a temporary glitch in the Steam client, you should restart it. Restarting Steam after closing the client alone won’t be enough; you will also need to end all Steam-related processes from Task Manager. Follow the below steps to terminate these processes:
- To access the Task Manager, right-click on WindowsStart and selectTask Manager.
- To end a Steam process, right-click it and selectEnd task .

- After terminating all relevant processes, launch Steam as an Administrator.
3. Run Steam as an Administrator
Running an app as an administrator grants it permission to fetch whatever data it needs to function properly. If operating system restrictions were prohibiting Steam from synching data properly, running it as an administrator will circumvent those constraints. To run Steam as administrator, right-click its icon and selectRun as administrator .

4. Let Steam Load the Synchronized Data Properly
Giving Steam enough time to load the synced data correctly may help you fix this error. If you’ve been booting up a game immediately after opening Steam or closing a game, give the client some time to catch up before trying again.
5. Check If Steam Is Down
Make sure Steam is not experiencing any technical difficulties. If Steam’s servers are encountering issues, it will prevent the Steam Cloud service from working properly, leading to the “Steam Cloud Error” message.
Look at theDowndetector official website to see if Steam users have reported any issues. If relevant problems are reported, look for any official announcement onSteam’s Twitter account about the issue.
When there are technical problems, you can wait for them to be resolved automatically. However, if the problem lies only with you, move on to the next step.
6. Rule Out Any Internet Issues
Sometimes, a slow or no internet connection prevents the Steam client from loading the synced progress. Therefore, you should rule out internet issues next.
First things first, double-check that your PC still has an internet connection. Try opening a website in your browser; if it never loads, then try our guide onwhen you can connect to Wi-Fi, but you have no internet connection .
If you do have an internet connection, it may be unstable. If so, try our guide onhow to fix an unstable Wi-Fi connection .
7. Ensure Cloud Synchronization Is Enabled in Steam
The “Steam Cloud Error” directly relates to improper syncing; therefore, ensure that you haven’t disabled the Steam client’s syncing feature. Follow the steps below to confirm that:
- Open the Steam client.
- In the top-left corner, click on theSteam menu and selectSettings .

- Navigate to theCloud tab in the left sidebar.
- Ensure “Enable Steam Cloud synchronization for applications that support it” is checked.
- If it isn’t, tick the checkbox and clickOK .

Restart Steam once you’ve enabled this setting and see if the error persists.
8. Eliminate Any Game-Specific Issues
The next step is to rule out game-specific issues. For that, launch a different game than the one you’re encountering the error in. If you are having problems with only one game, but other games work fine, try resyncing the game data for that game. Here are the steps you need to follow:
- Start the Steam client and select the game that gives you the error.
- UnderCloud Status , clickOut of sync .
- ClickRetry Sync in theUnable To Sync window.
- Wait until theOut of sync option changes toUp to date .
Try relaunching the game and see if you still get the same error. If yes, verify the integrity of the game file.
9. Verify the Integrity of the Game Files
If none of the fixes have fixed the problem, it might be stemming from corrupt game files, especially those tracking game progress. Hence, you should check the integrity of the game files using Steam’s built-in feature to eliminate this possibility. Follow these steps to run the check:
- Start Steam.
- Open your game library.
- Right-click on the game and selectProperties .

- Select theLocal Files tab.
- In the right-hand pane, clickVerify integrity of game files…

A successful validation by Steam means no issue with the game files, and the problem lies elsewhere. However, if you encounter any issues, you should repair the Steam library folder.
10. Repair the Steam Library Folder
Repairing the Steam library folder will fix any issues you have been experiencing with your game files. Follow the below steps to run the repair:
- In the top-left corner, click on theSteam menu.
- From the menu, selectSettings .
- Navigate to theDownloads tab on the left sidebar.
- In the right-hand pane, clickSteam Library Folders .

- Next to the folder path, click onthree horizontal dots and selectRepair Folder .

Follow the on-screen instructions and let the library folder be repaired. Test whether repairing the folder fixed the error. If not, move on to the next step.
11. Disable Your Antivirus or Firewall
If your game files are intact, but you still encounter the same problem, your antivirus program or Windows Firewall might be blocking Steam from connecting to the cloud. For this reason, you should turn off any third-party antivirus you’re running andwhitelist the Steam client in the Windows Defender Firewall .
12. Disable Your VPN
Although less likely, running Steam with VPN enabled can also cause problems with the cloud sync. Hence, if nothing seems to work for you, disable your VPN and see if that helps.
Fix the Steam Cloud Error and Save Your Game Progress Again
The tips covered above should help you resolve the Steam Cloud Error you’re experiencing. Thus, you will no longer lose your game progress when playing on Steam. In case you are still having trouble, contact Steam support.
Like Steam Cloud Error, Steam users occasionally cannot sign in properly. Don’t worry if the same thing happens to you someday; it’s also an easy fix.
Also read:
- [New] 2024 Approved Best Eight High-Res Cinematography Systems
- [Updated] In 2024, Choose Your Vlog Aspect on FB Vertical/Horizontal
- Chrome Freeze No More: Top Solutions for Windows 11 Users!
- Efficiently Sending Files From Printer to Personal Computer via Scan
- How To Efficiently Extract OneDrive From Windows Explorer
- In 2024, Communication Mastery For Impactful Interviews
- In 2024, How Can I Use a Fake GPS Without Mock Location On Xiaomi Redmi A2? | Dr.fone
- In 2024, Revitalizing Mobile Cinematic Vision 4 Strategies for HDR Enhancement in Premiere
- Maximizing Efficiency: Essential 7 Strategies in Windows 11 (38)
- Methods to Restore Deleted Run Logs
- Navigating Network Hurdles: Reconnecting LeLë on PC
- Step-by-Step Guide: Gmail + Outlook in One Window, Windows
- Ultimate Toy Chest of Digital Delights: Optimal Gaming Systems & Add-Ons for Kids
- Title: Remedying Steam Backup Mishaps on Windows 10
- Author: Richard
- Created at : 2024-10-02 19:28:18
- Updated at : 2024-10-08 22:52:45
- Link: https://win11-tips.techidaily.com/remedying-steam-backup-mishaps-on-windows-10/
- License: This work is licensed under CC BY-NC-SA 4.0.