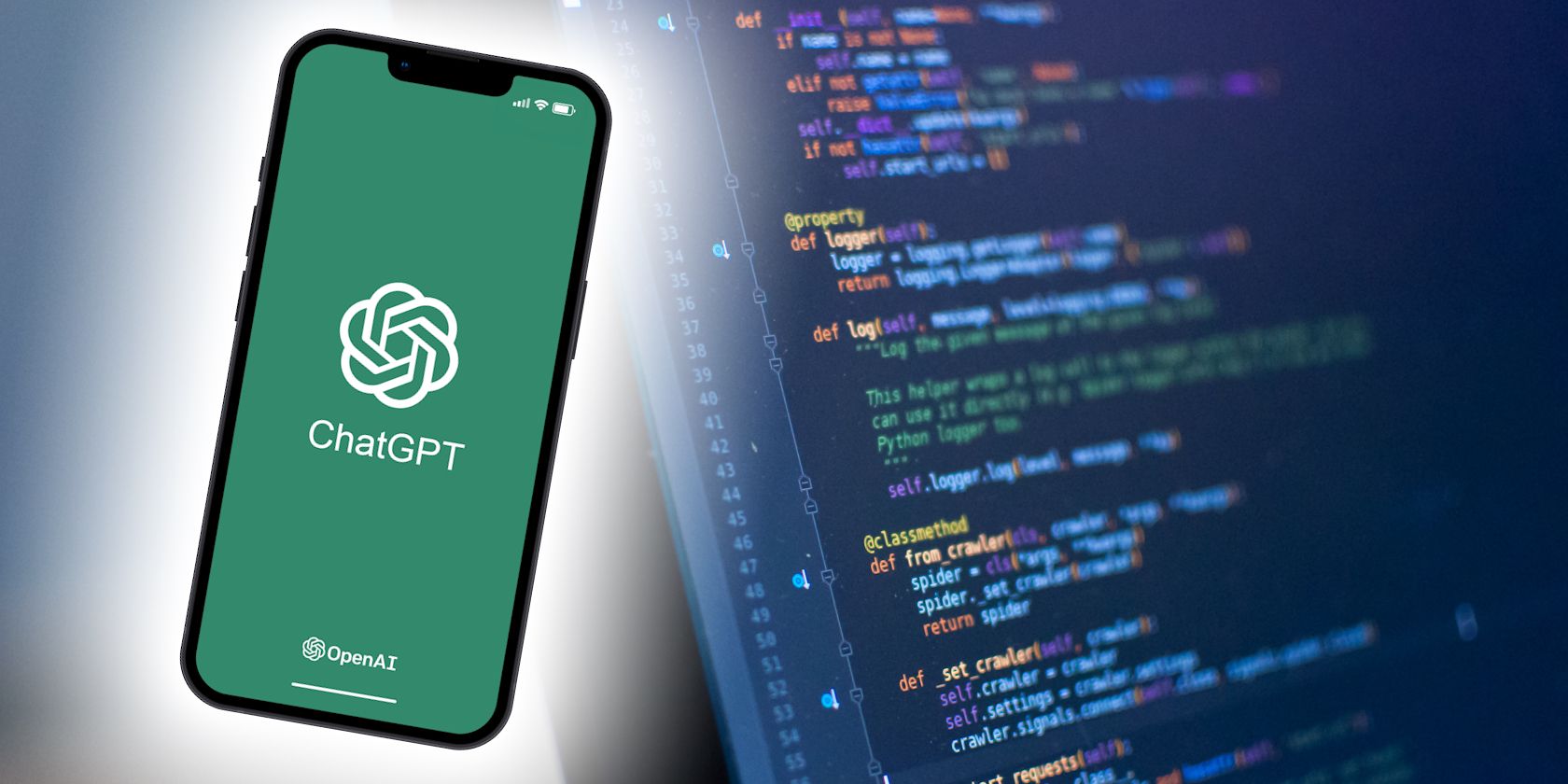
Repairing Windows Enter Key Malfunction

Repairing Windows Enter Key Malfunction
Imagine you’re typing away, quickly finishing up a work assignment, or banging out an email to your friend, when suddenly your Enter key stops working. You press it repeatedly and nothing happens.
Is this the end of your productivity streak? Not necessarily. It’s possible that you just need to troubleshoot a few settings to get the enter key back up and running. In this article, we’ll show you how to troubleshoot and repair an Enter key that’s not working on your Windows PC.
Disclaimer: This post includes affiliate links
If you click on a link and make a purchase, I may receive a commission at no extra cost to you.
1. Restart Your Computer
It might sound simplistic, but sometimes all you need to restart your computer. This resolves minor software glitches that could cause the Enter key to stop working. After restarting, try typing again and see if pressing the Enter key works as expected.
2. Check for Physical Damage
If your Enter key stops working suddenly, it could be physical damage. Check if the Enter key is intact. If you notice any broken pieces or debris under the key, gently clean the area using compressed air or a soft brush.
Be sure there is no liquid or moisture on the keyboard. Also, check the keyboard’s cable to make sure it’s securely connected to your PC.
3. Test With Another Keyboard
This problem may also occur if you use a defective keyboard. To determine if the keyboard is faulty, try connecting a different one and see if the Enter key works on it. If it does, then you know that the problem lies with your own keyboard, and you’ll need to replace it.
4. Disable Filter and Sticky Keys
Filter and Sticky Keys are accessibility features on Windows, but they might interfere with Enter key normal functioning. Disabling them may resolve the issue. Here’s how:
- Click on Start and type Control Panel in the search bar.
- Select Control Panel from the search results, then click Ease of Access.
- Next, click Ease of Access Centre > Change how your keyboard works.
- Then go to the Make it easier to type section.
- Uncheck the box next to Turn on Filter Keys and Turn on Sticky Keys.

- Click Apply and then OK to save the changes.
After adjusting these settings, test the Enter key to see if it works.
5. Update the Keyboard Driver
Outdated or incorrect keyboard drivers can also malfunction with the Enter key. To make sure it’s not the case, check your keyboard drivers for updates.
Usually, you can find drivers on your keyboard manufacturer’s website. These often come as executables you can double-click to install. If this doesn’t work, you can try manually installing the driver. Here’s how to do it:
- Press Win + R on your keyboard to open the Run command.
- Type devmgmt.msc in the dialog box and press Enter.
- In the Device Manager window, double-click Keyboards to expand it.
- Right-click the keyboard device and select Update driver from the context menu.

- Choose Browser my computer for drivers and select the driver you downloaded..
Once you complete the process, restart your computer and check if the Enter key is now working properly.
You could also try reinstalling the keyboard driver if the issue remains unresolved. It will resolve any incorrect settings or compatibility problems that might cause the Enter key not to work.
To uninstall the keyboard driver, open Device Manager, right-click the keyboard driver and select Uninstall device. If prompted for confirmation, click Uninstall. Then restart your PC and let Windows install the keyboard driver automatically.
Once you complete the process, see if the Enter key is now working properly. If not, you could try running the Hardware and Devices troubleshooter.
6. Run the Hardware and Devices Troubleshooter
The Hardware and Devices troubleshooter detects and fixes hardware issues. It’s worth running it to check if something is wrong with your keyboard.
To run the troubleshooter, follow these steps:
- Open the Run dialog box.
- Type cmd in the text field and press Ctrl + Shift + Enter on your keyboard.
- If the User Account Control prompt appears, click Yes.

- In the elevated command prompt window, type the following command and press Enter:
msdt.exe -id DeviceDiagnostic
5. This will launch the hardware and devices troubleshooter. Go through the wizard and let it detect any keyboard issues.
If anything is wrong, it should detect and fix the problem for you. Once the troubleshooting is complete, restart your PC and check if the Enter key works.
7. Run the Keyboard Troubleshooter
This is another useful troubleshooting utility you can use to identify and fix keyboard-related issues. Here’s how to use it.
- Open the Settings menu. For assistance, see our guide to opening Windows System Settings .
- From the left side, navigate to System > Troubleshoot.
- Click Other troubleshooters on the next page.

- Scroll down to the Keyboard and click the Run button.

Follow the instructions on the screen and let the troubleshooter detect any issues. It should automatically fix them for you, so once it completes the process, restart your computer and check if it solves the issue.
8. Scan for Malicious Programs
It’s possible that certain malicious programs can also interfere with the Enter key. So, if you’ve downloaded or installed something suspicious, it could be the culprit.
To make sure this isn’t the case, scan your computer for viruses . If you prefer a command user interface, you can use Windows PowerShell tool to detect and remove malicious programs from your computer. Once you do that, restart your computer and check if it solves the issue.
9. Use the On-Screen Keyboard
If none of the solutions mentioned above solve your problem, try an on-screen keyboard. This is a virtual keyboard that simulates a real one. You can use this keyboard to input data without relying on a physical keyboard.
To open the on-screen keyboard, do the following:
- Right-click on Start and select Run to open the dialog box.
- Type osk in the text field and click OK. The on-screen keyboard will appear.
You can use it to input the Enter key command until the issue is resolved.
10. Perform Some General Fixes
You could also try some general fixes, as they might help you if you’re having keyboard issues. For example, run the system file checker to detect and fix corrupted system files. You should also update your Windows to the latest version . These updates include vital fixes for hardware-related issues.
If all else fails, you might have to replace your keyboard. But before you do that, make sure to check all the solutions mentioned above — as one of them might help you get the Enter key working again.
Your Enter Key Now Works Again on Your Keyboard
Having an Enter key that doesn’t work can be frustrating and puzzling. Using the methods in this guide, you should be able to get your Enter key working again right away.
Is this the end of your productivity streak? Not necessarily. It’s possible that you just need to troubleshoot a few settings to get the enter key back up and running. In this article, we’ll show you how to troubleshoot and repair an Enter key that’s not working on your Windows PC.
Also read:
- [Updated] Drone Mainteninas and Care for Syma X8C for 2024
- [Updated] Perfect Every Moment Top 3 Techniques to Record LOL Games for 2024
- A Comprehensive Look at FFPM Your PIP Guide
- Desktop Personalization Guide: Attaching 'This PC' Image
- Efficient Excellence: Select Win-Based Tools for Task Management
- How to Clone a Hard Drive Without Third-Party Software on Windows
- How to Remove remote management from iPhone 11?
- In 2024, 9 Best Phone Monitoring Apps for OnePlus 12R | Dr.fone
- In 2024, Fake the Location to Get Around the MLB Blackouts on Nokia C12 Pro | Dr.fone
- Swift Remedies to Overcome WinError 740 on WINOS
- The Healing Nature of Trees | Free Book
- The Risky Business of Cost-Effective Windows Codes
- The Struggle to Upgrade: Navigating Troubled Waters with Windows 10 Version 1607'S Failed Deployment
- Traversing Through User Identification Landscapes in Win11
- Troubleshooting Win-OS Glitches: Harnessing the Power of Command Prompt for Error Code Detection
- Unlock Your Data's Hidden Details in Windows
- What Is a Meme?
- Title: Repairing Windows Enter Key Malfunction
- Author: Richard
- Created at : 2025-02-25 22:26:33
- Updated at : 2025-03-04 19:03:46
- Link: https://win11-tips.techidaily.com/repairing-windows-enter-key-malfunction/
- License: This work is licensed under CC BY-NC-SA 4.0.



