
Resetting Glitched Netflix on Windows PC

Resetting Glitched Netflix on Windows PC
Watching Netflix with the Windows app will give you the best audio and video quality for your favorite movies and TV shows. As long as you have an internet speed of 15MB or higher, the right Netflix subscription plan, and a compatible device, there’s nothing stopping you. That is, unless the Netflix app decides to stop working on your Windows computer.
If you don’t want to compromise your streaming experience, here are some ways to fix the Netflix app when it stops working on Windows.
Disclaimer: This post includes affiliate links
If you click on a link and make a purchase, I may receive a commission at no extra cost to you.
1. Check Your Internet Connection
Before blaming Netflix for ruining your movie marathon, take a quick look at your internet connection. Unless you already downloaded your favorite TV shows from Netflix, there’s no way to watch anything on Netflix without an internet connection.
Even if you use one of thebest internet speed-checking websites and everything seems fine, keep in mind that there are Netflix connection speed recommendations listed on theNetflix help center . If you can’t meet the stated recommendations, Netflix might buffer or stop playing altogether.
2. Restart the App
Before trying more complicated solutions, restart the app. After closing it, pressCtrl + Shift + Esc to openTask Manager . Then, right-clickNetflix and selectEnd task . This way, there’s no Netflix-related process running in the background that might hinder the app’s functionality.
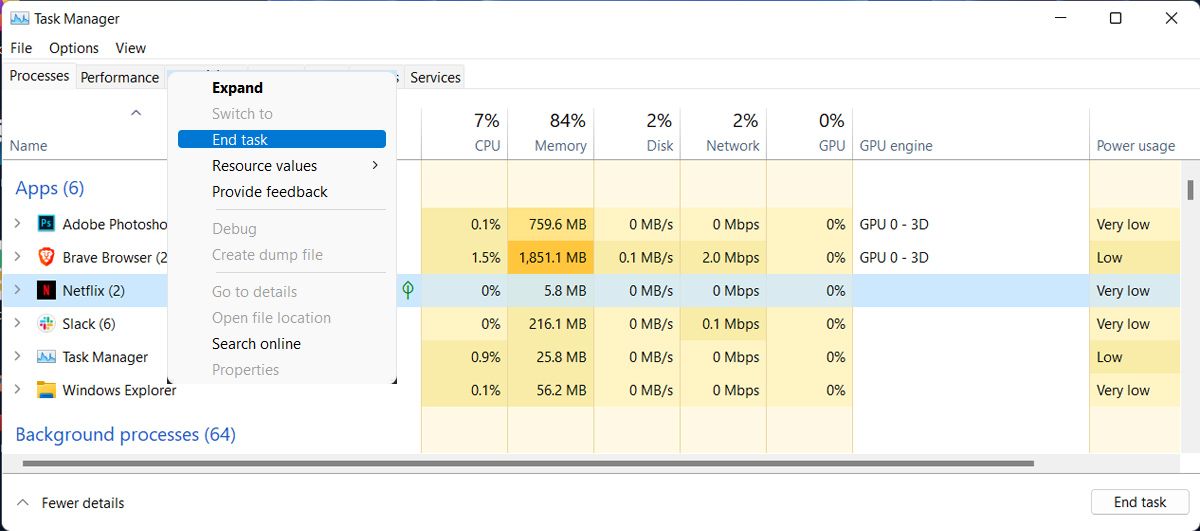
3. Check if Netflix Is Down
Sometimes, you can blame Netflix if the app stopped working on your computer. Even big streaming platforms, such as Netflix, might be affected by a service outage.
You can go toDownDetector and check if there have been reported problems with Netflix. Also, you can check Netflix’s status in your region.
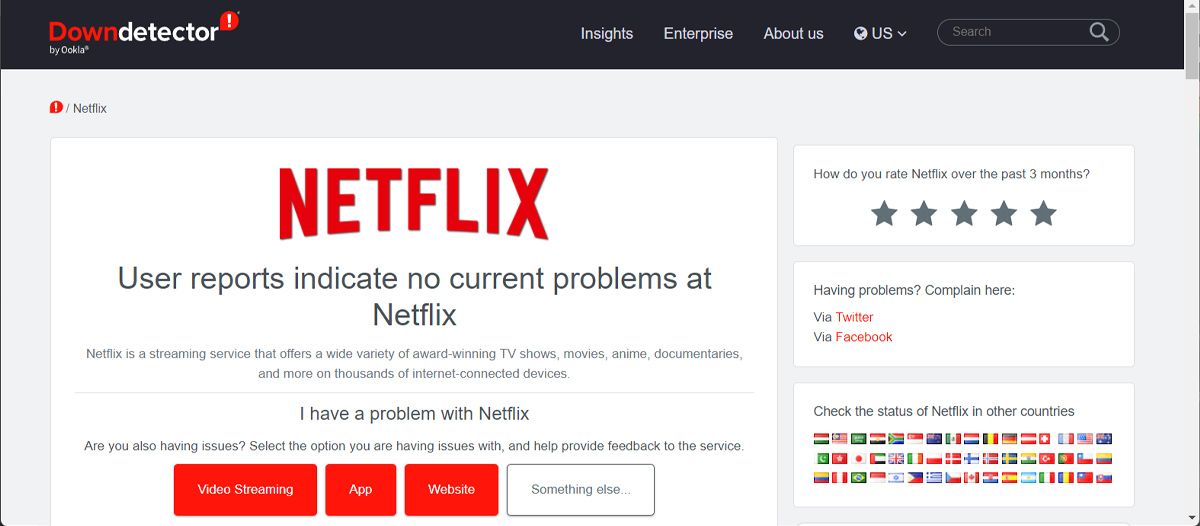
4. Update Netflix
Netflix’s developers are constantly releasing new updates to fix any bug or glitch. Usually, the app should update when you launch it, so it keeps working without any issues. However, you can manually update it to make sure you’re using the latest available version.
Launch Microsoft Store and selectLibrary . Then, click theGet updates button to install any pending updates.

5. Run the Windows Store Apps Troubleshooter
Windows has one more tool that you can use to fix the Netflix app if it stops working. Follow these steps to run the Windows Store Apps troubleshooter:
- Right-click theStart button and go toSettings .
- Go toSystem > Troubleshoot > Other trouble-shooters .
- From theOther list, clickRun next toWindows Store Apps .
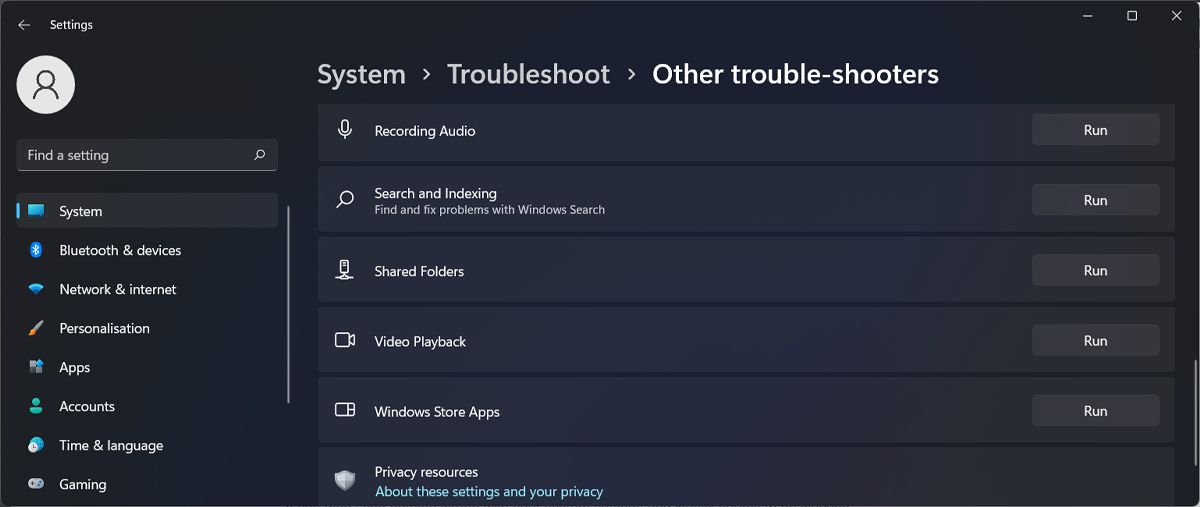
Windows will now scan your apps installed from the Microsoft Store and automatically fix any detected problems.
6. Repair the App
If the Netflix app is still glitching, you can repair it through Windows Settings.
- PressWin + I to openSettings .
- Go toApps > Apps & features .
- Click thethree-dot icon next toNetflix and selectAdvanced options .
- Click theRepair button.
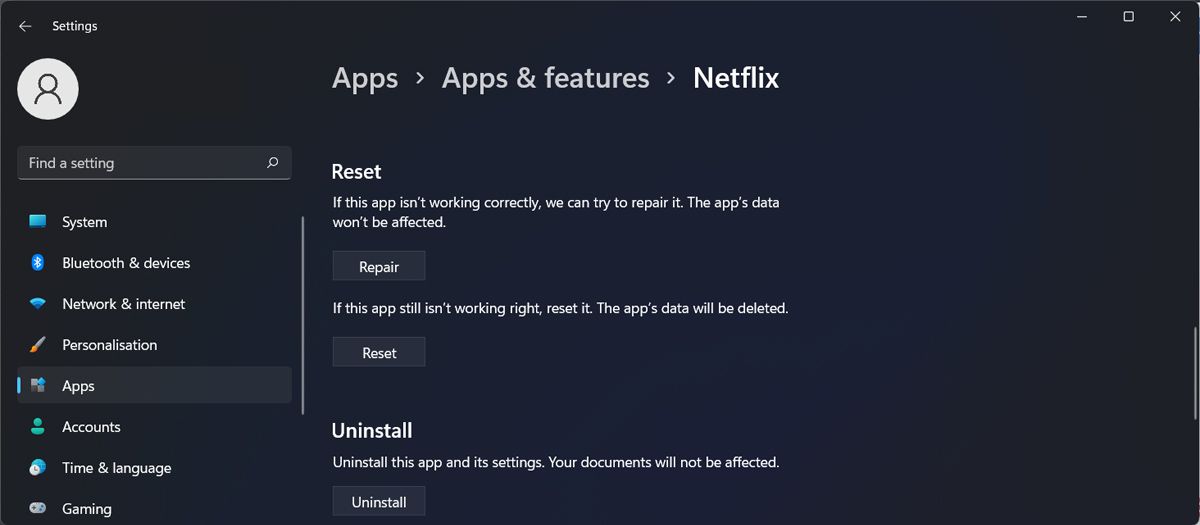
If repairing the app didn’t fix the problem, you can try resetting it. Go through the instructions above again, and selectReset .
7. Update Your Display Adapters
If Netflix isn’t the only media-playing app that is malfunctioning on your computer, there might be an issue with your display adapters. Here’s how you can update them.
- Right-click theStart button and selectDevice Manager .
- Extend theDIsplay adaptors drop-down menu.
- Right-click the driver and selectUpdate .
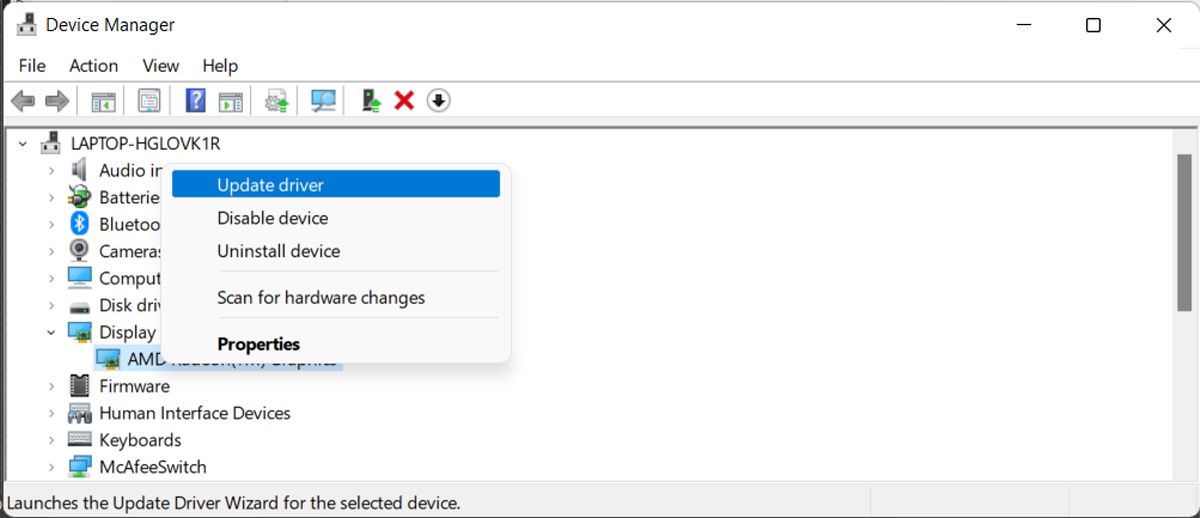
If you’ve updated the drivers, but you’re still having issues watching Netflix or any other media content on your computer, it might be one of thesigns that it’s time to upgrade your graphics card .
8. Adjust Your System’s Graphics Settings
By default, Windows decides which GPU should Netflix use. While this may be an efficient way toimprove your laptop battery’s life , it may affect the app’s functionality. So, if your computer has a dedicated graphics card, you should allow Netflix to use it.
- PressWin + I to bring up the Settings menu.
- Go toSystem > Display .
- Scroll down toRelated settings and selectGraphics .
- From the apps list, selectNetflix and clickOptions .
- In the pop-up window, select which graphics card will Netflix use.
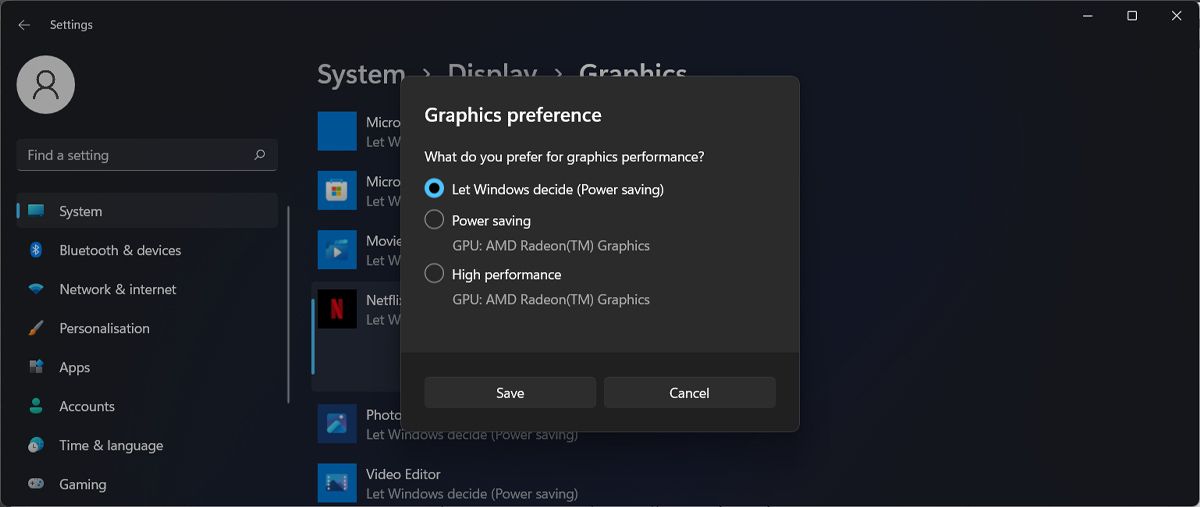
9. Reset Microsoft Store
In general, if you can’t open the Netflix app, it’s because of corrupted Microsoft Store files. If this happens, you shout reset Microsoft Store.
- PressWin + R to launch a Run dialog.
- Typecmd and pressShift + Enter to open Command Prompt with administrative rights.
- Typewsreset.exe and pressEnter to run the command.
- Launch Microsoft Store and reinstall Netflix.
10. Delete the DNS Cache
Windows stores IP addresses in its cache data, and it uses DNS to accelerate network performance. However, a DNS misconfiguration might stop the Netflix app from working properly. In this case, you should delete the DNS cache.
Launch Command Prompt with administrative rights and type in theipconfig/flushdns command line. Then, pressEnter .
Restart your computer and check if Netflix is now working.
11. Delete the MSPR.HDS File
When using Netflix or a similar app, Windows creates aMSPR.HDS file and Netflix uses it for DRM (or Digital Rights Management). Deleting it might get the Netflix app working again.
Usually, the file is stored at “C:\ProgramData\Microsoft\PlayReady.” If you can’t find it there, you can use File Explorer’s search feature or use one of thebest free search tools for Windows to locate it. If you find multipleMSPR.HDS files, delete them and restart your computer. Then, check if the Netflix app is working.
After you delete the file, Windows will automatically create a new one, so don’t worry about breaking your PC.
12. Reinstall the Netflix App
If you didn’t find anything wrong with your system settings and Netflix seems to be working fine on your browser, you should reinstall the app. Use one of the manyways to uninstall software from Windows to get rid of it, then re-download the app and try again.
When downloading the app again, make sure you’re getting it from a trustworthy source. We recommend using theMicrosoft Store .
13. Watch Netflix on Your Browser
If nothing worked, and you still can’t use the Netflix app to watch your favorite shows, there’s no other option than to watch Netflix on a browser.
However, you should know that not every browser will offer you the same 4K image quality the app has. So, you should check outwhich browser is the best to watch Netflix and pick the p[perfect browser for your needs.
Get Netflix Working Again on Windows
Sometimes, it’s hard to pinpoint what is causing the Netflix app to stop working. It might be a network problem, an improper system setting, or the app itself. However, with a bit of patience, you’ll be able to sort it out, unless Netflix is down, in which case all you can do is wait.
But if this happens, there are other streaming services you could try. Some are even free and don’t require a sign-up.
Also read:
- [Updated] Ultimate Selection Best iDevice Custom Alerts
- 2024 Approved Effective Strategies for Advertising with Spotify
- 2024 Approved Garmin VIRB Ultra 30 Action Camera Review
- Decode the Mystery Behind Persistent Crashes of 'Fireteam Elite' On Personal Computers
- Enhancing Usability in Excel: Techniques for Implementing Descriptive Alt Tags on Objects
- How to Unmute Silent Windows Volume
- In 2024, How to Transfer Data After Switching From Vivo S18 to Latest Samsung | Dr.fone
- In 2024, How to Transfer Music from Vivo X100 to iPod | Dr.fone
- In-Depth Look at the Versatile Samsung Galaxy Tab S4: Your Essential Guide to an Android Tablet Masterpiece
- Intensify Visual Power with Graphics Upgrade for App Guard Edge
- Navigating Multi-VM Environments: Linux Inside Hyper-V on Windows
- Strategies to Stop Blue Screen Error From Win's Crash
- Streamlining Docker Operations Within WSL 2 Environment
- Tackling the Mystery: Fixing Recording Mishaps with OBS Studio
- YouTube Unearthing the Obscured Videotapes for 2024
- Title: Resetting Glitched Netflix on Windows PC
- Author: Richard
- Created at : 2024-10-22 23:35:48
- Updated at : 2024-10-26 17:03:22
- Link: https://win11-tips.techidaily.com/resetting-glitched-netflix-on-windows-pc/
- License: This work is licensed under CC BY-NC-SA 4.0.