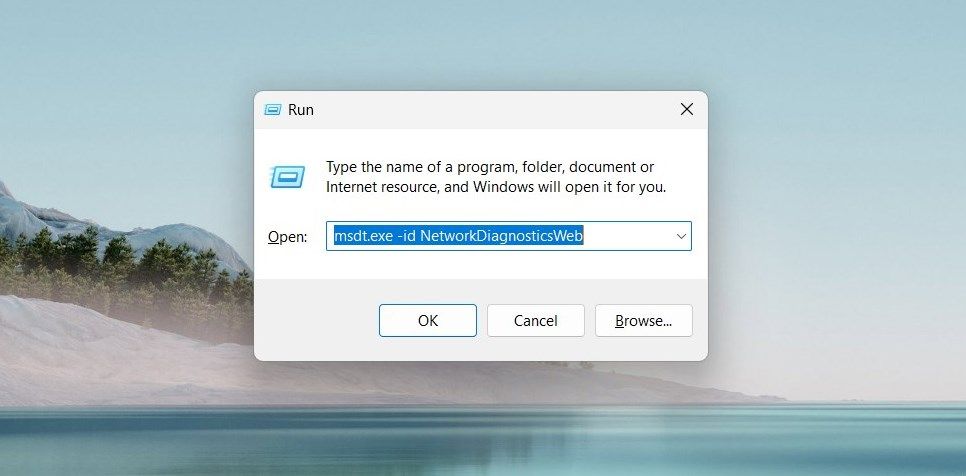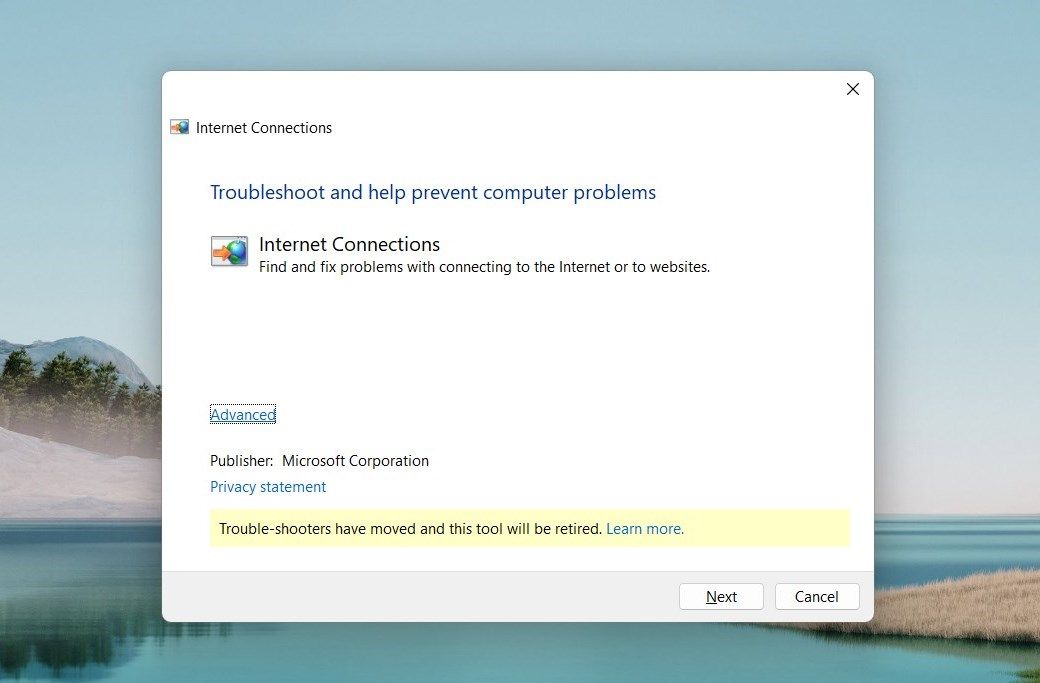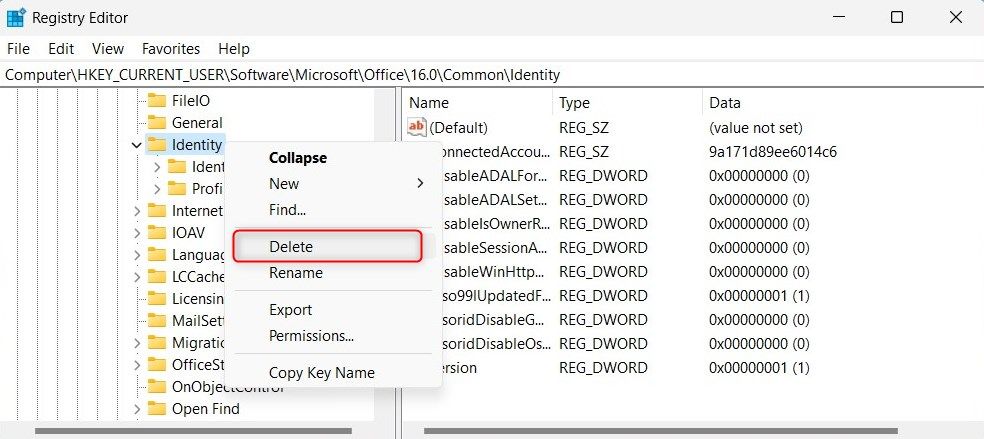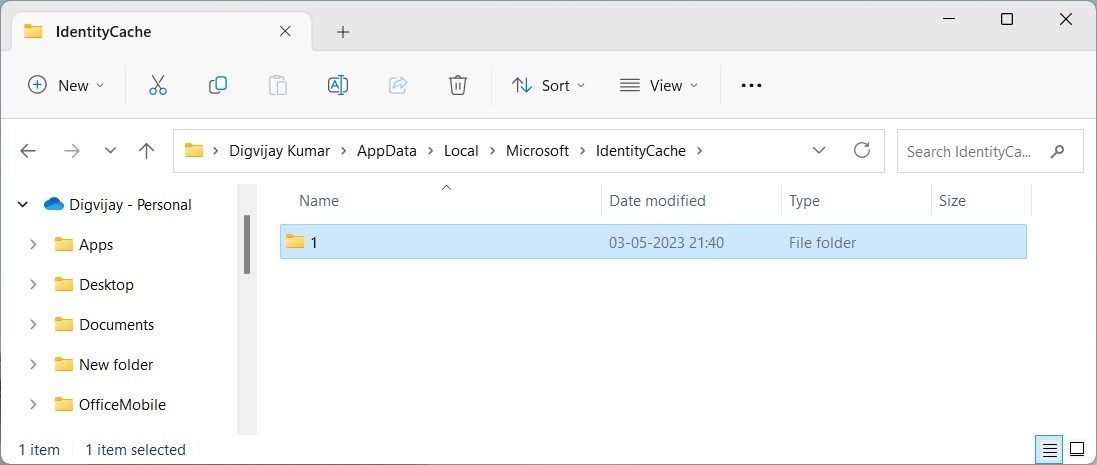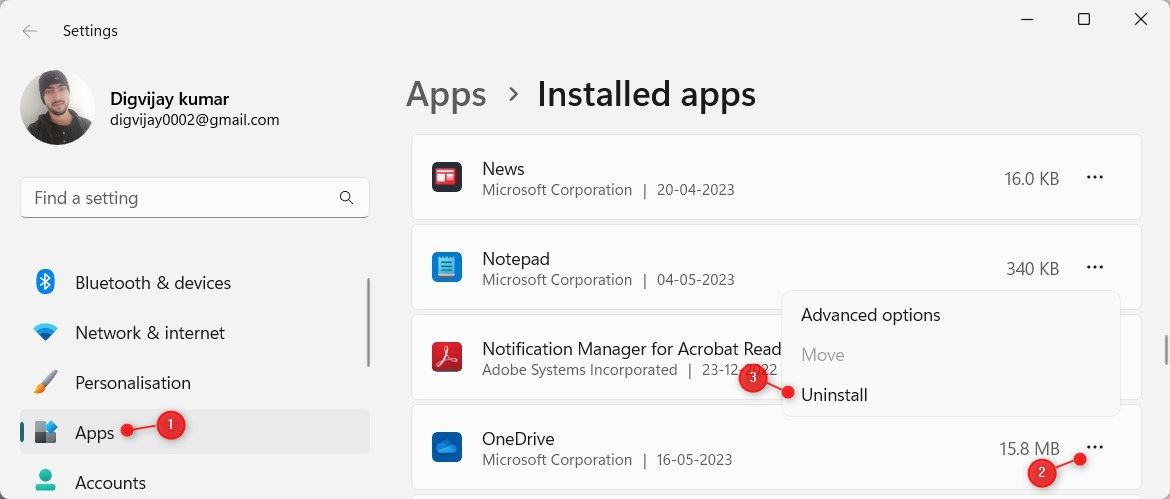Resolving ONEDRIVE Login Failure: X.8004DEC5 Windows Issue

Resolving ONEDRIVE Login Failure: X.8004DEC5 Windows Issue
Microsoft’s cloud storage service OneDrive simplifies file management on Windows. However, you might experience issues when signing in to OneDrive, like the 0x8004dec5 error. This article will guide you on how to resolve OneDrive sign-in error 0x8004dec5 specifically on Windows 11.
1. Check Your Internet Connection
If you’re having trouble signing in to OneDrive, first check your internet connection . Slow or spotty internet causes sign-in problems. So, check your connection speed and make sure it’s strong enough for OneDrive. If necessary, reset your router or modem to restore the connection.
If your internet connection is working, restart your computer and sign in to OneDrive again. This simple step fixes minor errors in the operating system that may cause the sign-in issue.
2. Run the Network Troubleshooter
If your internet connection is stable, but you’re still having OneDrive sign-in problems, you can run the Internet Connections Troubleshooter. This diagnosis tool scans for network problems and repairs any issues it finds.
To run the Internet Connection Troubleshooter, follow these steps:
- Right-click on Start and select Run from the menu list.

- In the dialog box, type the following command and click OK.
msdt.exe -id NetworkDiagnosticsWeb - Click Advanced and check Apply repairs automatically.

- Now click Next and follow the on-screen instructions to finish the troubleshooting process.
Once it’s done, sign into OneDrive and see if the error is fixed. If not, try the next solution.
 Glarysoft File Recovery Pro - Helps to recover your lost file/data, even permanently deleted data.
Glarysoft File Recovery Pro - Helps to recover your lost file/data, even permanently deleted data.
3. Tweak the Registry Editor
If the problem persists, remove cached Office account identities from the registry. This requires changing a few settings in the Windows registry which is a database of your operating system, so proceed with caution.
If you’re not sure what you’re doing, have an experienced technician make the changes for you. To avoid damaging your system, create a registry backup before making these changes.
- Press Win + R on your keyboard to open the Run dialog.
- Type regedit in the search box and click OK.
- If the UAC window pops up on the screen, click Yes to proceed.
- In the Registry Editor window, navigate to the path as follows:
HKEY_CURRENT_USER\Software\Microsoft\Office\16.0\Common\Identity - Right-click on the Identity folder and select Delete from the menu.

- Click Yes when asked to confirm your action.
- Close Registry Editor and restart your computer.
Now try signing in to OneDrive again. The sign-in error should now be resolved.
4. Remove Cached Credentials Folders
If you’re not comfortable tweaking the registry editor, remove cached Office account identities using Windows Explorer. Here’s how to do it.
- Press Win + E to open File Explorer.
- In the File Explorer window, navigate to the following location:
C:\Users\Username\AppData\Local\Microsoft\IdentityCache - Press Ctrl + A to select all files and delete them.

- Now navigate to this location, and replace Username with your own Windows username.:
C:\Users\Username\AppData\Local\Microsoft\OneAuth - Select all the files here and hit the Delete button.
Once you’ve removed all cached Office account identities, restart your computer and try signing in to OneDrive again.
5. Unlink and Re-Link Your OneDrive Account
If you have a valid OneDrive account, but still can’t sign in due to the 0x8004dec5 error code, unlink and relink your account. This will reset the connection and fix the problem.
To unlink OneDrive, follow these steps.
- Go to the right side of the taskbar and click on the OneDrive icon.
- Click Help & Settings (the gear icon) and select Settings from the menu list.
- In the Settings window, go to the Account tab.
- Under your OneDrive account, click Unlink this PC.

- Click Unlink account to confirm your action.

After unlinking the account, you now need to relink it. To do that, open the OneDrive Settings window again and click Add an Account. Enter your OneDrive credentials and sign in to the account.
When it’s done, close the Settings window. Now open OneDrive and sign in with your new account credentials. The sign-in error should now be resolved.
Parental Control Software
## 6\. Reset the OneDrive AppIn some cases, resetting the OneDrive application solves the sign-in errors. This restores the app to its default settings and removes any corrupted system files.
To reset the OneDrive app, follow these steps.
- Press Win + X on your keyboard and select Installed apps from the list.
- In the list of installed apps, scroll down to OneDrive.
- Click the three dots and select the Advanced options.
- Scroll down to the Reset section and click on the Reset button.

- Click Reset again to confirm your action.
After the reset, try signing in to OneDrive and seeing if error 0x8004dec5 is fixed.
7. Get the Latest Windows Updates
Microsoft releases new patches that improve Windows performance. If your computer didn’t receive the latest updates, it may cause OneDrive sign-in errors. To fix this problem, install the pending Windows updates and try signing in to OneDrive again.
To download and install the latest Windows updates, use these steps.
- Press Win + I on your keyboard to open the Settings window (see our guide on how to open the Windows system settings ).
- From the left sidebar, click on the Windows Update tab.
- Now click Check for updates and wait while Windows checks for available updates.

- If you find new updates, download and install them.
After performing the above action, restart your computer. Now try signing in to OneDrive and seeing if the error is fixed.
 NeoDownloader - Fast and fully automatic image/video/music downloader.
NeoDownloader - Fast and fully automatic image/video/music downloader.
8. Uninstall and Reinstall OneDrive
If the error persists even after trying the above solutions, it’s likely that the OneDrive app is malfunctioning. In that case, reinstall the application. It fixes corrupted files and solves sign-in issues. Here’s how to do it.
- Open Control Panel .
- Set the View by option to Category, then click Programs > Uninstall a program.
- Find OneDrive in the list of installed programs and click Uninstall.

- If you get a confirmation prompt, click Yes.
Now follow the instructions to complete the process. After that, visit Microsoft’s official website to download and install OneDrive.
Fixing OneDrive’s 0x8004dec5 Sign In Error
Following the steps mentioned above should resolve the 0x8004dec5 OneDrive sign-in error. Corrupt files, outdated Windows versions, or compatibility issues usually cause it. A basic troubleshooting step would be to restart your computer and reset the OneDrive app. If that doesn’t fix it, unlink and relink your account, or reinstall OneDrive.
- Title: Resolving ONEDRIVE Login Failure: X.8004DEC5 Windows Issue
- Author: Richard
- Created at : 2024-08-16 01:52:07
- Updated at : 2024-08-17 01:52:07
- Link: https://win11-tips.techidaily.com/resolving-onedrive-login-failure-x8004dec5-windows-issue/
- License: This work is licensed under CC BY-NC-SA 4.0.