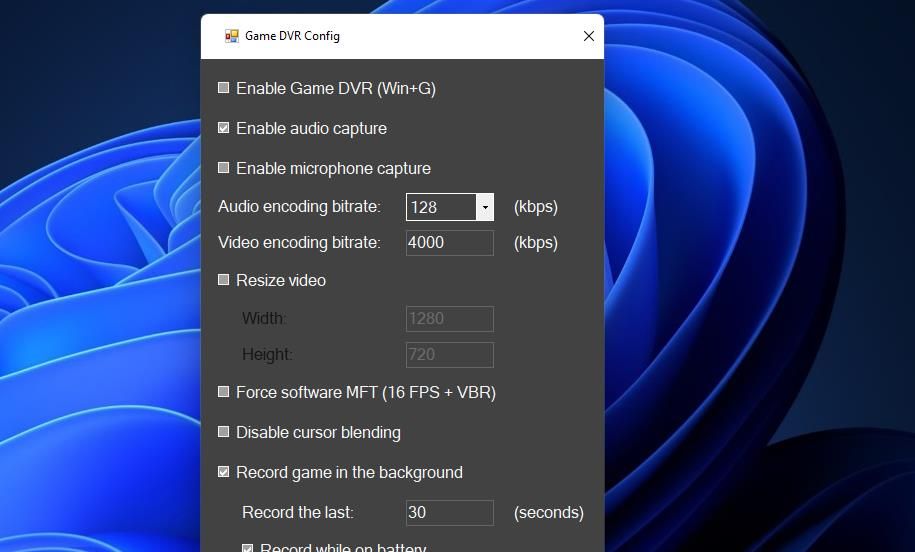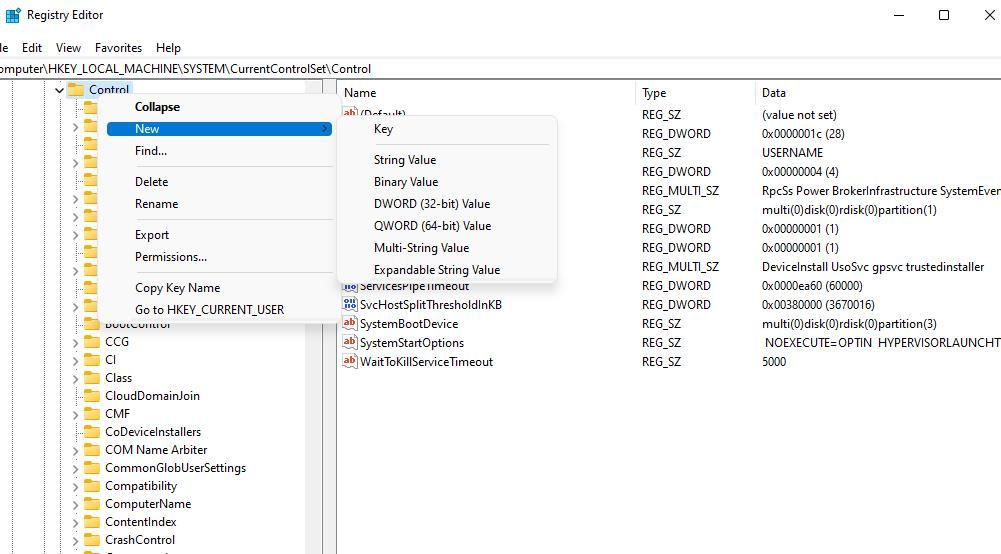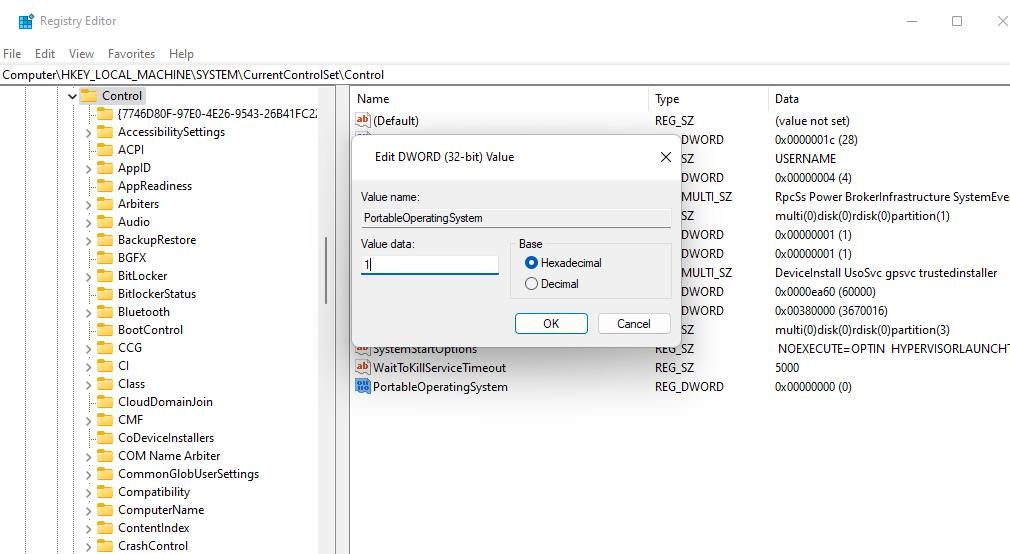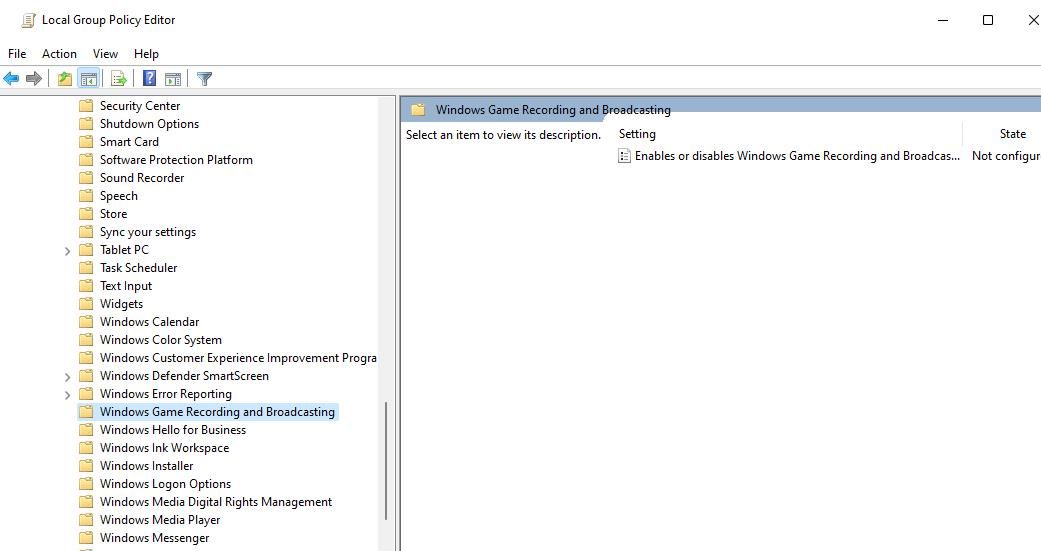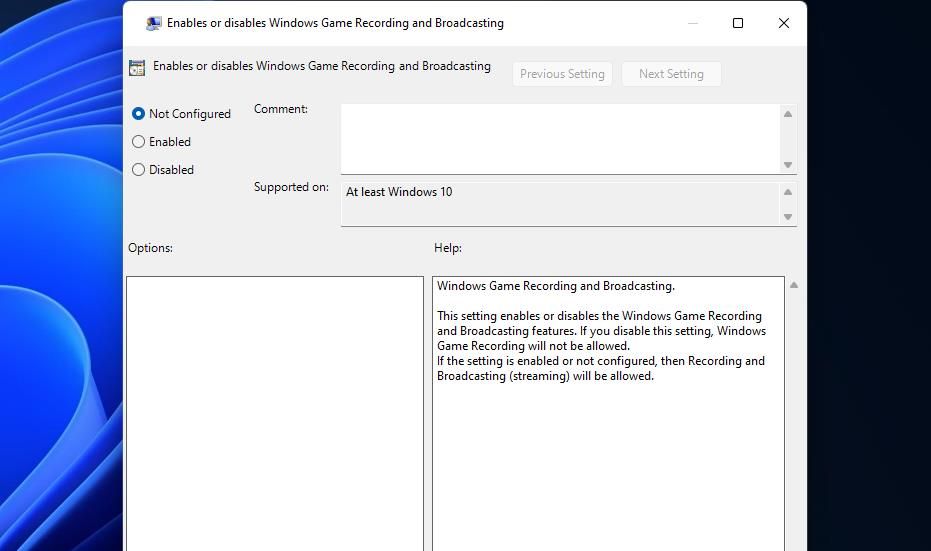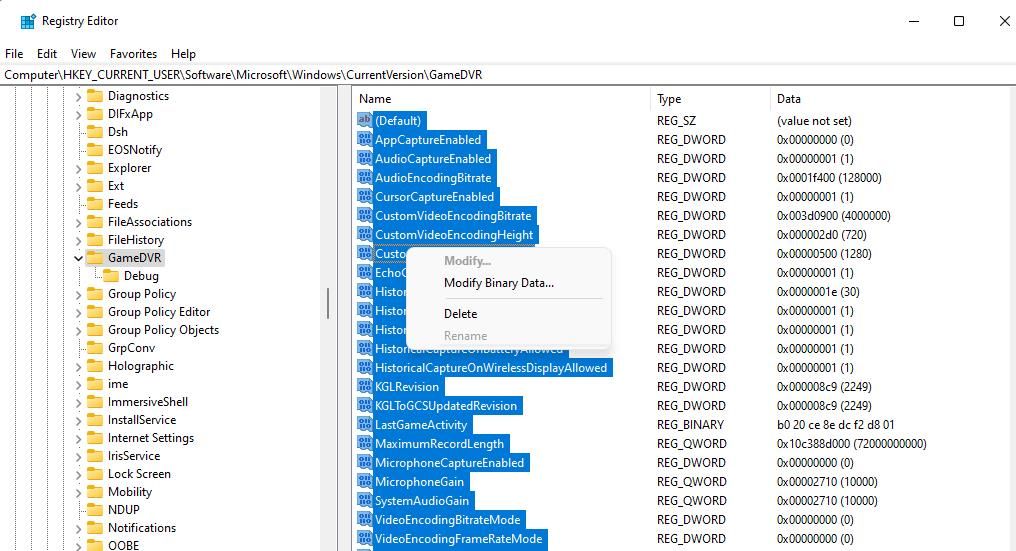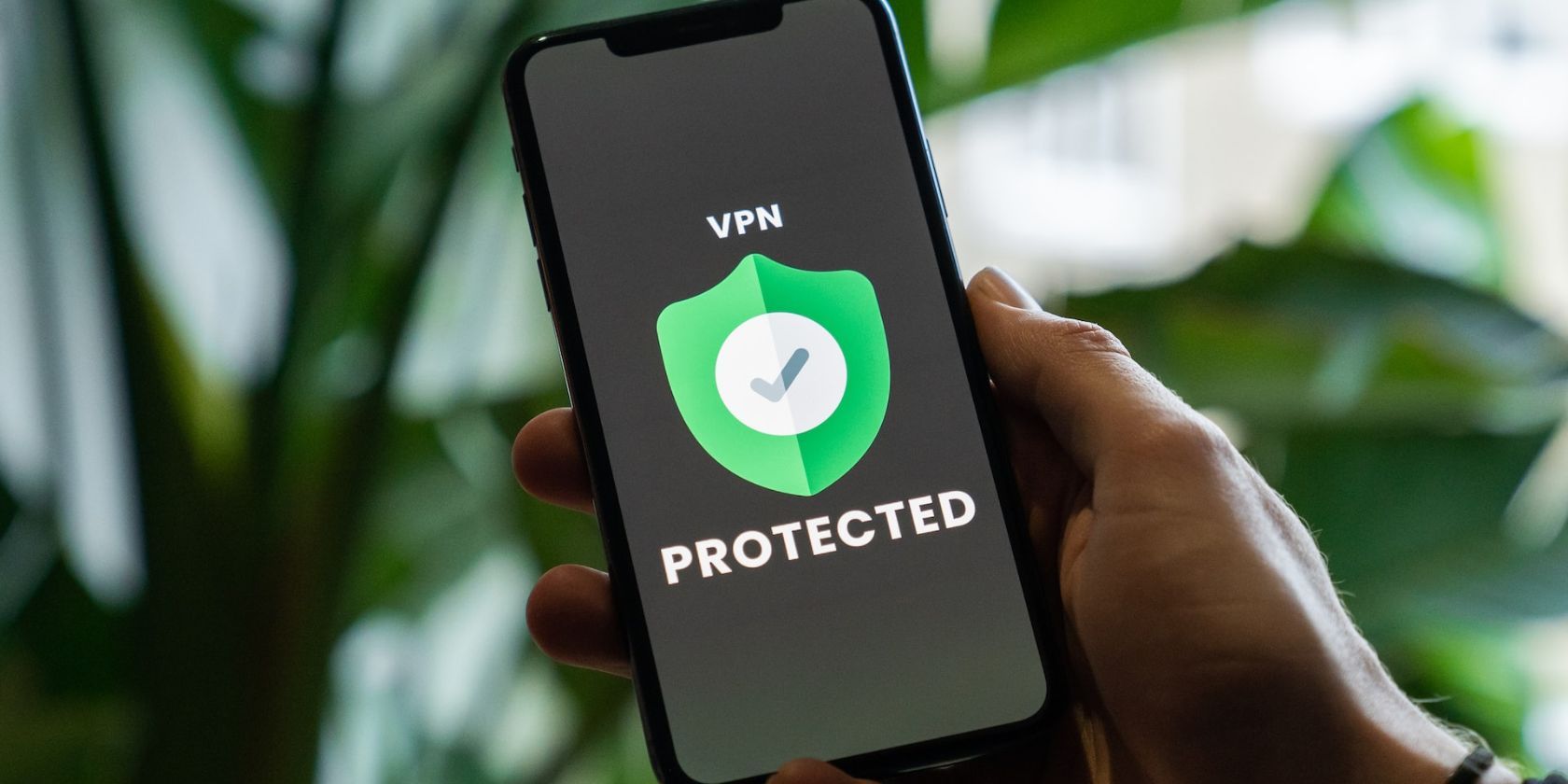
Resolving PC Limitations Impacting Game Capture

Resolving PC Limitations Impacting Game Capture
Many users utilize the Xbox Game Bar app pre-installed with Windows for recording game clips. However, some users can’t record anything with the Game Bar because of an error that says, “sorry, your PC doesn’t meet the hardware requirements for captures.” That error message can appear within Settings or when users select to record.
The error message highlights a PC doesn’t meet system requirements for Game Bar recording. Yet, this error often arises for users who’ve utilized Game Bar’s recording on their PCs before. This is how you can fix the “PC doesn’t meet the hardware requirements for captures” error in Windows 10 and 11.
Disclaimer: This post includes affiliate links
If you click on a link and make a purchase, I may receive a commission at no extra cost to you.
Enable Game DVR With Game DVR Config
Game DVR Config is third-party software with which some users have resolved the “PC doesn’t meet the hardware requirements for captures” error. That software includes settings users can select to enable Game DVR along with audio and microphone capture.
Here is how you can enable Game DVR with that software:
- Open the Game DVR Config page.
- Click the GameDVR_Config.exe download link.
- Bring up Windows Explorer and the Downloads folder or other directory containing the Game DVR file.
- Double-click the GameDVR_Config file.
- Select the Enable Game DVR (Win+G) checkbox.

- Click the Force software MFT checkbox to select that setting.
- Exit Game DVR Config and open Task Manager .
- Look for the Broadcast DVR server on the Processes tab. Right-click Broadcast DVR Server and select End task if you can find that process.
Edit the Control Registry Key
Editing the Control registry key is a fix that’s worked for some users. Try editing that key like this:
- To activate Run, simultaneously press Win + R.
- Type regedit within the Run command box and press the Enter key.
- Clear the text in the address bar and input this registry key location there:
Computer\HKEY_LOCAL_MACHINE\SYSTEM\CurrentControlSet\Control - If there isn’t a PortableOperatingSystem DWORD already, right-click on the Control key and select New and DWORD. Input PortableOperatingSystem within the new key’s text box.

- Double-click on the PortableOperatingSystem DWORD in the Control key.
- Delete the 0 number and input 1 within the Value data box.

- Set the value by clicking OK inside the Edit DWORD window.
- Then close out of the Registry Editor app and restart Windows.
Update Your Graphics Adapter’s Driver
An outdated or faulty graphics driver might be causing this recording issue on your PC. Try installing the latest graphics driver for your GPU if you haven’t updated it in a while (or ever). This guide tells you how to update a PC’s graphics driver in Windows .
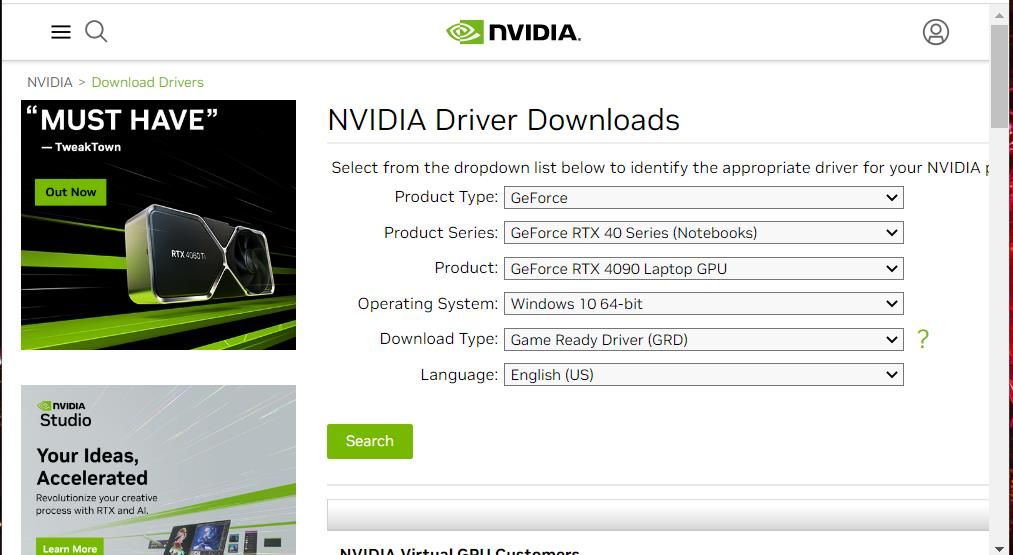
Enable the Windows Game Recording and Broadcasting Policy
Group Policy Editor includes a Game Recording and Broadcasting policy that prevents recording when disabled. So, Windows Pro and Enterprise users must make sure that the Game Recording and Broadcasting policy is set to enabled. Do note that Windows Home doesn’t include the Group Policy Editor.
Here is how you can enable that policy:
- Open Local Group Policy Editor and double-click Computer Configuration when it appears.
- Double-click Administrative Templates > Windows Components.
- Select Windows Game Recording and Broadcasting in Group Policy’s sidebar.
- Then double-click on the Enables or disables Windows Game Recording and Broadcasting policy.

- Click Enabled if that policy is disabled.
- Select Apply to enable the recording policy and OK to close the window.

- Close Group Policy Editor, bring up your Start menu and select Power > Restart.
Erase Data in the GameDVR Registry Key
Corrupted GameDVR entries within the registry can cause the “PC doesn’t meet the hardware requirements for captures” error. You can fix that by deleting DWORDs and strings in the GameDVR registry key, which will automatically regenerate. However, we still recommend users back up the registry before applying this potential solution.
You can erase data from the GameDVR registry key as follows:
- Open Registry Editor with Run, as covered in the first couple of steps of resolution two.
- Go to this GameDVR registry key location:
HKEY_CURRENT_USER\SOFTWARE\Microsoft\Windows\CurrentVersion\GameDVR - Select all DWORDs and strings within the GameDVR key by holding the Ctrl key and clicking on them.
- Then right-click and select Delete > Yes.

- Click the Start menu’s Power button and select Restart.
Get Recording Again With the Xbox Game Bar
The potential solutions covered here are widely confirmed to resolve the “PC doesn’t meet the hardware requirements for captures” by users who’ve needed to fix that issue. So, it’s most likely applying the potential fixes above will resolve that Game Bar recording issue on your Windows laptop or desktop. Then you can record video while gaming with the Game Bar’s recording feature again.
The error message highlights a PC doesn’t meet system requirements for Game Bar recording. Yet, this error often arises for users who’ve utilized Game Bar’s recording on their PCs before. This is how you can fix the “PC doesn’t meet the hardware requirements for captures” error in Windows 10 and 11.
Also read:
- [New] 2024 Approved Pinnacle Motorsport Replicas (Top 5)
- [New] Unlocking Creative Potential A Compreeved Guide to Appending Text in Photos on PC & Mac for 2024
- [Updated] 2024 Approved Mac's Prime Screen Seize Collection (Max 156)
- Addressing Side-by-Side Error: Corrective Techniques for Win10
- Crafting a Modern Interface in Retro Machines - Guide to Windows 11, To Go & Rufus
- How to Fix the UnrealCEFSubprocess High CPU and RAM Usage on Windows
- In 2024, Hidden Insights for Importer Mastery on Windows 10
- In 2024, Hymn-Based Ringtone Options for Every Believer
- In 2024, Top 10 Fingerprint Lock Apps to Lock Your OnePlus Nord CE 3 Lite 5G Phone
- Mastering Registry Editor Access Control in Win11
- Navigating the Hyper-V Setup Process for Windows 11 Home Edition
- New The Best Translator to Translate Videos Online for 2024
- Overcoming 0X800704CF Error in Win11 Marketplace
- Surface Drivers Download & Update [Easily]
- The Ultimate Guide to Cutting the Fat in Windows 11
- Top 11 Free Apps to Check IMEI on Motorola Moto G84 5G Phones
- Understanding and Running SFC on Windows
- Upgrade or Stick with Current? Comparing the Newest Flagships - Galaxy S24 and S23
- Windows 10/11 Hack: Design Your Own Unique Pin Pattern
- Title: Resolving PC Limitations Impacting Game Capture
- Author: Richard
- Created at : 2024-11-30 16:16:31
- Updated at : 2024-12-06 16:53:12
- Link: https://win11-tips.techidaily.com/resolving-pc-limitations-impacting-game-capture/
- License: This work is licensed under CC BY-NC-SA 4.0.