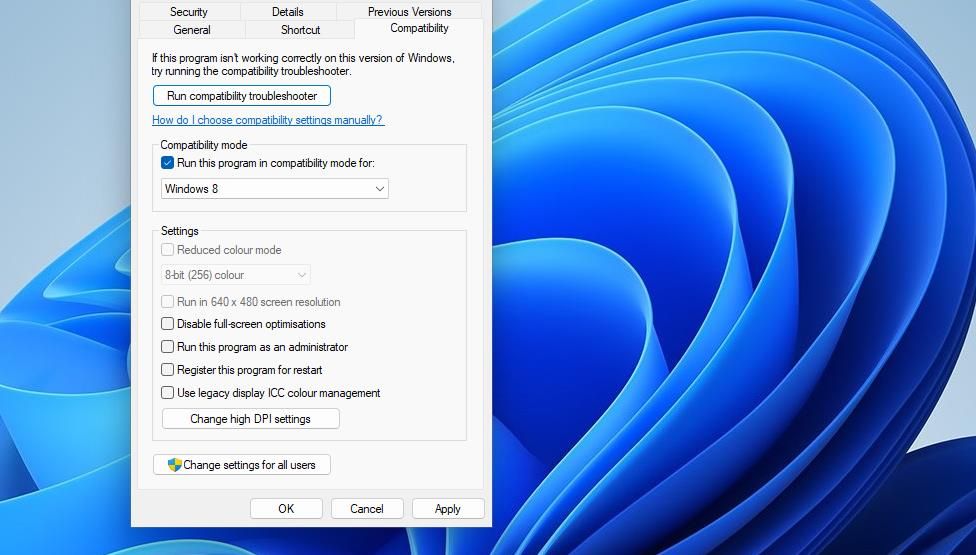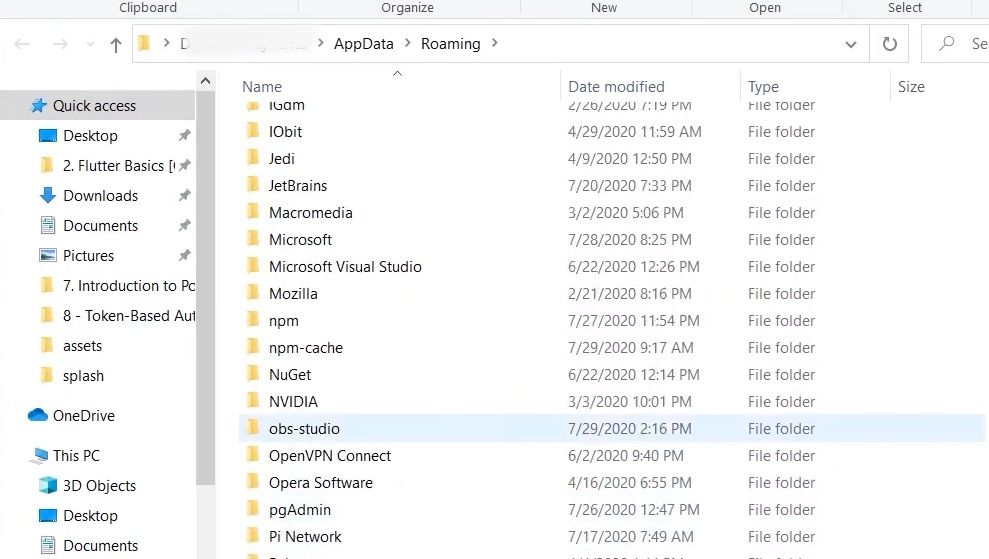Resolving the Dilemma: OBS Not Opening on Windows

Resolving the Dilemma: OBS Not Opening on Windows
OBS Studio is a popular software for recording and streaming games. However, sometimes OBS Studio doesn’t start when users try to launch that software on Windows 10 or 11c PCs. You may or may not see an error message when OBS Studio doesn’t launch, but it doesn’t open either way.
Users can’t utilize OBS Studio for recording when it doesn’t launch. Some users will probably consider trying out alternative game streaming software when OBS Studio doesn’t work. However, you can fix OBS Studio not launching on a Windows PC with the potential resolutions below.
1. Run OBS Studio in Compatibility Mode
OBS Studio can sometimes fail to launch because of compatibility issues. Selecting to run OBS Studio in a special compatibility mode, which applies settings from an older Windows OS, is a possible resolution a few users have confirmed to work. So, try running OBS Studio in compatibility mode like this:
- Right-click an OBS Studio desktop shortcut and select Properties. Or right-click the OBS Studio.exe (application) file inside its installation folder and select the same context menu option.
- Click Compatibility in the tab bar.
- Select Run this program in compatibility mode and Windows 8 on that setting’s drop-down menu.

- Click Apply to set the selected compatibility option.
- Select OK to close the compatibility settings.
- Then run OSB Studio to see if it starts.
The Windows Program Compatibility Troubleshooter could also be useful for fixing OBS Studio not launching. That troubleshooter applies recommended compatibility settings to OBS and includes a Test the program option for them. You can read all about that tool within this article about utilizing the Program Compatibility Troubleshooter .
2. Set OBS Studio to Run as Administrator
Setting OSB Studio to run as administrator will ensure it can access all the folders and files it needs, which can sometimes address issues. To set OBS Studio to run with elevated privileges, open the Compatibility tab as covered for the preceding resolution. Select Run this program as an administrator on the Compatibility tab and click OK.
3. Set a Power Saving GPU Option for OBS Studio
Selecting a power-saving graphics performance for OBS Studio is a troubleshooting method that’s worked for some users. If your PC has two GPUs, this will mean setting the integrated graphics processor for OBS Studio. Follow the instructions in this guide to choosing a preferred GPU for apps to select the Power-saving graphics preference option for OBS Studio.
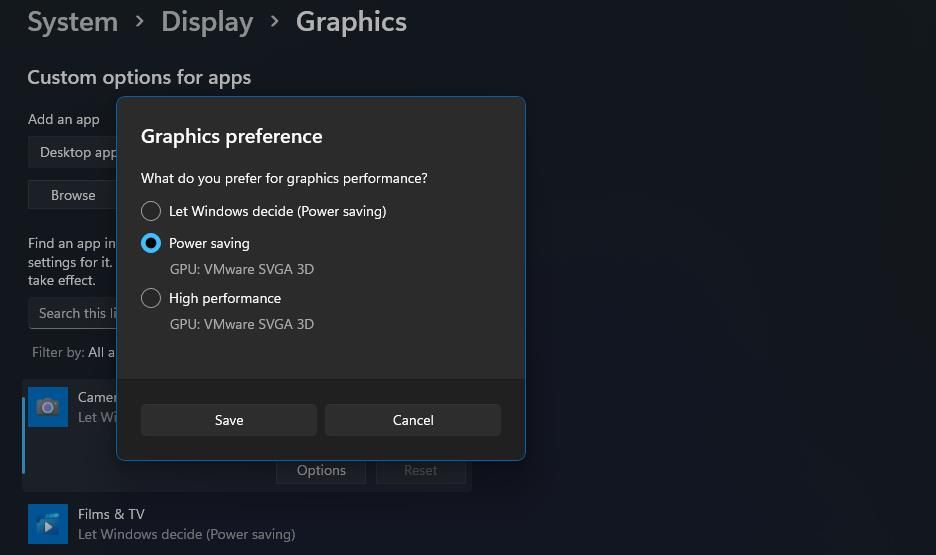
4. Roll Back a Recent Graphics Driver Update
Some users have been able to fix OBS Studio not launching by rolling back recent graphics card driver updates. New graphics drivers can sometimes have bugs that cause issues. Our guide
on how to roll back a driver on Windows provides further details for applying this potential resolution.
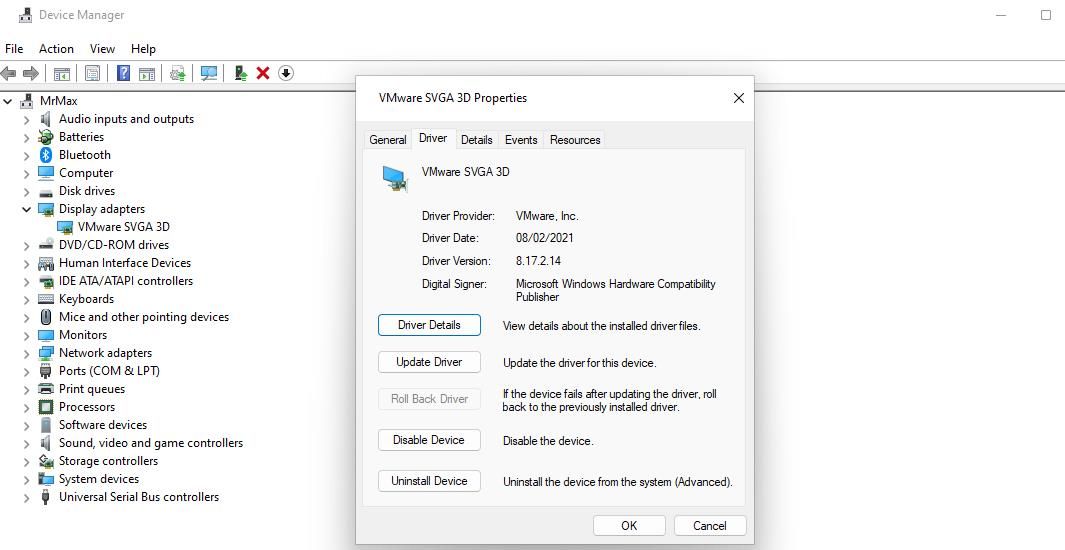
5. Update the Driver for Your PC’s Graphics Adapter
Updating a graphics driver may sound contradictory to the previous potential fix. However, OBS Studio issues often arise because of outdated graphics drivers. If you don’t have an option to roll back your graphics card’s driver, try updating it instead.
Our how to update your graphics drives on Windows article tells you about the different ways you can apply this potential solution.
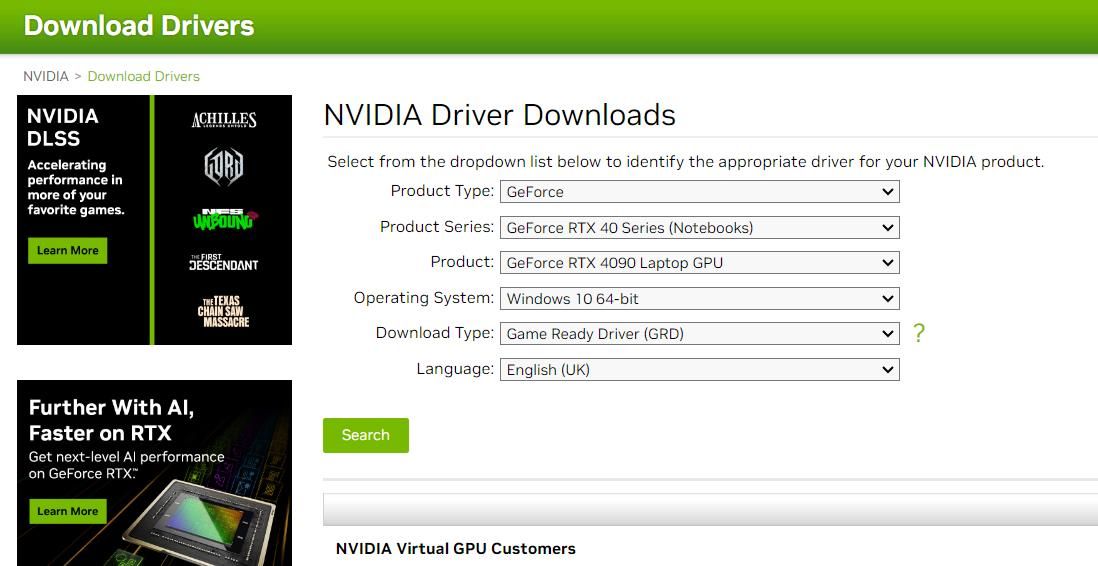
6. Delete the OBS Studio Configuration Data Folder
Users have confirmed that erasing the OBS Studio data folder, or at least subfolders in it, can fix OBS not launching. The “Failed to initialize” OBS error message is one such launch issue users have fixed by applying this potential resolution. This is how you can delete the OBS Studio data folder:
- Right-click Start on the Windows taskbar to select the Run accessory shortcut on the Power User menu.
- Type %appdata% into the Run dialog.
- Select OK to access a Roaming directory within File Explorer.

- Right-click the OBS Studio data folder to select a Delete context menu option.
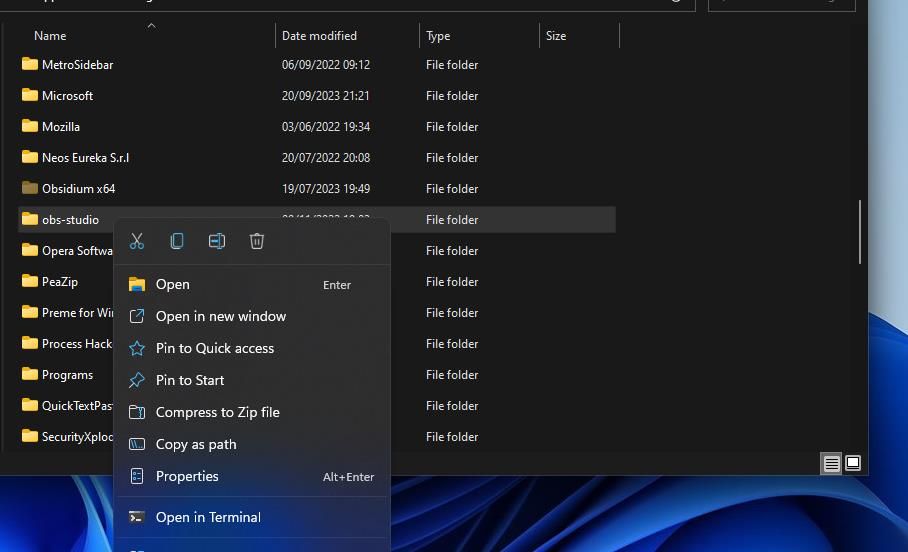
7. Disable Superfluous Background Apps and Services
Some third-party background apps competing for system resources can also potentially cause OBS Studio launch issues. Disabling such superfluous apps and services will maximize system resources for OBS Studio and ensure they can’t clash with that software in any way.
There are a few ways you can disable background apps, but the best way to do it for fixing OBS Studio is to apply a clean boot. This will disable all third-party apps and services from automatically starting with Windows. To apply this troubleshooting method, check out our how to perform a clean boot guide . Then restart Windows after setting a clean boot and try running OBS Studio.
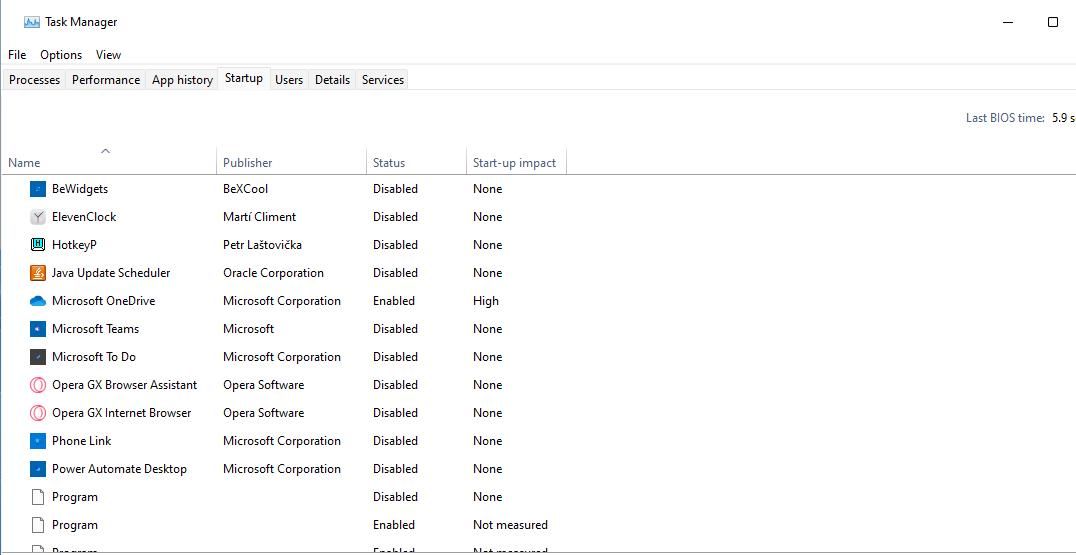
If OBS Studio works after clean booting, something you disabled must have been causing the issue. OBS Studio will probably stop working again if you re-enable all the disabled startup apps and services at once. It’s better to gradually re-enable disabled startup items before every restart so you can better identify which one is causing the issue.
8. Reinstall the OBS Studio Software
Software reinstallation is a troubleshooting method that can potentially fix many OBS Studio launch issues. Reinstall OBS Studio if nothing else kick-starts the software. Aside from refreshing all the OBS Studio files, reinstalling will also ensure you’re utilizing the latest OBS version.
You can remove OBS Studio with standard methods for uninstalling software on Windows . Open this OBS Studio download page after you’ve uninstalled the software.
Click the Windows button there to download the setup wizard for OBS Studio. Double-click the OBS-Studio-29.1.3-Full-Installer-x64.exe file in the folder it downloaded to start the setup wizard and select to install OBS from there.
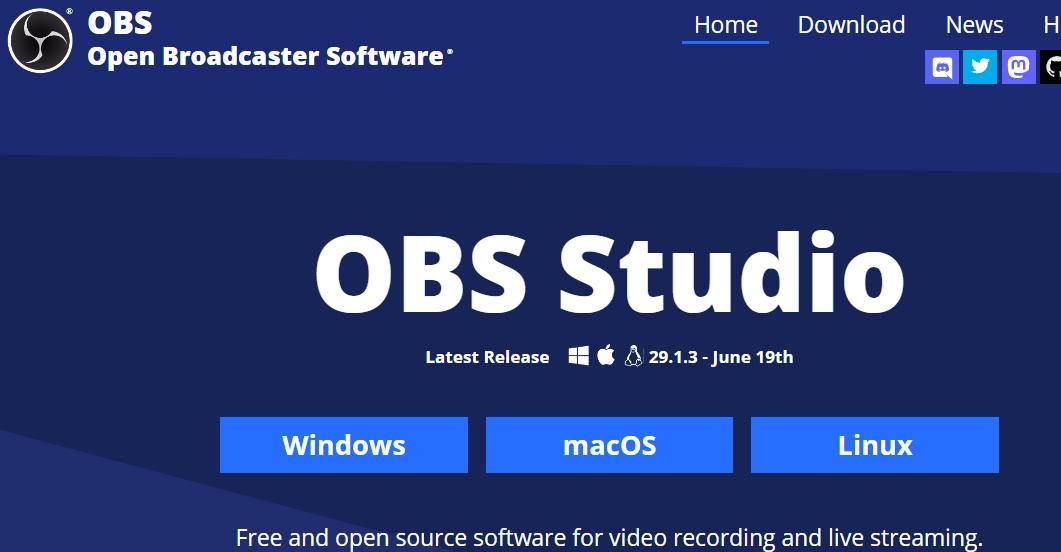
Note that there’s also an alternative OBS Studio MS Store app you can try utilizing instead of the desktop software. Open this OBS Studio page and click Install > Open in Microsoft Store to access an installation option for the UWP app. Then click Install in Microsoft Store to add the OBS UWP app to your PC.
Get Recording and Streaming With OBS Studio Again
So, don’t dump OBS Studio too quickly when you can’t open it on your Windows PC. At least try applying the troubleshooting methods for fixing OBS Studio not launching above. They’ll probably kick-start OBS Studio for most users who need to fix that software not opening.
Users can’t utilize OBS Studio for recording when it doesn’t launch. Some users will probably consider trying out alternative game streaming software when OBS Studio doesn’t work. However, you can fix OBS Studio not launching on a Windows PC with the potential resolutions below.
Also read:
- [New] 2024 Approved Harnessing the Power of Supplemental Film Footage
- [New] Best 8 Virtual Backdrops for MacBook Upgrades
- [Updated] Top Applications for Remote Team Connection
- Download & Installation Instructions for Brother MFC-L2700DW on Windows Machines
- Expert Advice on Installing Win11's Version 22H2 Upgrade Successfully
- How to Fix the Microsoft 365 Error Code 30015-26 on Windows
- How to Reset a Locked Lenovo ThinkPhone Phone
- Masterpieces at Your Fingertips: 4 Notable New Paint Features
- Oppo Tutorial - Bypass Lock Screen,Security Password Pin,Fingerprint,Pattern
- Passionate Whispers: Savoring Italian Pick-Up Lines
- Simplified Procedures for Resetting Windows Updates
- Streamlined Steps for Updating Administrator in Win11 Environment
- Techniques for Integrating Secondary Antivirus without Defender’s Limits
- Ultimate Tutorial for Disabling Audio Boosters in Windows 11 System
- Unveiling the Features: In-Depth Analysis of SnappyDriver V1.13
- Title: Resolving the Dilemma: OBS Not Opening on Windows
- Author: Richard
- Created at : 2025-02-08 16:29:01
- Updated at : 2025-02-15 16:51:30
- Link: https://win11-tips.techidaily.com/resolving-the-dilemma-obs-not-opening-on-windows/
- License: This work is licensed under CC BY-NC-SA 4.0.