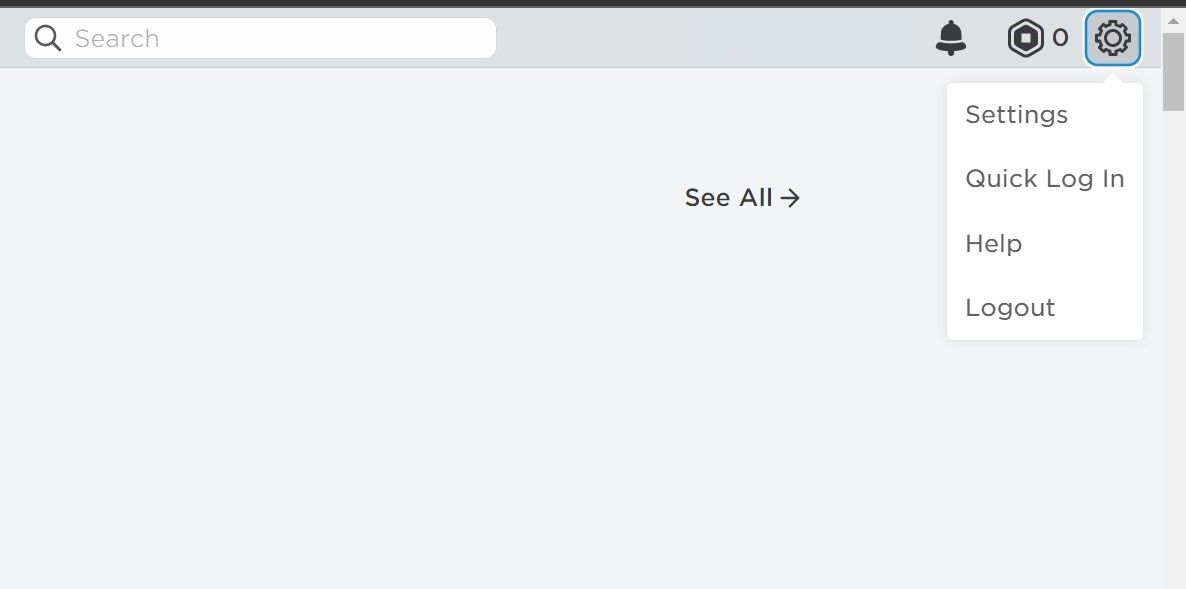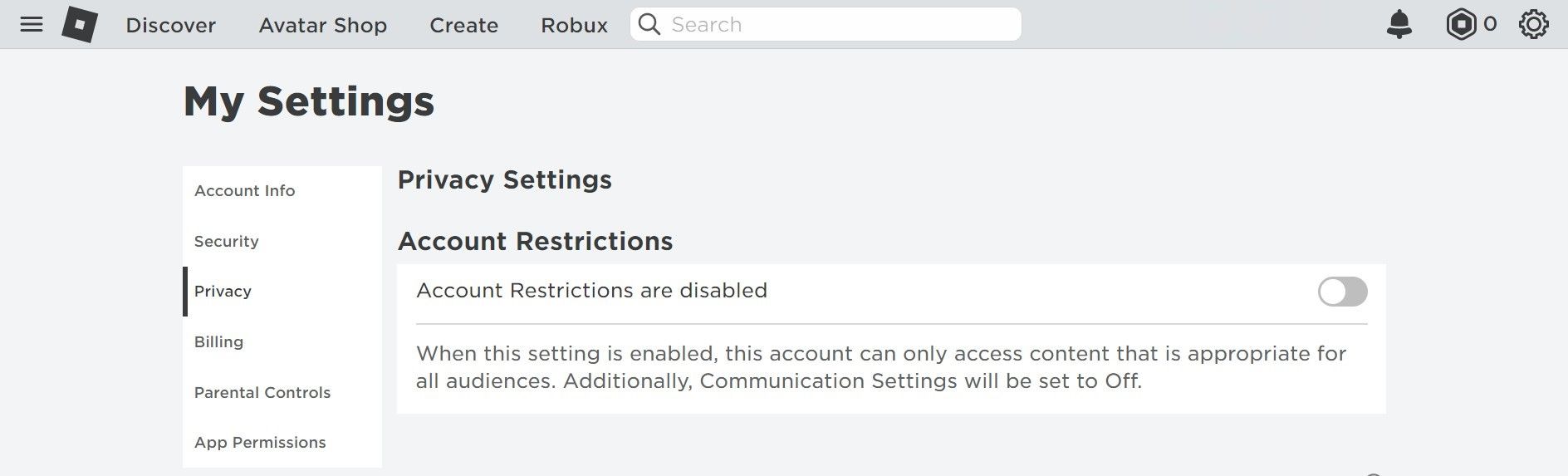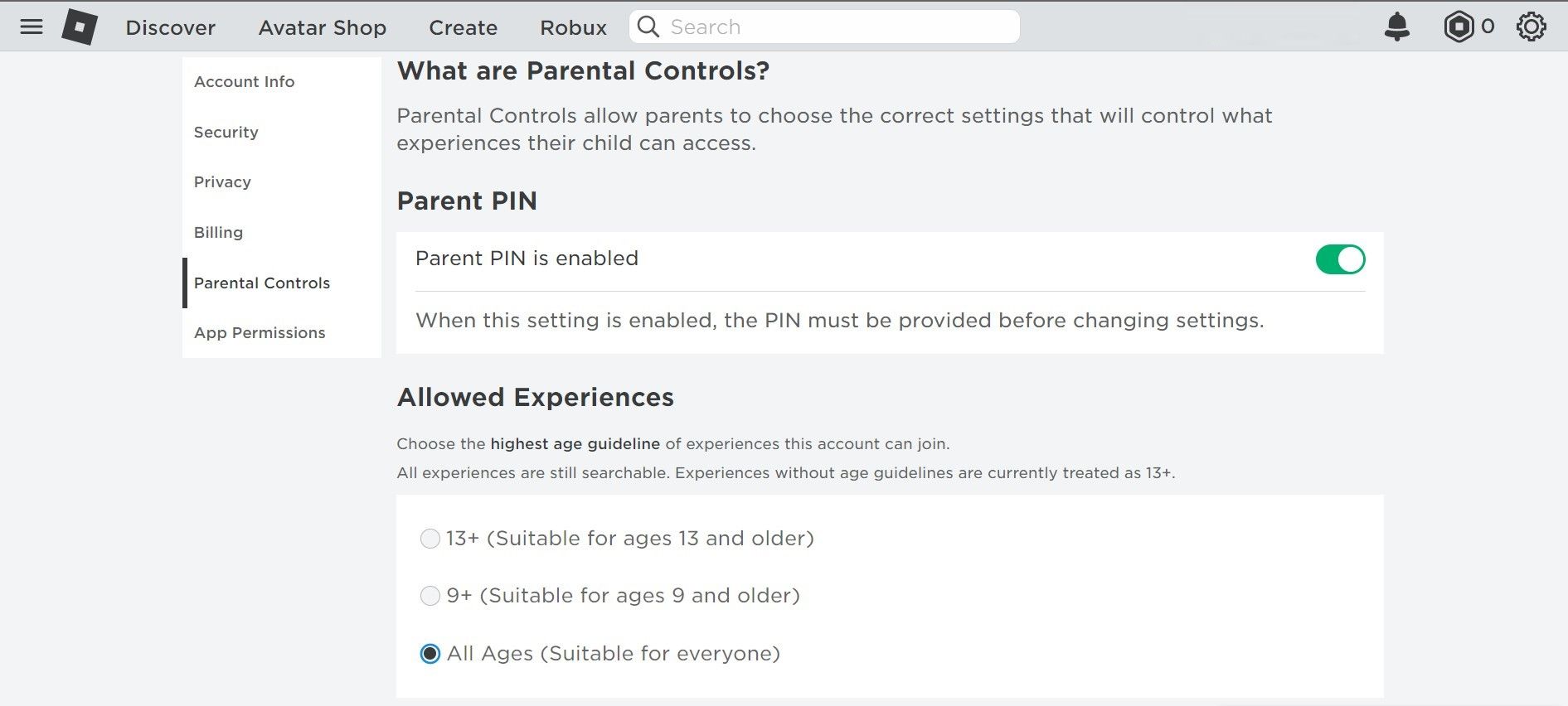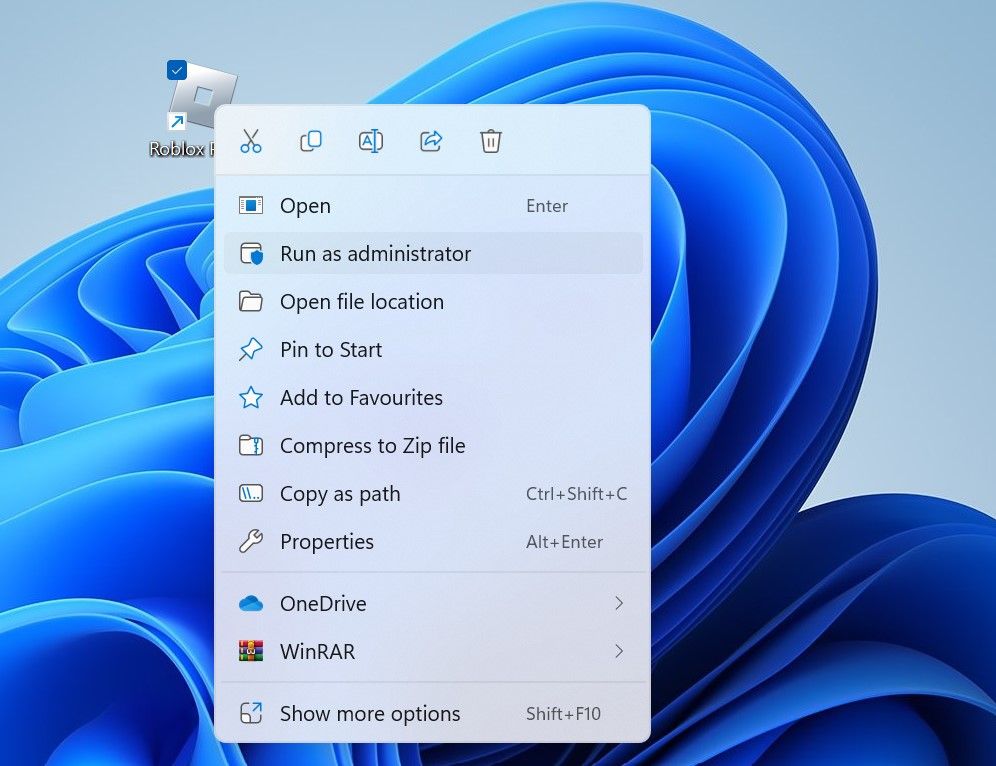Resolving Unavailable Experience Error in Roblox for Windows Users

Resolving Unavailable Experience Error in Roblox for Windows Users
The Roblox “this experience is unavailable due to your account settings” error is caused by restrictions set up in the account’s privacy and parental control settings. Because of these restrictions, players generally see a no-entry sign on the play button of the Roblox experience, and this error message appears if users hover their cursor over the play button or click on it.
Sometimes, you may not even see the play button when you try to run specific experiences from Roblox’s website. If this error message frustrates you and you’re eager to run restricted Roblox experiences again, let’s discuss possible solutions for this issue.
Disclaimer: This post includes affiliate links
If you click on a link and make a purchase, I may receive a commission at no extra cost to you.
Does Someone Administer Your Roblox Account?
As part of its settings, Roblox allows parents to administrate their children’s accounts and select the appropriate age group for their youngsters. It allows parents to limit their children’s exposure to Roblox experiences that aren’t suitable for them and prevent them from getting exposed to inappropriate content.
If someone manages your computer or game settings and you get the “this experience is unavailable due to your account settings” error when trying to run specific experiences, that administrator may have set those restrictions. Therefore, you should not try to run unplayable experiences as they are unsuitable for your age group.
Do not think about circumventing these restrictions, as it may not be possible. It’s because Roblox lets parents and administrators set up a PIN to prevent the user from changing settings. Therefore, even if you attempt to make the changes listed below, a pop-up will ask you for your PIN—something only your administrator knows.
However, if someone doesn’t administer your account, your account settings may not be set up correctly. So, assuming that you have the privilege to change settings and no PIN has been set up, apply the fixes listed below.
1. Change Your Account Settings
The error under discussion is primarily caused when your account’s two settings are misconfigured: privacy and parental controls. Therefore, you should review both settings to determine whether any restrictions have been imposed by default or by someone else. Follow these steps to view these settings and make the necessary changes:
- First, close the Roblox Player app or Roblox launcher if you have it open.
- Open your preferred web browser, go to theRoblox website , and sign in to your Roblox account.
- Once signed in, click on thegear icon in the top-right corner and selectSettings .

- Select thePrivacy tab on the left.
- Turn off the toggle next toAccount Restrictions are enabled .

- After that, navigate toParental Controls from the left sidebar.
- Then, under theAllowed Experiences section, select the appropriate age guideline. SelectAll Ages (Suitable for everyone) if you are an adult.

Even if your account isn’t restricted or locked by a passcode, you should respect the game settings and not select an age group you’re not even eligible to play in. Taking this precaution will prevent you from being exposed to inappropriate content that could negatively impact your life, emotions, and mental well-being.
Hopefully, by turning off the restrictions and choosing the proper age group, you’ll be able to access all those gaming experiences that are appropriate for you. If the experience where you encountered the error earlier suits your new (and correct) age group, you shouldn’t have any problems running it now. However, if the above settings are already configured correctly, apply the remaining fixes.
2. Apply Some Basic Windows Fixes
Hopefully, making the above changes to your account settings alone will resolve the issue. If not, perform the following checks:
- OpenTask Manager , find the Roblox-related processes, right-click on each process, and selectEnd task to terminate your active gaming session effectively. Once that’s done, relaunch Roblox.

- Restart your Windows device .
- Turn off the VPN on your device if it is enabled.
- Try not to launch multiple experiences simultaneously. Close the previous experience before moving on to the next.
If none of the above fixes help, proceed with the remaining steps.
3. Run Roblox as Administrator
If you encounter this error when running the Roblox Player app, generally downloaded from the Microsoft Store, close it down and run it as administrator. When running Microsoft Store apps on a standard user account with restricted rights, some app features may not be accessible. To make sure this isn’t causing the issue under discussion, too, take the following steps:
- Go to the Roblox installation folder and locate theRoblox Player icon.
- Right-click theRoblox Player app and clickRun as administrator .

If running Roblox as administrator fixes the problem,configure the app to always run as administrator on Windows .
4. Switch the Roblox Client
There are two main ways for Windows users to run Roblox experiences. The first method is to run them directly from the Microsoft Store app. The second choice is to run the experiences directly via the Roblox website.
So, if you encounter the “this experience is unavailable due to your account settings” error when running Roblox experiences from one of these clients, try accessing the unplayable experience from the other client.
5. Check for Account-Specific Issues
If none of the above fixes work and the error persists, you should ensure the problem isn’t with your Roblox account.
To confirm this, sign out of the Roblox Player app and the Roblox website and create a new temporary account using either of these clients. Once you have created your new account, log into it and change your account settings as described above. After that, run the same experiences again where you encountered the error earlier.
If you don’t get any errors this time, something is wrong with your primary account. Therefore, you should contact Roblox support to report the problem (Refer to theRoblox website for details about how to get in touch with the support team). In the meantime, you can continue using the new account until the error resolves.
Run Roblox Experiences Without a Hitch
If your account is not restricted by an administrator, only making the changes to your account settings will fix the “this experience is unavailable due to your account settings” error. If that doesn’t work, run Roblox as administrator, and if you’re experiencing this error on the Roblox app, launch it from the Roblox website.
Also read:
- [Updated] 2024 Approved Expert Round-Up The Most Effective 9 Digital Recorders
- 2024 Approved MAGIX Photographic Mastery An In-Depth Review
- Cómo Convertir Archivos WMV a Formato AVI Gratuito Online Con Convertidor De Movavi
- Conversión De Archivos MP3 a MP4 Gratuita Y Fácil Con Movavi Online
- Free Online Converter: Change Your Files From APE to WAV Format with Movavi
- Movavi: Installazione E Conversione Gratuita Di TS File Online
- The Ultimate Comparison Best Tablets That Outshine Filmora's Capabilities for 2024
- Tom's Computer Review: Expert Insights & Detailed Analysis
- Transforma Tu Fotografía RAW en JPEG Con Facilidad Y Gratuitamente Mediante Movavi
- Unlocking Apple's Audio World A Download Guide for iOS Users
- Unmasking the Most Inventive Bot in a Tie Test
- What You Need To Know To Improve Your Samsung Galaxy XCover 6 Pro Tactical Edition Hard Reset | Dr.fone
- WMA・VOBファイルを無料で簡単変換:Movavi Webサービス
- Title: Resolving Unavailable Experience Error in Roblox for Windows Users
- Author: Richard
- Created at : 2024-11-25 16:00:51
- Updated at : 2024-11-27 17:53:54
- Link: https://win11-tips.techidaily.com/resolving-unavailable-experience-error-in-roblox-for-windows-users/
- License: This work is licensed under CC BY-NC-SA 4.0.