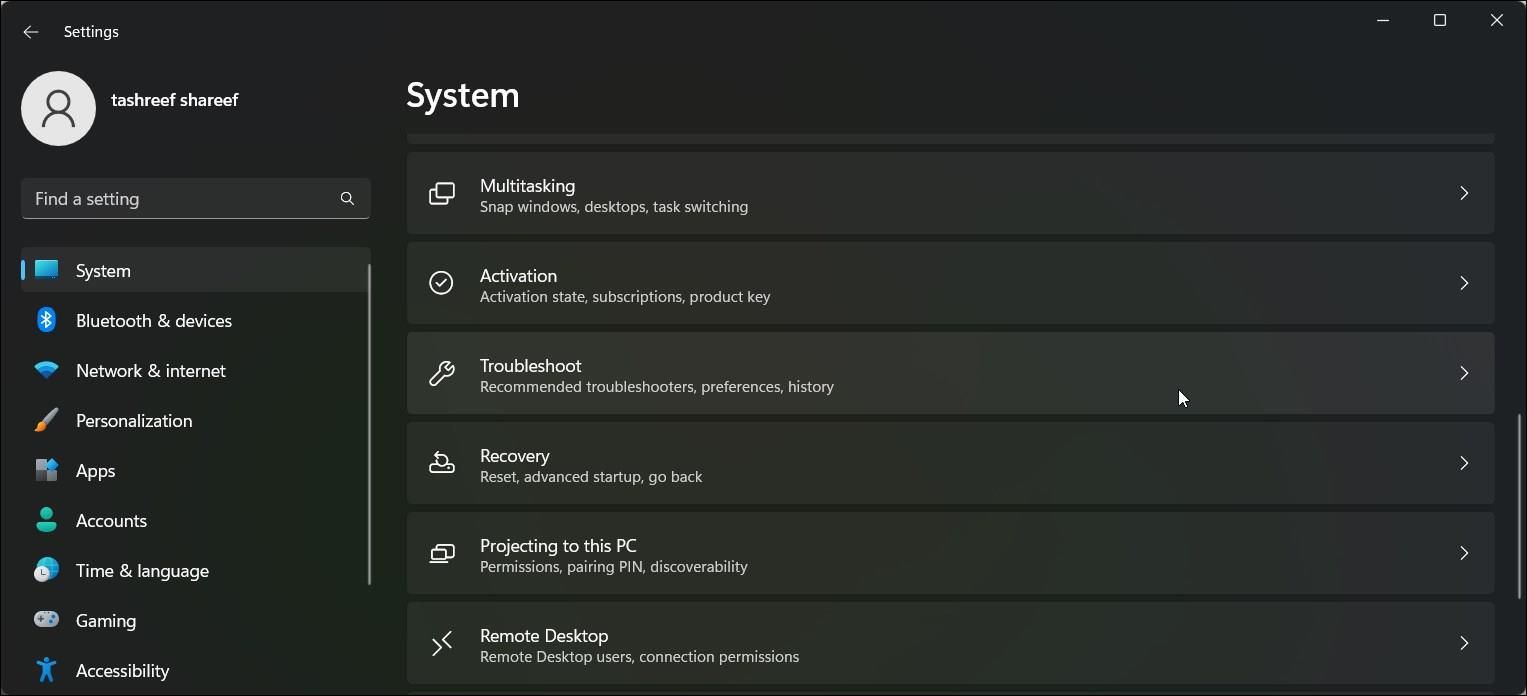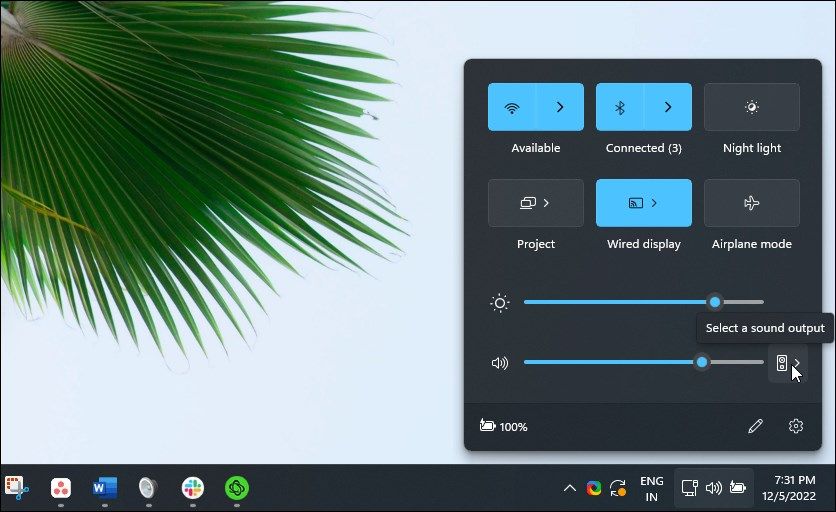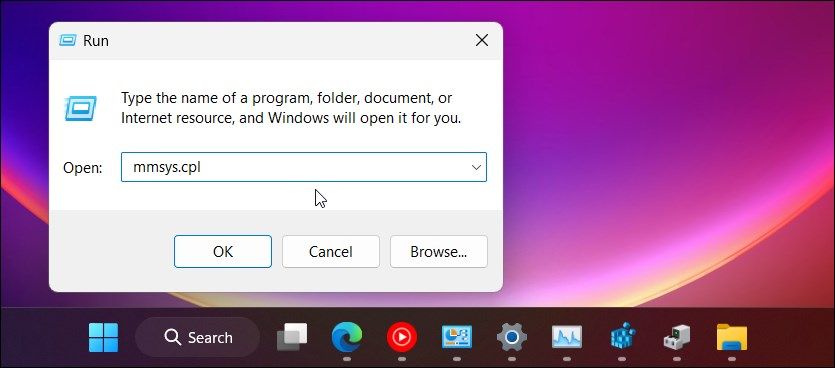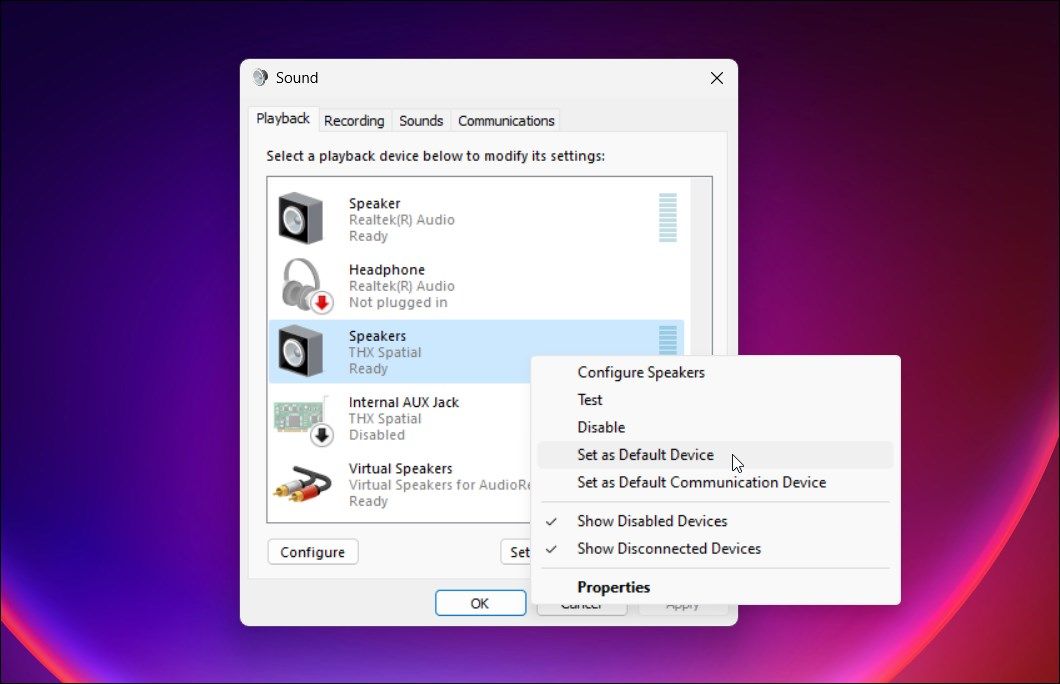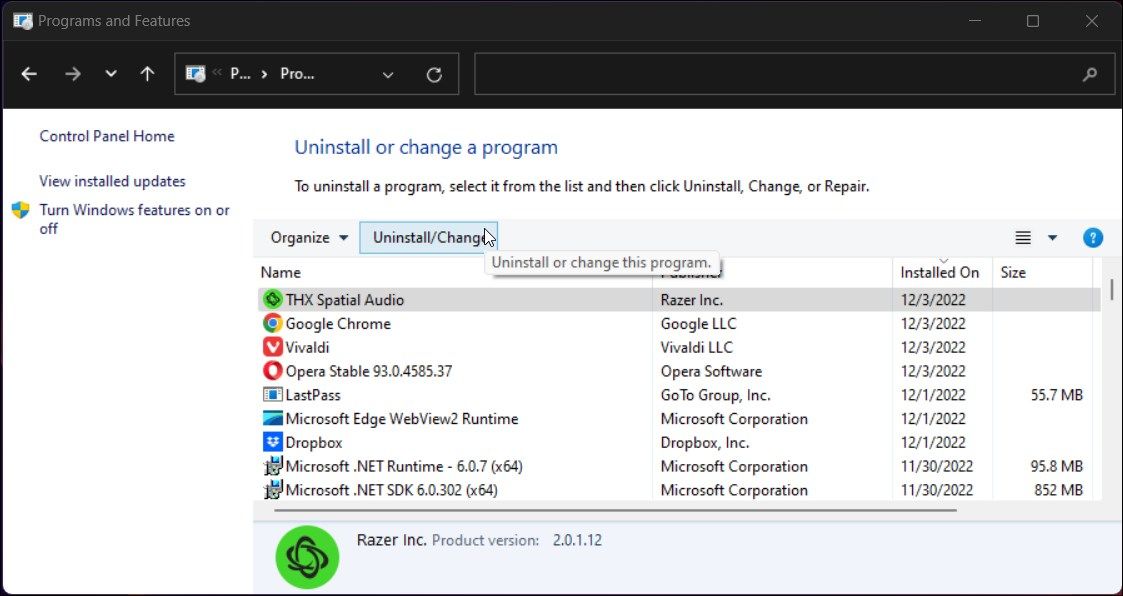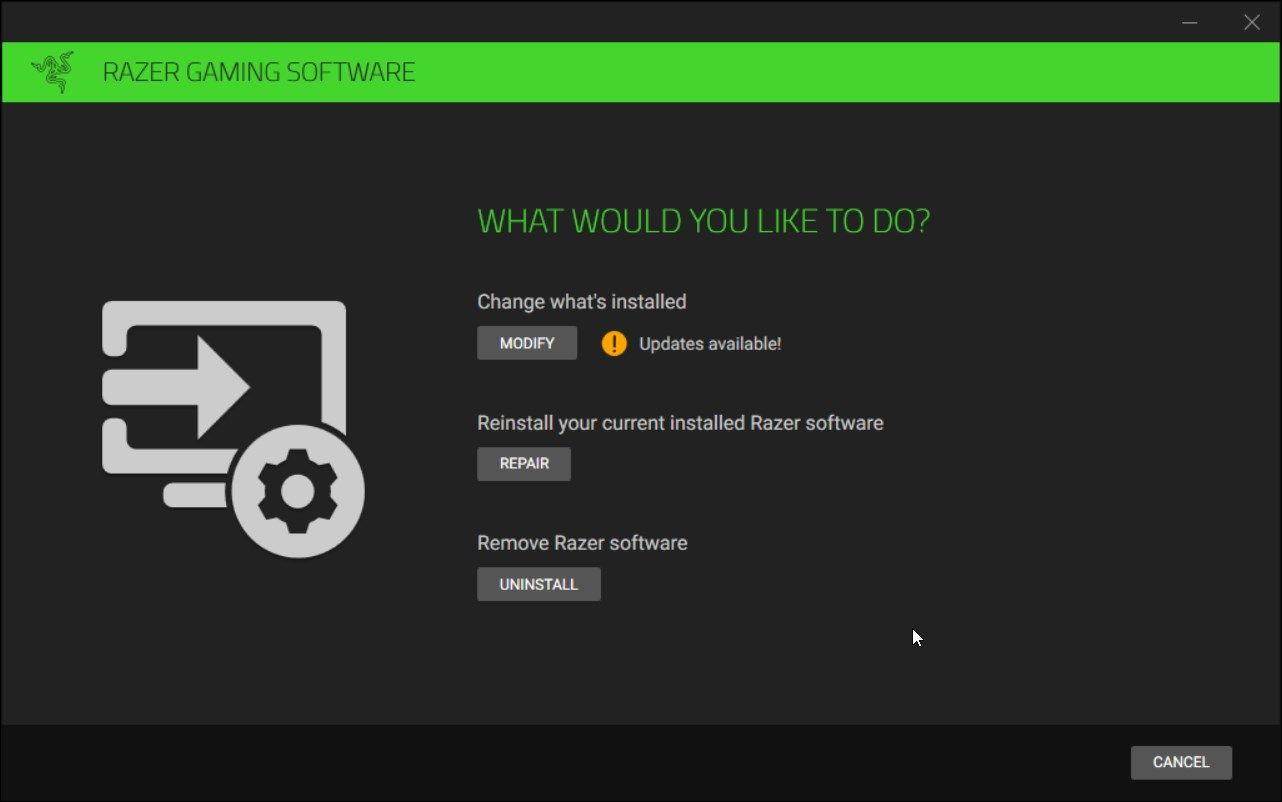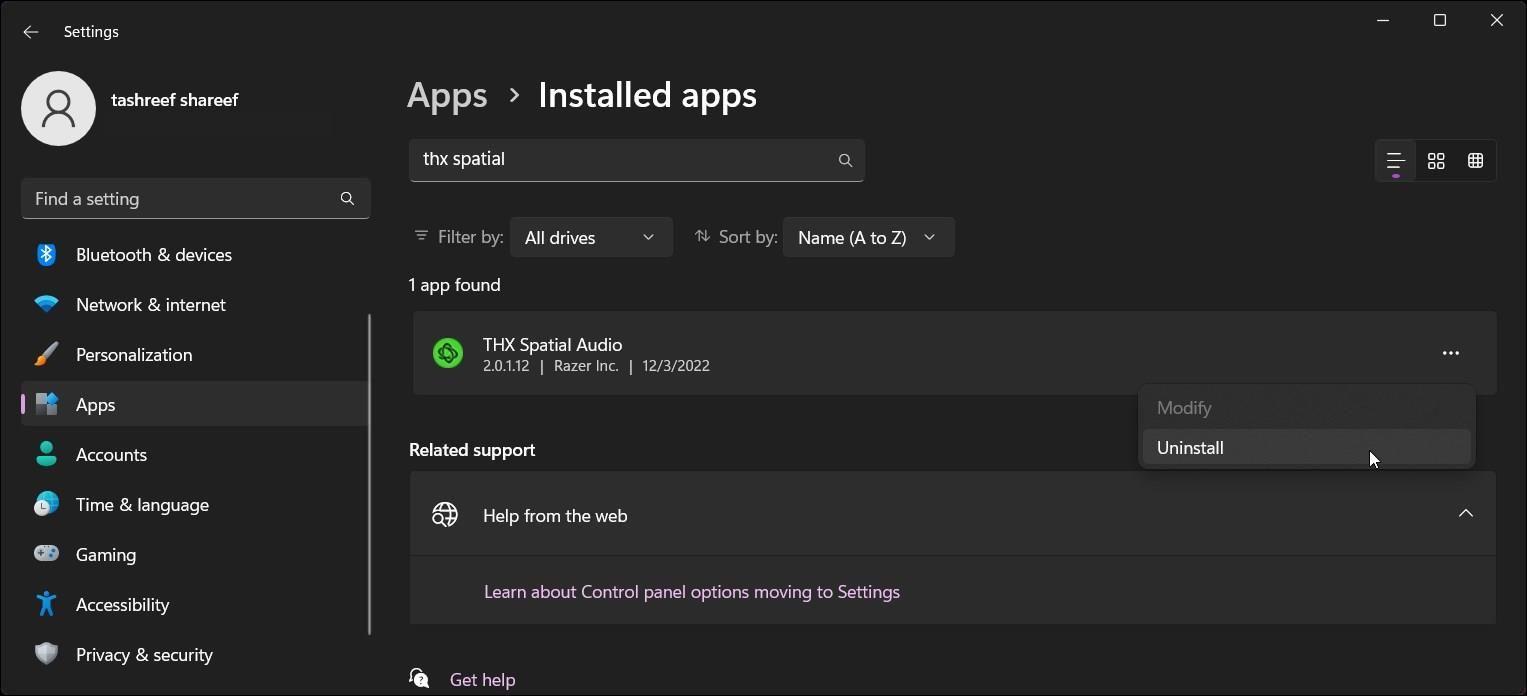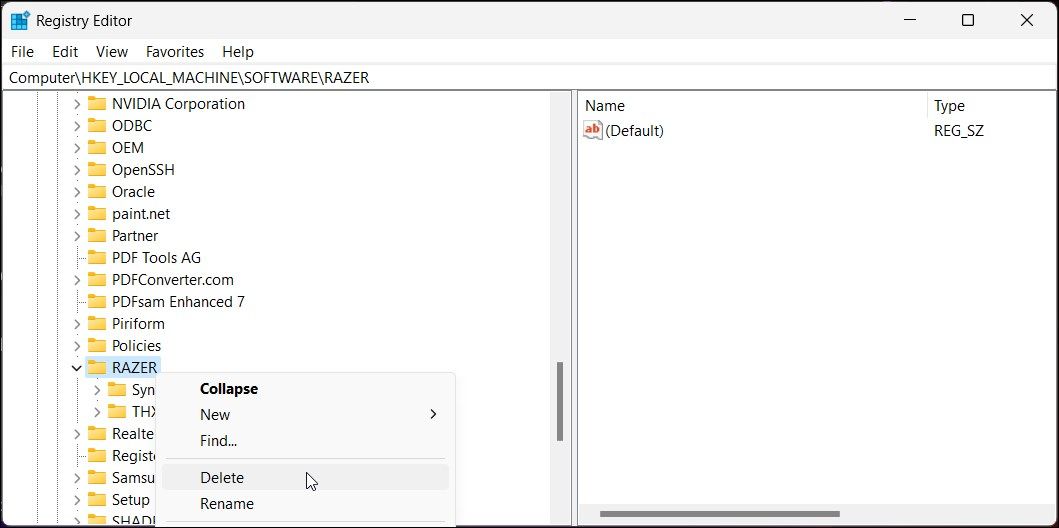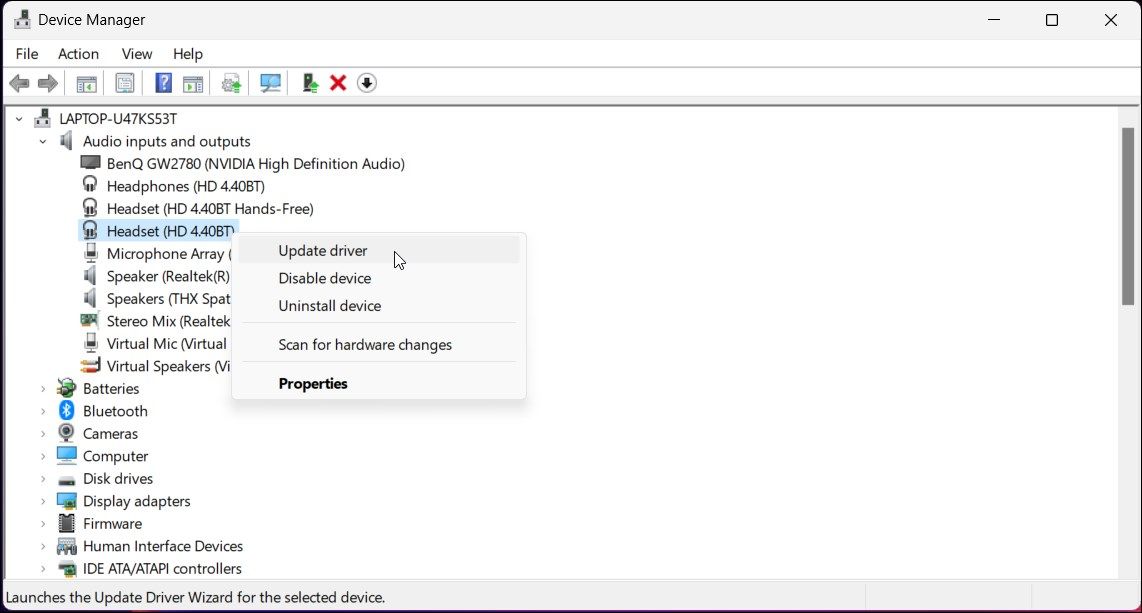Resolving Windows THX Audio Discrepancies

Resolving Windows THX Audio Discrepancies
THX Spatial Audio is an audio enhancement and tuning utility available as a premium purchase for all Windows devices. However, the audio enhancer can run into issues and stop working, leaving you with no sound.
If you experience no sound from THX Spatial Audio, it can be due to an incorrectly configured default playback device or incompatibility issues. Here are a few troubleshooting steps to help you fix this problem and get THX Spatial Audio working again.
Disclaimer: This post includes affiliate links
If you click on a link and make a purchase, I may receive a commission at no extra cost to you.
1. Run the Windows Audio Troubleshooter
The Windows Audio troubleshooter can find and fix common audio issues with the system’s sound and audio devices. For instance, it should be one of your first ports of call if you want tofix no audio on Windows 11 .
The troubleshooter will scan the system for issues and then recommend fixes accordingly.
To run the Windows Audio troubleshooter:
- PressWin + I to openWindows Settings.
- In theSystem tab, scroll down and click onTroubleshoot .

- Next, click onOther troubleshooters.
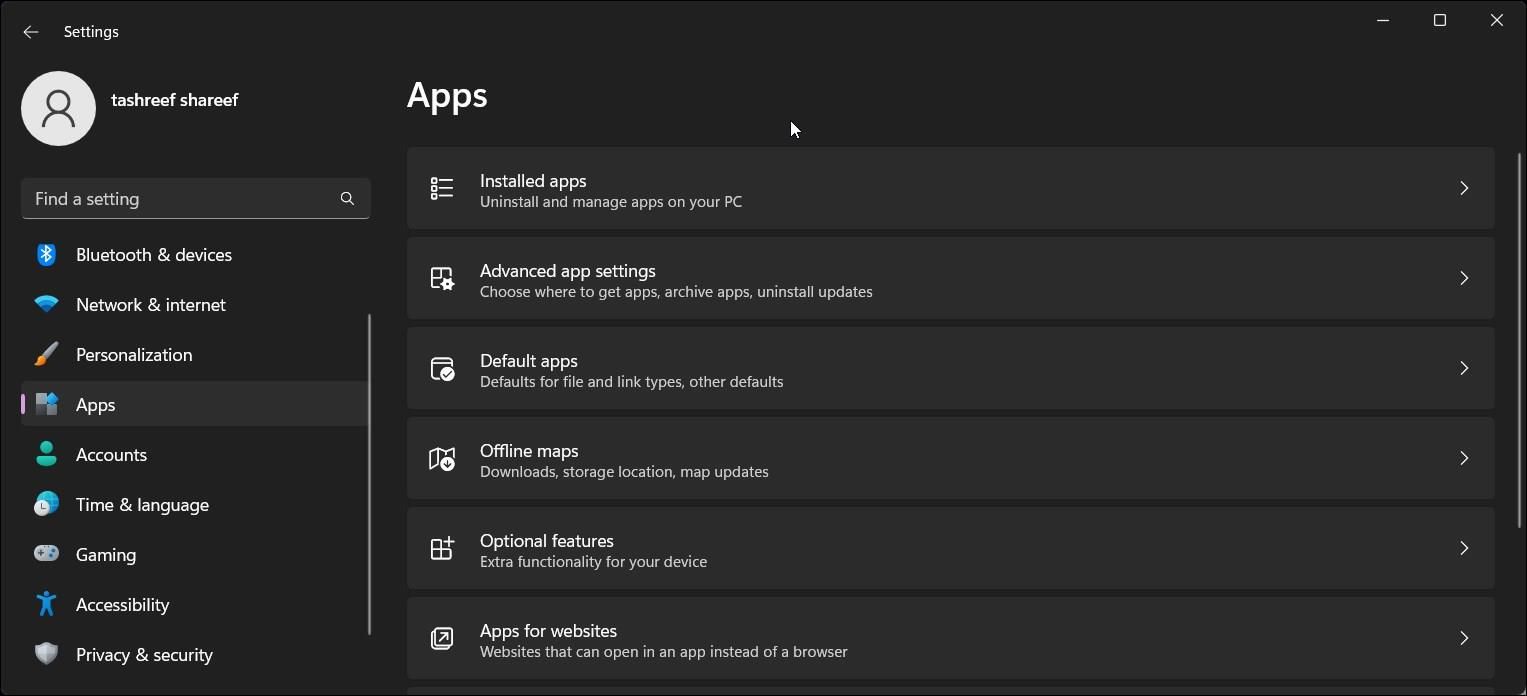
4. Click on theRun button forPlaying Audio under theMost frequent section**.**

5. The troubleshooter will first check for issues with the audio services. Next, you’ll be prompted to select a malfunctioning device. Select theTHX Spatial Audio device and clickNext .
- Follow on-screen instructions and apply the recommended fixes.
2. Check Your Sound Output Device
You can set your preferred sound output device in the THX Spatial Audio interface. Since THX Spatial Audio routs the audio through its interface to your audio device, you must set it as the default audio output device on your PC.
Fortunately, you can easilyswitch between audio output devices in Windows 11 . Follow these steps to check and set THX Spatial Audio as your default audio output device.
- Click theSound icon inTaskbar .
- Click theSpeaker/Sound icon beside theVolume slider .

- SelectSpeaker (THX Special) as theSound Output device.
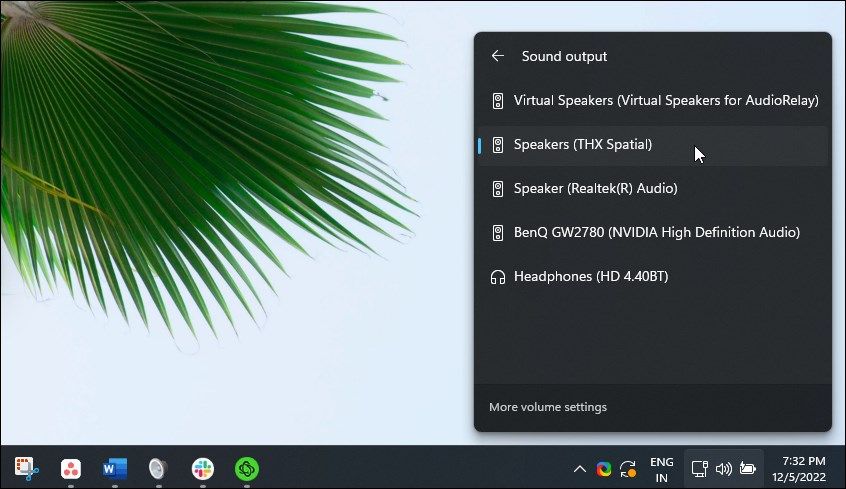
4. Next, launch theTHX Spatial Audio app.
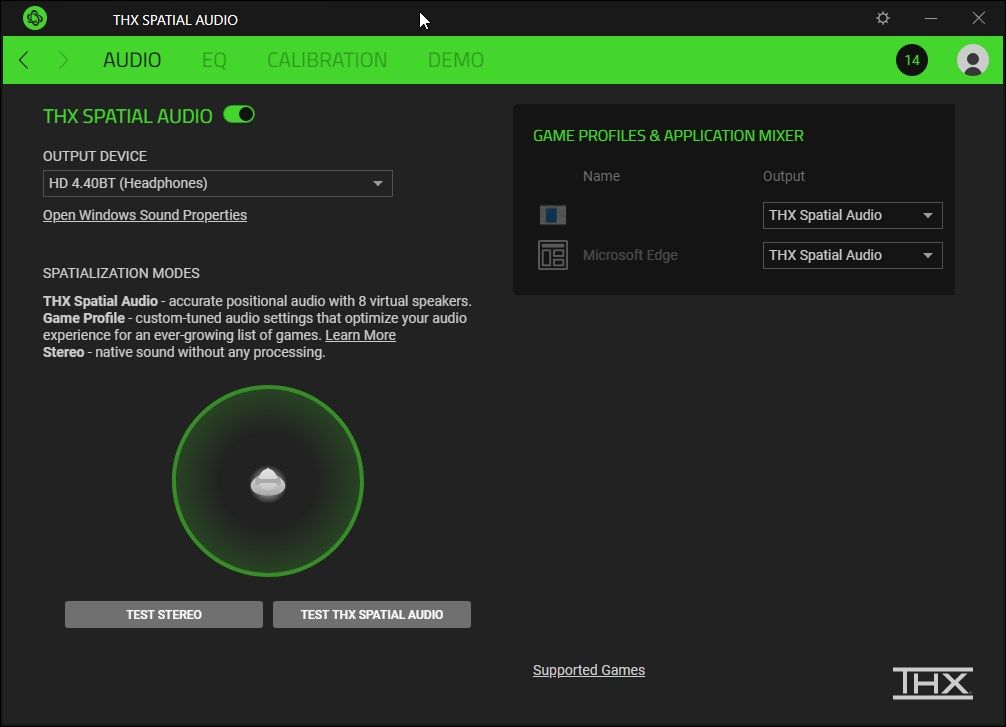
5. In theAudio Tab, toggle the switch forTHX Spatial Audio to turn it on.
- Click theOutput Device drop-down, and select your sound output device (Speaker/Headphone) .
That’s it. Next, click theTest THX Spatial Audio option to see if the sound is working. That said, if the issue is limited to a specific game title, check if your game is supported byTHX Spatial Audio . You can search through the games list for compatible titles.
3. Set Your Default Audio Device in Sound
You can also set THX Spatial Audio as your default sound output device from the Sound dialog. Useful if you are unable to change the default output device from Taskbar / Action Center.
To change your default playback device:
PressWin + R to openRun .
Typemmsys.cpl and clickOK to openWindows Sound properties.

In theSound dialog, open thePlayback tab.
Scroll down and right-click onSpeaker (THX Spatial).
SelectSet as Default Device.

ClickApply andOK to save the changes.
Relaunch the THX Spatial Audio and check for any improvements.
4. Repair Your Razer THX Spatial Audio App
Razor desktop apps come with a built-in repair tool. You can use it to fix any issues with the THX Spatial Audio app, such as driver or application file corruption.
To run the THX Spatial Audio repair:
PressWin + R to openRun.
Typecontrol and clickOK .
In the Control Panel, click onUninstall a program to view all the installed apps on your PC.
Locate and select theTHX Spatial Audio app from the list.

Next, click on theUninstall/Change option. ClickYes if prompted by User Account Control.
Click on theRepair optionunder What Would You Like To Do? section.

The repair tool will try to repair the app by reinstalling the necessary drivers. Wait for the process to complete and close the repair tool.
Relaunch the THX Spatial Audio app and test your headphone for sound output.
After repair, you may find all your audio devices disabled in Taskbar. This issue can occur if the repair tool abruptly stops critical audio services during the repair.
To fix the issue, right-click on theMuted Speaker icon inTaskbar and selectTroubleshoot Sound Problems . This will launch theWindows Audio troubleshooter . Follow on-screen instructions and apply any recommended fixes to restore audio on your PC.
5. Reinstall THX Spatial Audio
You can uninstall and reinstall the THX Spatial Audio app to fix issues due to glitches and other driver issues. Once removed, you can download the latest version from the Razor website and install the app.
To uninstall THX Spatial Audio:
PressWin + I to openSettings .
Open theApps tab in the left pane.
Next, click onInstalled apps.

Locate theTHX Spatial Audio app using theSearch app bar.
Click thethree-dots menu next to the app name and selectUninstall .

Click onUninstall once more to confirm the action.
Next, pressWin + R to openRun .
Typeregedit and clickOK to openRegistry Editor.

In Registry Editor, navigate to the following location:
Computer\HKEY_LOCAL_MACHINE\SOFTWARE\
5. Locate theRazer key. If it exists, right-click and selectDelete . ClickYes to confirm the action.
6. Close Registry Editor and restart your PC.
7. Next, go to theTHX Spatial Audio page and download the installer. It’s an online installer, so wait for the setup to download and install the app.
Additionally, if you have Razer Synapse installed, check if an update is available. To do this, launch the app and click on theSettings (Gear) icon on top of the toolbar. Next, open theAbout tab and click onCheck for updates.
5. Install Pending Windows Updates
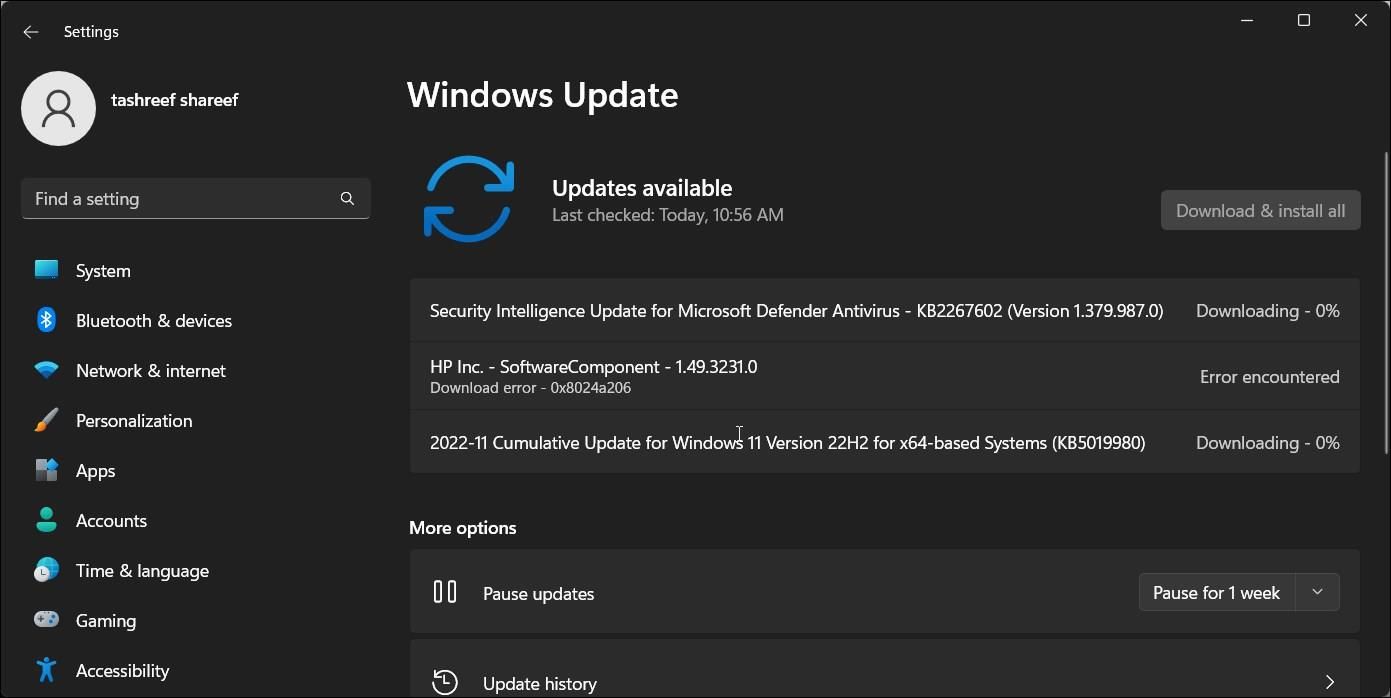
Keeping your Windows computer up to date can help you fix compatibility issues. It may also include an update to your audio device drivers. Check if you have a pending Windows update and install them to see if that helps resolve the error.
To update your Windows PC:
- Click onStart and selectSettings .
- In the left pane, open theWindows Update tab.
- Click onCheck for updates . Windows scan for available updates and list them.
- Next, click onDownload and install all. Wait for the updates to install and restart your PC to see if that resolves the THX Spatial Audio no sound problem.
6. Update or Reinstall Your Audio Drivers
Audio driver incompatibility with the THX Spatial Audio software may cause the device to malfunction. To fix the issue, check if an audio driver update is available. If not, try reinstalling the existing driver to see if that helps resolve the issue.
To update your audio device driver:
- PressWin + R to openRun .
- Typedevmgmt.msc and clickOK to open Device Manager.
- In Device Manager, expand theAudio inputs and outputs section.

- Next, right-click on your audio output device and selectUpdate driver .
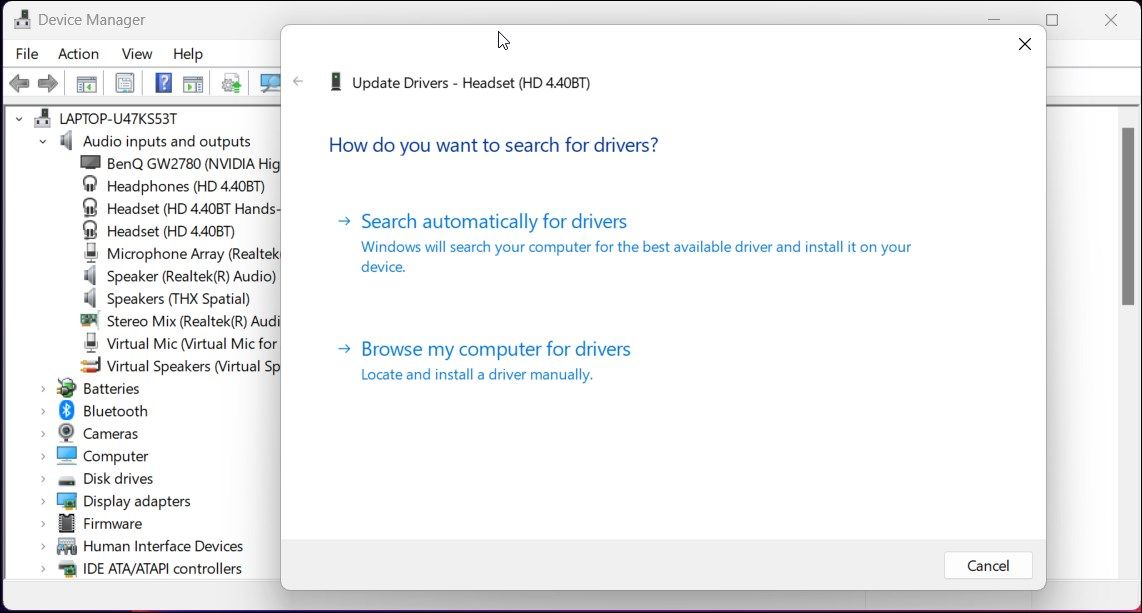
5. Click onSearch automatically for drivers. If no new driver is found, clickClose .
To reinstall the audio device driver:
- OpenDevice Manager and expand theAudio inputs and outputs section.
- Select and right-click on your audio device and selectUpdate driver.

- Next, click onBrowse my computer for drivers.
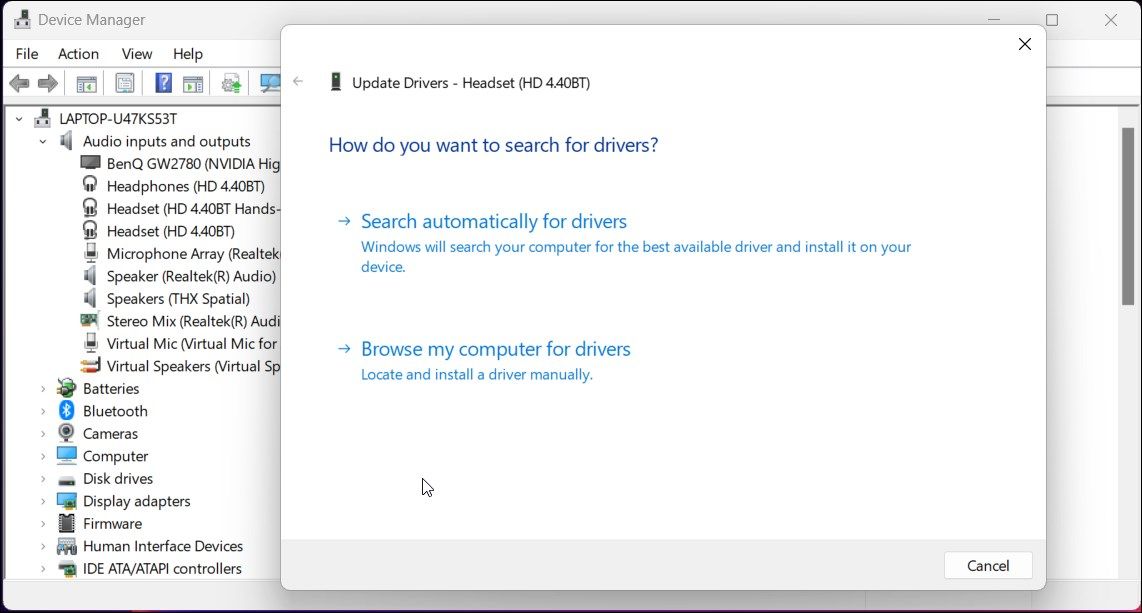
4. Click on Let me pick from a list of available drivers on my computer.
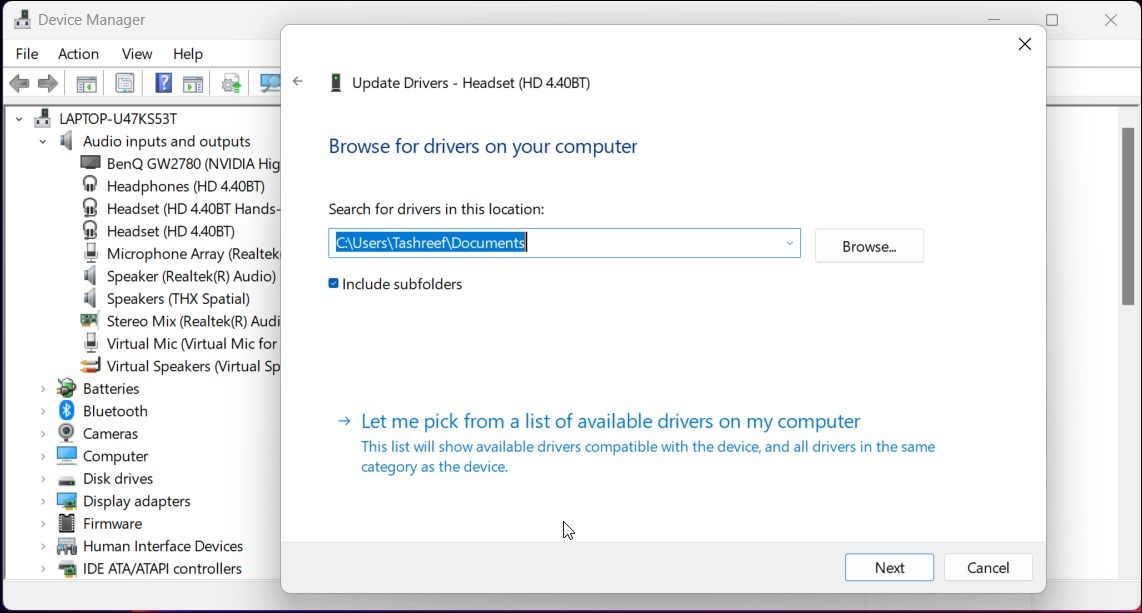
5. Select your driver model and clickNext .
- Once installed, close Device Manager and check for any improvements.
Restore THX Spatial Audio on Windows 11
THX Spatial Audio offers an excellent set of audio tuning features. However, the app can run into issues and stop working for many reasons. Apply the recommended fixes and see if that helps resolve the problem.
If the issue persists, consider switching to a different audio enhancement utility. DTS Sound Unbound and Windows Sonic DeskFX Audio Enhancer are a few good options for Windows OS.
Also read:
- Breaking Down Believability: Why Game Reviews Aren't Always Reliable
- Custom Directory Titles for Your User Profile, Windows 11
- Discover Exceptional Precision on Your iPad - Experience the Top-Notch Quality of ZAGG Pro Stylus 2
- Discovering Comfort and Sound Quality in Rotibox's Beanie Hat with Built-In Bluetooth Technology
- Elevate Your User Experience: Upgrade Taskbar in Win11
- In 2024, AddROM Bypass An Android Tool to Unlock FRP Lock Screen For your Samsung Galaxy F54 5G
- In 2024, How and Where to Find a Shiny Stone Pokémon For Tecno Camon 30 Pro 5G? | Dr.fone
- In 2024, Navigate and Watch Harnessing Netflix's Picture-in-Picture Functionality
- Mastering Devices That React to PC Slumber
- Mastery Over Mute Shift Key Trouble.
- Navigating the New: Steer Clear of These 8 Windows 11 Faux Pas
- Quick Pasting Tips for Pre-Defined Text in Win 10/11
- Reimagining Sign-Ins in Windows 11: Shifting From PIN to More Secure Authentication
- Reviving Dull Images The Most Effective 10 Web Editing Aids
- Step-by-Step Guide: Adjusting Your iPhone's Language and Region Settings
- Top 9 New Features in the Latest Win11 Update
- Troubleshooting a Stuck or Unresponsive Media Player on Win11
- Title: Resolving Windows THX Audio Discrepancies
- Author: Richard
- Created at : 2025-03-02 20:47:58
- Updated at : 2025-03-04 21:53:03
- Link: https://win11-tips.techidaily.com/resolving-windows-thx-audio-discrepancies/
- License: This work is licensed under CC BY-NC-SA 4.0.