
Restoring Connection Between Windows 11 and Print Devices

Restoring Connection Between Windows 11 and Print Devices
Windows supports a lot of printers by default, so you can start printing right after connecting it to your PC. However, even after installing the correct drivers, you may encounter a “Windows cannot connect to printer” error.
This error can occur for a few reasons; perhaps you have not set up your printer correctly or the printer cables might be loose. Here are some troubleshooting methods if you cannot print from certain apps or connect your printer to Windows.
1. Restart the Printer
Issues with external devices such as your printer often occur due to miscommunications between the device and your computer, outdated drivers, or even minor software glitches.
If you’re experiencing trouble with your printer, your first defense should be to try restarting it. Restarting the printer is the best way to fix most of its connection issues.
It’s pretty simple to restart a printer by using the following steps:
- Turn off your printer by pressing the Power button.
- Once the printer’s display turns off, you must remove the power cable from your printer.
- Wait at least 20 seconds before reconnecting the power cable.
- Now, you can order a test print from your Windows PC and check for connection issues.
In most cases, a simple restart should fix any connection issues with your printer. However, if this doesn’t get your job done, there are plenty of other ways.
2. Check All the Connected Cables

Turn off your printer and disconnect it from the power source. Now, make sure to check all the connected cables of your printer. If any cable is loose, you’ve got to connect it properly to avoid connection issues. Also, if the cables are damaged or cut, the only resort is replacing them.
Before turning the power back on, ensure the cables are connected to the correct ports. If you’re unsure about the ports, refer to your printer manufacturer’s website or the manual provided with the printer itself. Finally, you can turn the power on and check for errors by printing a test document.
Please ensure that the ports are clean and working properly. If your computer’s ports are having issues, check our guide on how to fix dead USB ports on Windows .
3. Review the Group Policy Editor
The Group Policy Editor (GPE) is an advanced configuration editor for the Windows OS. It lets you tweak most of the advanced Windows settings in no time.
When you connect a printer to your computer without administrator rights, Windows doesn’t allow you to install the drivers correctly. In such a case, you must modify an option in the Group Policy Editor to fix it.
Follow the steps outlined below to resolve the connection issues with your printer using GPE:
- Open the Run menu by pressing Win + R on your keyboard.
- Now, type gpedit. msc and click OK.

- Under Computer Configuration, click Administrative Templates > Printers.
- Double-click the Limits print driver installation to Administrators option and select Disabled.

- To save the changes, click Apply and then OK.
- Now you’ve to restart your PC.
Also, ensure that the Allow Print Spooler to accept client connections option is set to either Not Configured or Enabled.
The GPE feature is exclusive to the Windows Pro, Education, and Enterprise editions. Therefore, you must use a workaround to access the Group Policy Editor on Windows Home .
4. Update Your Printer’s Driver
Now that you’ve got the required permissions to install your printer drivers, head to your printer’s manufacturer’s website and download the necessary drivers.
Suppose you’ve already installed the drivers and are still facing connection issues. In this case, you must update the printer’s drivers. Follow the steps mentioned below to update your printer’s driver:
- Open the Start menu by pressing the Windows key and type Device Manager.

- Click Open and select Print queues to check all the connected Printers.
- Right-click on your printer name from the list.
- From the context menu that follows, click Update driver.

- If you’ve downloaded the latest driver file, select Browser my computer for drivers. Then, you’ve to choose the driver file from Windows Explorer to update the driver.
- If you don’t have the driver file, click Search automatically for drivers to update your printer’s driver.
- Once done, restart your PC.
If you’re not a geek and want a one-click solution, you can use any of the free driver updaters for Windows . Before running a driver scan, you must connect the printer to your computer.
If the pre-installed drivers are corrupted, it can cause printer issues. Thankfully, with every major update, Microsoft continuously adds support for more and more printers and their drivers. This is why we always recommend updating to the most recent Windows version.
If you’re using an HP printer, you can check out our dedicated guide on resolving issues related to HP printers .
5. Run the Printer Troubleshooter
Microsoft has provided a dedicated troubleshooter for fixing printer-related issues in Windows. So, if you’re still unable to resolve problems related to your printer , running a printer troubleshooter might be helpful.
Here are the steps you need to follow to run a printer troubleshooter:
- Press Win + I to open the Settings app.
- Click System > Troubleshoot > Other troubleshooters and click Run next to the Printer option. Once done, the troubleshooter will automatically show you the recommended fixes on the screen.

- Once all the fixes are applied, click Close the troubleshooter.
- Finally, restart your PC and re-check the connectivity.
If you’re not a techie, fixing Windows-related errors is a breeze with the help of the default troubleshooters. And if you’re interested in learning more, check out every troubleshooter in Windows 11 .
Note that Microsoft will remove most of the troubleshooters from the Settings app. And the new home for the troubleshooters would be the Get Help app on Windows. So, if you cannot find the Printer troubleshooter, you can access it from the Get Help app .
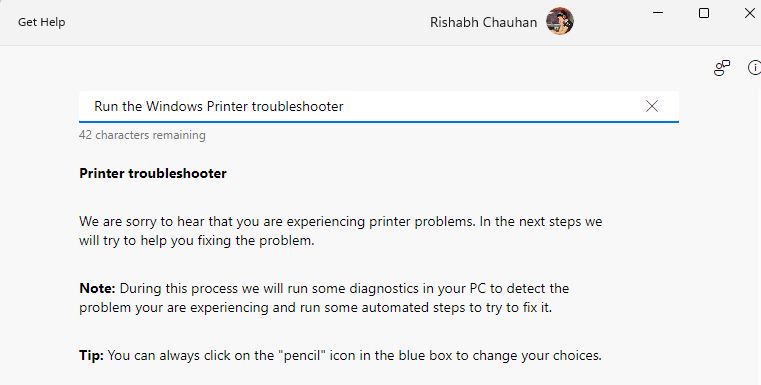
6. Restart the Print Spooler Service
If you’ve already performed all the above steps but are still struggling, restarting the print spooler service may help ease your headache.
The Printer Spooler service in Windows helps the operating system recognize the connected printers. Thus, if the print spooler service is disabled, even by mistake, there’s no way you can get your printer working.
You can restart the spooler service using the steps given below:
- Open the Run menu by pressing the Win + R key combination.
- Once the menu appears, type services.msc and click OK.
- Scroll down and find Print Spooler in the list.
- Click the Print Spooler option and, on the left side of the screen, click Restart.

 SwifDoo PDF Perpetual (1 PC) Free upgrade. No monthly fees ever.
SwifDoo PDF Perpetual (1 PC) Free upgrade. No monthly fees ever.
- That’s it. Try to reconnect your printer to your computer.
If you want some more fixes to try, follow the instructions in our guide on how to troubleshoot a printer connection .
Get Your Printer Working Again
Hopefully, all the above methods may help you fix the “Windows can’t connect to printer” error on your Windows computer.
While there’s no specific reason for this error, the most common fault comes from the printer driver. So, it’s highly recommended that you update the drivers timely and not tweak any Windows settings without prior knowledge.
This error can occur for a few reasons; perhaps you have not set up your printer correctly or the printer cables might be loose. Here are some troubleshooting methods if you cannot print from certain apps or connect your printer to Windows.
- Title: Restoring Connection Between Windows 11 and Print Devices
- Author: Richard
- Created at : 2024-08-16 02:09:37
- Updated at : 2024-08-17 02:09:37
- Link: https://win11-tips.techidaily.com/restoring-connection-between-windows-11-and-print-devices/
- License: This work is licensed under CC BY-NC-SA 4.0.

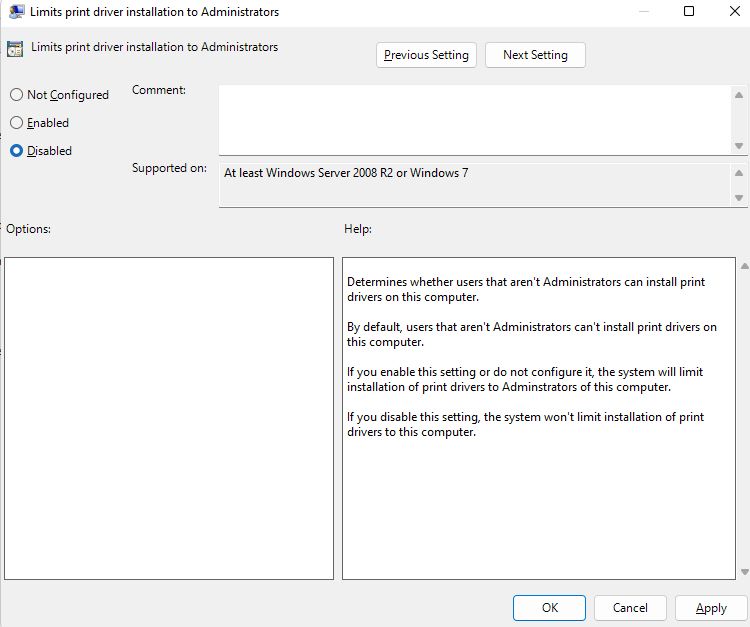
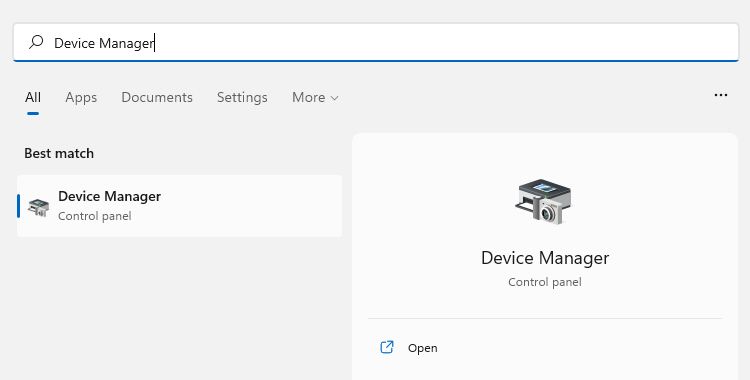
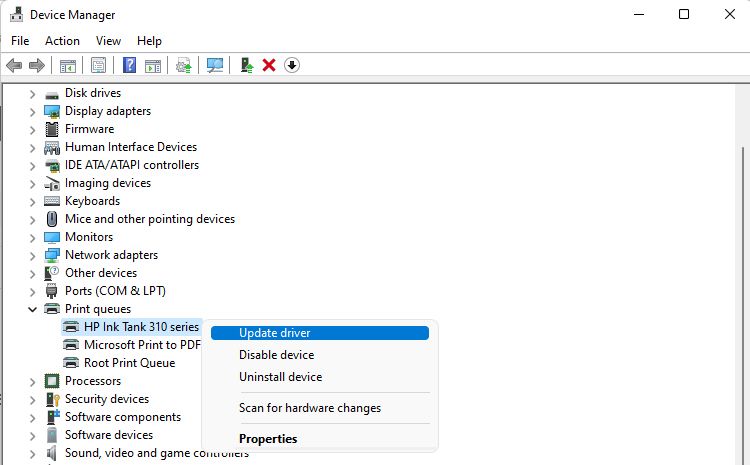
 Any DRM Removal for Win:Remove DRM from Adobe, Kindle, Sony eReader, Kobo, etc, read your ebooks anywhere.
Any DRM Removal for Win:Remove DRM from Adobe, Kindle, Sony eReader, Kobo, etc, read your ebooks anywhere.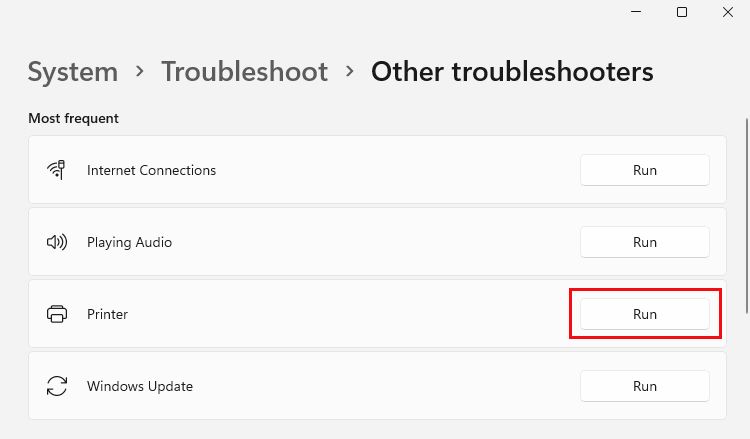
 DLNow Video Downloader
DLNow Video Downloader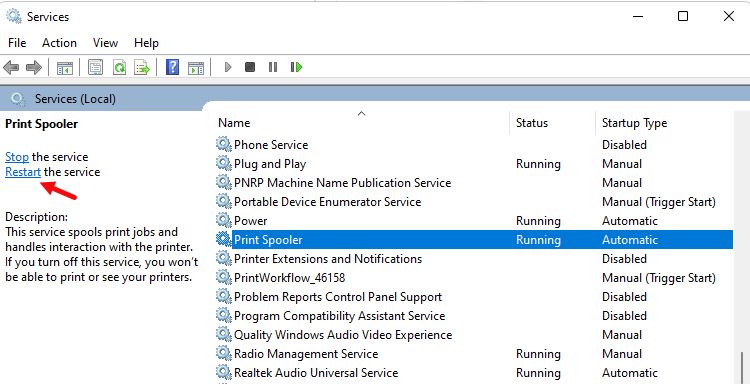
 SwifDoo PDF Perpetual (1 PC) Free upgrade. No monthly fees ever.
SwifDoo PDF Perpetual (1 PC) Free upgrade. No monthly fees ever.