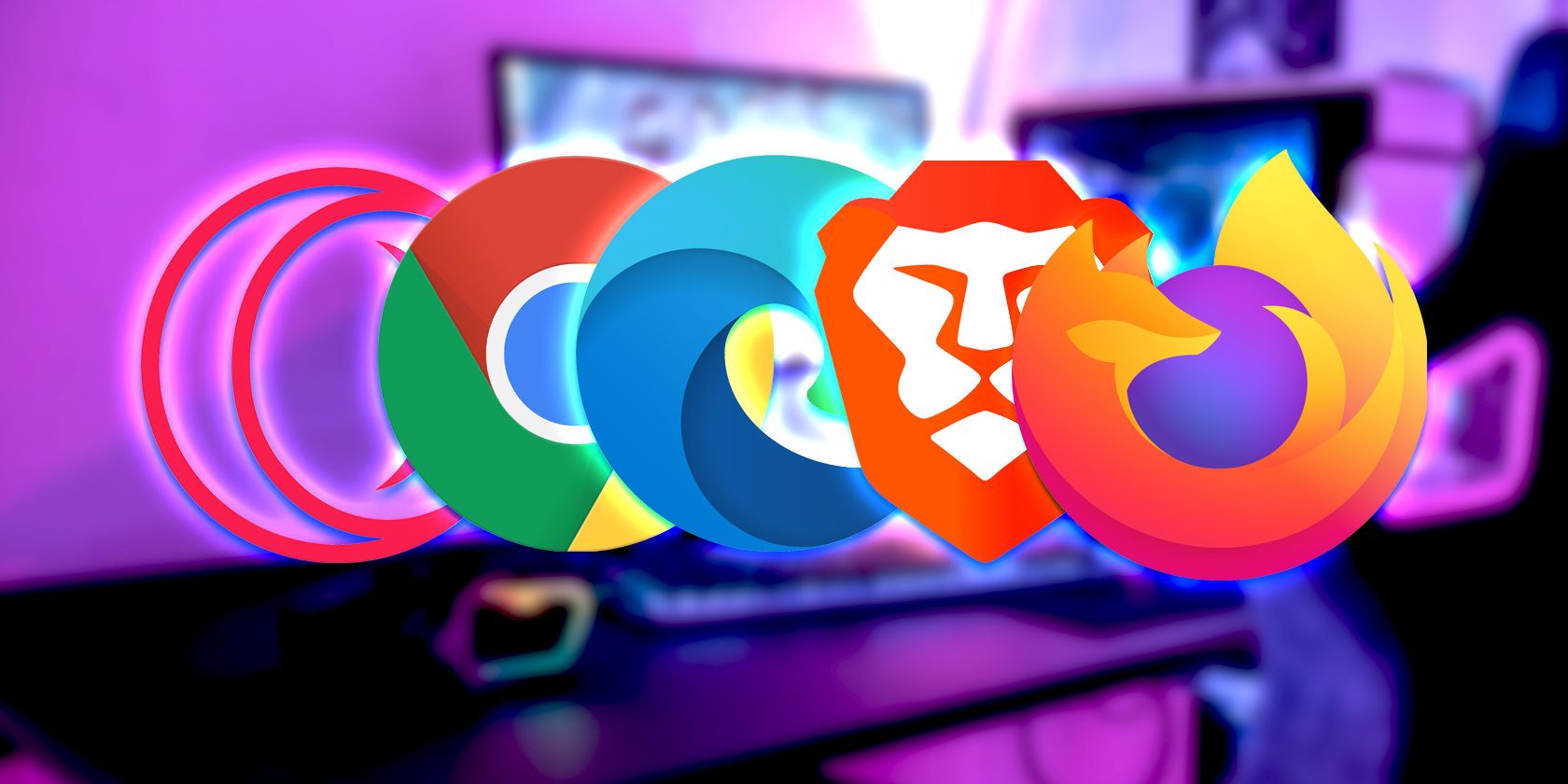
Restoring Control: A Guide for Broken Controllers

Restoring Control: A Guide for Broken Controllers
If you prefer to game using a controller on your Windows PC, the experience may not always be smooth. At times, your Windows 10 or 11 PC may fail to detect the gaming controller or register its inputs.
Don’t worry, there’s no need to purchase a new controller just yet. Here are some fixes that should get your controller working again on Windows.
Disclaimer: This post includes affiliate links
If you click on a link and make a purchase, I may receive a commission at no extra cost to you.
1. Check if Windows Recognizes Your Controller
The first thing you need to do is check if Windows recognizes your controller. For that, you will need to open the Game Controller Settings on Windows . Here’s how to do that.
- Press Win + R to open the Run dialog box.
- Type joy.cpl in the box and press Enter.
- In the Game Controllers window, read the status of your controller.

If your controller does not show up in the Game Controllers window or the status does not say OK, you may be experiencing a connection problem.
2. Disconnect and Reconnect the Controller
When you encounter issues with an external device on Windows such as a controller, it’s a good idea to disconnect it and connect it again. This may seem like a simple solution, but it is often effective.
If it is a wired controller, try connecting it to a different USB port. For a wireless controller, you need to make sure it has enough battery. If it does, try unpairing and pairing it again.
3. Scan for Hardware Changes
If unplugging and plugging the controller proves ineffective, you can scan your system for hardware changes using Device Manager. To do so, follow these steps:
- Right-click on the Start icon and select Device Manager from the list.
- Right-click anywhere on an empty spot within the Device Manager window and select Scan for hardware changes.

Following that, your controller should appear in the Device Manager window and work as expected.
4. Run the Relevant Window Troubleshooters
If your gaming controller is recognized by Windows but refuses to work, you can run the Hardware and Devices troubleshooter. This tool will try to fix any common problems and get your gaming controller to work on Windows.
To run the Hardware and Devices troubleshooter, use these steps:
- Press Win + R to open the Run dialog box.
- Type msdt.exe -id DeviceDiagnostic in the box and press Enter.
- In the Hardware and Devices window, click Advanced.
- Tick the checkbox that reads Apply repairs automatically and click Next.

Allow the troubleshooter to find and fix any issues. After that, your controller should work fine on Windows.
If you’re experiencing problems with a wireless controller on Windows, you should also run the Bluetooth troubleshooter using the steps below.
- Press Win + I to open the Settings app.
- Head to System > Troubleshoot > Other troubleshooters.
- Click the Run button next to Bluetooth.

After running the above troubleshooter, try using your controller again.
5. Update or Reinstall the Controller’s Driver
Another reason why your controller may not work on Windows is if the drivers are outdated. If that’s the case, updating the problematic driver should help fix the issue. Here’s how to do that.
- Open Device Manager using the search menu.
- Locate your controller on the list of devices. Right-click on it and select Update driver.
- Select Search automatically for drivers.
- Select the Search for updated drivers on Windows Update option.

Wait for Windows to check for any pending updates for the driver and install them.
If the controller still does not work after that, the controller driver may be corrupted. In that case, you will need to uninstall the faulty driver from your Windows PC . Once removed, restart your PC and Windows will automatically reinstall the driver during startup.
6. Update Your Controller’s Firmware

Keeping your controller updated with the latest software can help you avoid any compatibility issues. So, if none of the above tips help, open your controller manufacturer’s app or program and install any available updates.
This step will vary depending on what controller model you own and which company made it. As such, refer to your manufacturer’s manual or online help service for more information.
Fixing Controller Issues on Windows Made Easy
Unless your controller is faulty or damaged, one of the above tips should get it to work again. That said, if you find that your controller’s performance is lacking precision or responsiveness, it might be a good idea to utilize the built-in Windows tool for calibration.
Don’t worry, there’s no need to purchase a new controller just yet. Here are some fixes that should get your controller working again on Windows.
Also read:
- [Updated] 2024 Approved Navigating Through VR's Digital Storyscapes
- [Updated] Amplify Volume for Twitter's Silent Videos
- [Updated] In 2024, Comprehensive Guide Free & Paid Tools for Noise Reduction
- [Updated] Podcasting Prowess Crafting a Trendsetting Showcase
- Failed to play MKV movies on Redmi Note 13 Pro+ 5G
- Fine-Tuning Virtual Memory in Windows 11 for Maximum Performance
- ICloud on Windows: Common Fixes for Download Problems
- Restoring Printer Connectivity in Windows OS
- Reviving Your PUBG Saved Data in Windows 11/10
- Taking Console Crown to New Heights: An Expert's Take on the Xbox One X Performance
- The Apple Watch Ultra 2 - My Ideal Smartwatch at a Labor Day Discount of $100! | Tech Insights From ZDNet
- Tips for Swiftly Show & Hide Directories on Windows 11 PCs
- Top 6 Windows To-Dos: Optimal Apps Compared
- Title: Restoring Control: A Guide for Broken Controllers
- Author: Richard
- Created at : 2024-10-10 12:40:27
- Updated at : 2024-10-15 05:23:42
- Link: https://win11-tips.techidaily.com/restoring-control-a-guide-for-broken-controllers/
- License: This work is licensed under CC BY-NC-SA 4.0.




