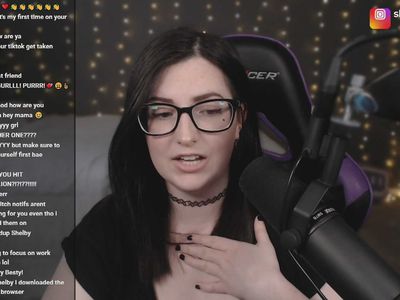
Restoring Desktop Icon Look in Windows

Restoring Desktop Icon Look in Windows
Windows maintains a cache database where it stores every icon image it displays. This way, Windows does not have to retrieve the icon file from the source repeatedly. As you might expect, this process helps Windows save valuable resources.
It is not uncommon for this icon cache database to become corrupted over time. When this happens, Windows may fail to display icons correctly on your computer. Fortunately, you can fix such issues quite easily by rebuilding the icon cache on Windows.
In this post, we’ll explore a couple of different ways to rebuild the icon cache on Windows.
Disclaimer: This post includes affiliate links
If you click on a link and make a purchase, I may receive a commission at no extra cost to you.
How to Rebuild the Icon Cache on Windows Using File Explorer
Windows saves all the icon cache data locally on your computer. You can use File Explorer to locate these cache files and delete them manually. This will effectively force Windows to rebuild the icon cache from scratch.
Follow these steps to delete icon cache files on Windows.
- PressWin + X or right-click on the Start icon to open the Power User menu.
- SelectRun from the list.
- Paste the following path in the Run dialog box and pressEnter .
C:\Users\%username%\AppData\Local\Microsoft\Windows\Explorer - In the File Explorer window that opens, you will find a series of icon cache files namediconcache_16.db ,iconcache_32.db ,iconcache_48.db , and so on.
- PressCtrl + A to select all the cache files and click the trash icon at the top to delete them.

It’s important to note that some files will reappear shortly after you delete them as Windows attempts to rebuild the icon cache data. Additionally, a folder namedIconCacheToDelete will appear in the same directory. It should go away automatically once yourestart File Explorer or your computer.
How to Rebuild Icon Cache on Windows Using Command Prompt
If you’re an avid Windows user who knowshow to use the Command Prompt , you can also delete the icon cache files by running a few commands. Don’t worry, the process isn’t as intimidating as it might sound.
To delete the icon cache files using Command Prompt, follow these steps.
- Click the search icon on the taskbar or use theWin + S shortcut to open the search menu.
- Typecommand prompt in the search box and selectRun as administrator .
- SelectYes when the User Account Control (UAC) prompt appears.
- In the console, paste the following command and pressEnter to navigate to the directory where Windows stores icon cache files.
cd %homepath%\AppData\Local\Microsoft\Windows\Explorer - Type the following command and pressEnter to close the Windows Explorer process. Your taskbar will disappear once you run the following command, which is perfectly normal.
taskkill /f /im explorer.exe - Type the following command and pressEnter to delete the icon cache files.
del iconcache* - To ensure that all the files are deleted, run this command:
dir iconcache* - Lastly, paste the following command and pressEnter to start the Windows Explorer process.
explorer.exe
Once you run the above commands, Windows will recreate the icon cache on your computer. Following that, any icon-related issues should be fixed. For example, rebuilding the icon cache is a great way tofix blank icons on Windows .
Note that the icon cache is not the same as the thumbnail cache that Windows keeps. If Windows is having trouble displaying folder thumbnails, check our guide onhow to delete the Windows thumbnail cache and follow the steps listed there.
Now You Know How to Rebuild the Icon Cache on Windows
It helps to know how to get rid of corrupt icon cache files on Windows. So, the next time Windows fails to display icons correctly or they go missing, you’ll know what to do.
If you’re looking to refresh the look and feel of the operating system, you might want to try some custom icon packs on your Windows computer.
Also read:
- [New] Elite Motion Effect Bundles
- [Updated] Bridging Audio Artistry in Visual Formats
- [Updated] Quickly Create a YouTube Animation for Your Subscribe Button with Filmora
- Decoding Windows RAM Cache and How to Purge It
- Download and Install Microsoft Surface Pro 4 Drivers on Your Windows PC
- Guide to Resolve 'Black Screen' Issue in Helldivers 2 During Boot Up
- How to Open Programs With Preset Window Sizes in Windows 11
- How to Reboot DNS Cache in Windows 11
- In 2024, Starting an Online Platform for Consumer Goods Reviews
- Mastery in Device Coexistence: Utilize DeX for Galaxy on PC
- Step by Step: Downloading and Installing Windows 11 ARM From ISO
- Streamlining Windows Navigation: Tips on Using Narrator Commands
- Transformative Troubleshooting Tips to Ease Team Communication Errors on W11
- Unlock Maximum Speed for Your Digital Purchases at Microsoft
- Updated 2024 Approved WebM Video Optimization Best Online Compression Software
- Updated In 2024, Rotate Videos with Ease Top 10 Free Tools for Windows, Mac, Android, and iPhone
- Updating Intel Graphics on Win 7: Step-by-Step Guide
- Windows Security Clean-Up: Clearing the Old Protection Data
- WinX 自由下載站:無限解碼器與超清影像導入程式
- Title: Restoring Desktop Icon Look in Windows
- Author: Richard
- Created at : 2024-10-04 07:32:16
- Updated at : 2024-10-08 21:03:27
- Link: https://win11-tips.techidaily.com/restoring-desktop-icon-look-in-windows/
- License: This work is licensed under CC BY-NC-SA 4.0.