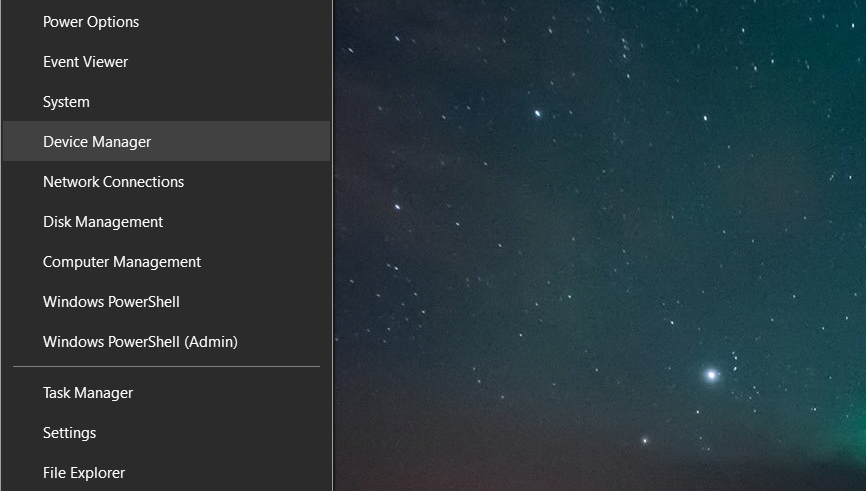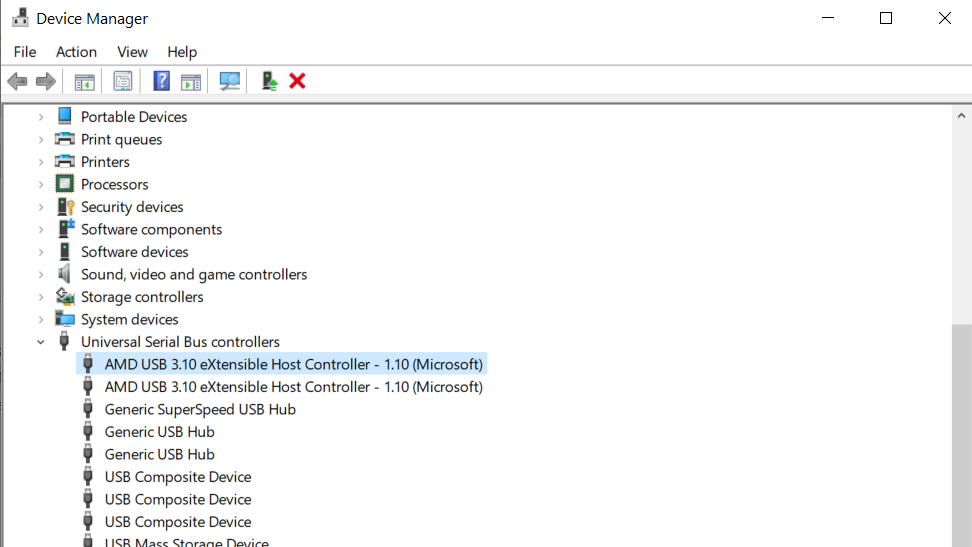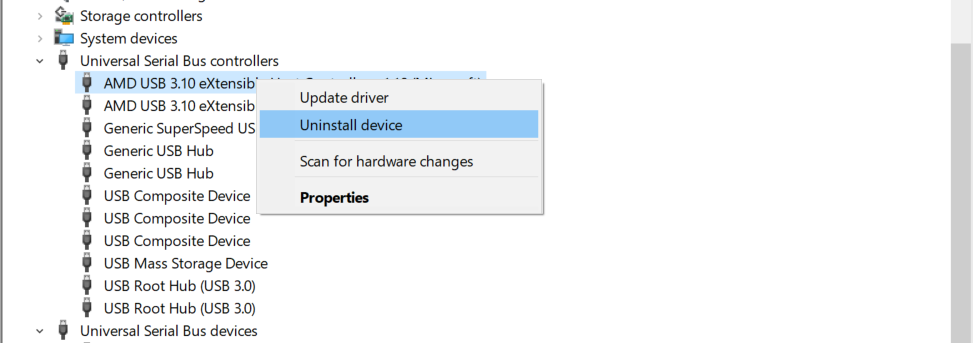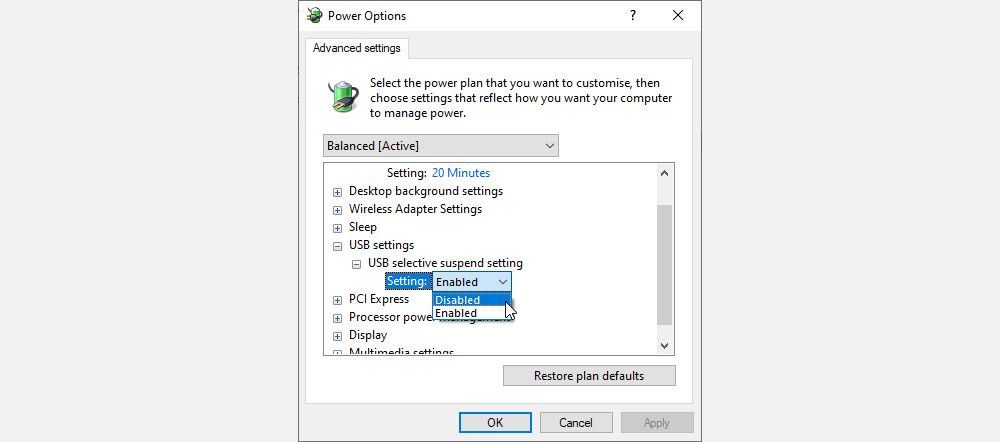Restoring Faulty Ports - The Windows Way to Reclaim USB Health

Restoring Faulty Ports - The Windows Way to Reclaim USB Health
Have your PC or laptop USB ports stopped working? To fix this, you need to diagnose the root of the problem. Here’s everything you need to know to quickly get your USB ports working again on any PC or laptop.
Think Your USB Port Is Not Working? Test It
Before proceeding, be sure that it is the port that is faulty, rather than the device you’re connecting.
To establish which is the problem, you’ll need to know how to troubleshoot the USB port. This means knowing how to test the USB port.
Start by connecting the device to another USB port. If it works, then the problem is the first port; if the device remains undetected, you have a faulty device. (Note that if you can’t reformat the USB drive , it will need replacing.)

If there’s a problem with your USB port, you’ll notice it thanks to either of these things:
- The connected device fails to be detected
- Your operating system displays an error message relating to the device (removing and replacing the device might solve this)
Either way, you should investigate the state of the USB port. Has it been damaged in any way? The safest way to find out is to shut down your PC or laptop.
Next, look at the USB port. Is it clean and dust free? There’s a chance that dirt, dust, and general detritus might have become embedded in the port. This can happen with laptop and desktop computers alike.
Dust will reduce airflow, causing your system to overheat. It is particularly damaging to laptops, where overheating can reduce performance in seconds . To fix this, clean out the USB port with a can of compressed air. A vacuum cleaner might also prove handy here.
Finally, grab a USB cable (or flash drive) and gently wiggle it around. If the drive is moving and feels loose—typically this will be up and down—then you have a problem.
How to Fix a Broken USB Port on PC and Laptop
We’ll look at some software fixes in a moment, but first, what if the USB port is loose?
USB ports are soldered to a board within your computer. This may be the motherboard but is typically a secondary printed circuit board (PCB). With regular use, ports can become movable, at times completely unattached.
Often, this is down to the shape of the connected USB devices. While small Wi-Fi, Bluetooth, and even new USB flash memory are unlikely to put any significant strain on the port’s physical connection, older “stick” memory drives are a different story. So are USB cables; their size and associated weight act as a sort of lever, contributing to USB ports working loose.
If you suspect that your motherboard USB ports are not working, replacing them isn’t easy. On a desktop computer, you may be able to find a replacement board that can be slotted in without too much effort. Want to know how to fix a USB port on a laptop? It’s going to take a soldering iron.
Of course, you could take this to an expert for repair, but there will be associated costs with this. If you want to do it yourself, make sure you learn how to solder . If you’re not sure, check out the software fixes first.
Can Restarting a Computer Fix Broken USB Ports?
“Have you tried turning it off and back on again?”
This old tech support standby is well-known for a reason: it works!
With your unrecognized USB device correctly inserted into the suspect USB port, restart your computer. Once the operating system has rebooted, it should detect the USB device. If not, it’s worth looking at the device in the Windows device manager.
How to Check USB Ports on Windows 10 With Device Manager
Device Manager is a system tool in Windows that lists devices attached to your computer. They’re grouped into categories, listed alphabetically, which enables you to quickly find the device you’re looking for.
To check the status of your USB ports in Windows 10 and 11:
- Right-click Start and select Device Manager

- Browse the list for Universal Serial Bus controllers
- Expand this and look for the USB Host Controller(your device may have a longer title, but it will feature those three words)

- Right-click USB Host Controller (and any duplicates) and select Uninstall

- Restart your computer
- If no USB Host Controller is listed, click Scan for hardware changes on the toolbar
If you’re using a USB mouse and keyboard, it will be disabled while the USB Host Controllers are uninstalled.
Have Power Settings Stopped Your USB Ports Working?
If power management settings are overriding your USB controller, this will impact the detection of USB devices. It will appear that USB is not working, but in fact the operating system has put the device to sleep.
This is particularly relevant if you think your laptop USB port is not working. However, if you’re keen to reduce power usage, you might have set your Windows 10 desktop to low power.
USB Selective Suspend is a power saving setting that cuts power to the USB device, thereby reducing battery use.
The feature usually works well, but at times makes it look as if there is a problem with your USB ports.
Fix this by opening the Windows Control Panel and adjusting the settings.
- Click Start and enter control panel
- Select the corresponding result
- Go to Hardware and Sound > Power Options
- Here, find the selected plan and click Change plan settings > Change advanced power settings
- Find USB Settings and expand to find USB selecting suspend setting
- Change the drop-down menu to Disabled

- Click Apply and OK to confirm
- Finally, reboot your PC to ensure this change is applied
You should find that any USB ports that were not working have now been fixed.
USB Port Still Not Working? Reset the BIOS/UEFI Settings
Your BIOS/UEFI exists to help provide a low-level interface between the hardware, software, and firmware on your computer. In other words, it helps all the major components of your PC combine and work together. In terms of specific functions, it helps you carry out the boot-up process, hardware initialization, system configuration, firmware updates, and so on.
It’s no wonder, then, that any tampered settings in your BIOS or UEFI will leave a variety of problems in its wake, including a malfunctioning USB port. So if you’ve reason to believe something has gone wrong with the BIOS/UEFI settings, we suggest resetting its settings.
Check out how to enter the BIOS settings on Windows for instructions. If it was indeed a faulty BIOS/ UEFI stopping your USB port from working properly, then everything will be back to normal after a reset.
You’ve Fixed Your Broken USB Port
As you can see, you have several options for repairing an unresponsive USB port. In most cases, it won’t be dead, and you’ll be able to fix it.
USB ports aren’t the only potential weak spots on your computer. Looking after your hardware will reduce potential failures, and you can save a lot of money if you know how to test your PC for failing hardware.
Also read:
- [New] 2024 Approved From Distance to Face-to-Face Laptop Techniques for WhatsApp Calls
- [New] VLC Screencasting Live Feed – Webcam Integration
- 2024 Approved Simplify with Top 10 Free Mac Tools for Screen Recording
- A Picture's Worth Top 12 Websites for Exquisite Stock Photography Downloads for 2024
- DVD/動画ファイルの変換と圧縮: HandBrakeで高画質を実現します
- Elevate Your MS Project Efficiency with Shortcuts
- How to Fix the Speech Recognition Could Not Start Error on Windows
- Ice Warriors Top Performances at 2022 Olympics for 2024
- In Search of Truth: Breaking Barriers with App Guard and Beyond
- Optimizing Text Editing: Implementing WordPad Triggers in Windows' Context Menus
- Quick-Fix Guide: Reinvigorate Windows Explorer, Win 11
- Title: Restoring Faulty Ports - The Windows Way to Reclaim USB Health
- Author: Richard
- Created at : 2024-12-20 05:01:00
- Updated at : 2024-12-22 04:25:08
- Link: https://win11-tips.techidaily.com/restoring-faulty-ports-the-windows-way-to-reclaim-usb-health/
- License: This work is licensed under CC BY-NC-SA 4.0.