
Restoring Lack of Thermal Management on WinOS

Restoring Lack of Thermal Management on WinOS
Normally, you should be able to find and set the system cooling policy in the Power Options menu. However, if you find that it’s missing, you can bring it back using PowerShell or by making a simple registry tweak.
Here’s how to do that.
Disclaimer: This post includes affiliate links
If you click on a link and make a purchase, I may receive a commission at no extra cost to you.
How to Fix a Missing System Cooling Policy Using PowerShell
For this method, start by pressingWin + S to bring up Windows search. Typepowershell in the search box and click onWindows PowerShell in the search results.
Next, enter the below command in PowerShell and then hit theEnter key to run it:
powercfg -attributes SUB_PROCESSOR 94D3A615-A899-4AC5-AE2B-E4D8F634367F -ATTRIB_HIDE
Now you can go ahead and set the policy. If you need a refresher on how to do that, please read our guide onwhat the Windows system cooling policy is and how to set it .

If you want to hide it again after you’ve set it, you can enter the following command and then pressEnter to run it:
powercfg -attributes SUB_PROCESSOR 94D3A615-A899-4AC5-AE2B-E4D8F634367F +ATTRIB_HIDE
If you go back to the Power Options menu, you’ll find that it’s gone.
How to Fix a Missing System Cooling Policy Using the Windows Registry
Another way to fix the system cooling policy missing from Power Options is by editing the Windows Registry. Before you proceed, please make a copy of it so you have something to restore if something goes wrong. To do that please read our guide onhow to backup and restore the Windows Registry .
Next, click on an empty part of the desktop and selectNew > Text document and name itadd-system-cooling-policy.reg . You’ve basicallycreated a registry file on Windows here.
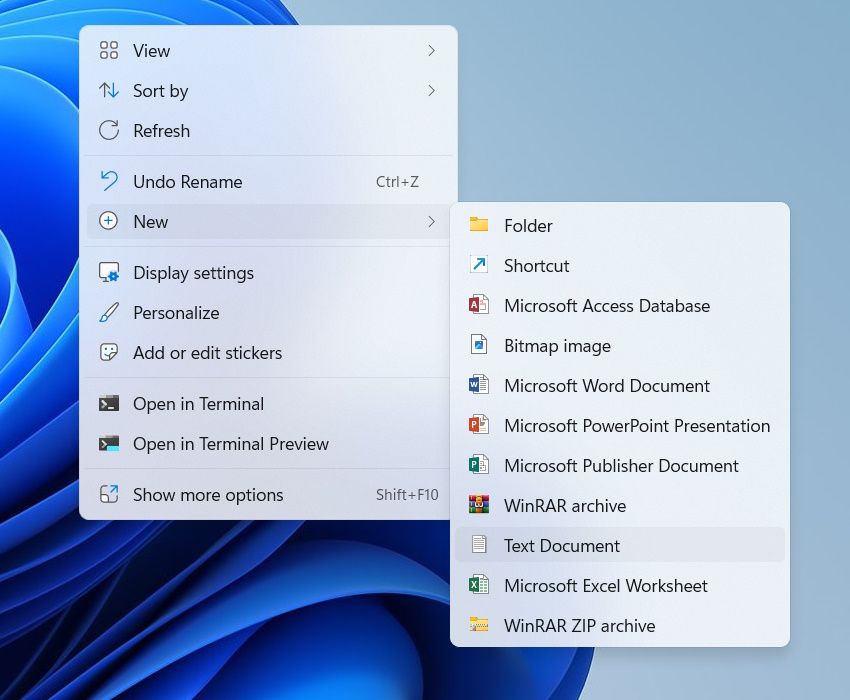
In the text document, enter the following code:
Windows Registry Editor Version 5.00[HKEY_LOCAL_MACHINE\SYSTEM\CurrentControlSet\Control\Power\PowerSettings\54533251-82be-4824-96c1-47b60b740d00\94d3a615-a899-4ac5-ae2b-e4d8f634367f]"Attributes"=dword:00000002
Save the file by clickingFile > Save . Next, double-click on the registry file and then clickYes on the UAC prompt. In the pop-up, clickYes to merge the keys and values in the registry file with the Windows Registry.
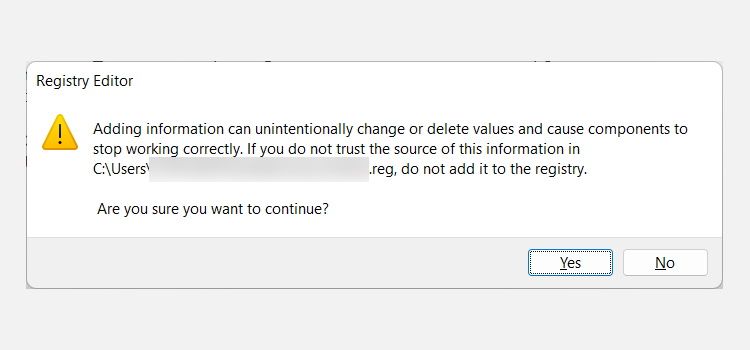
You should now see the system cooling policy in the Power Options menu.
To remove the system cooling policy again after you’ve made your changes, create another registry file namedadd-system-cooling-policy.reg . Then, paste the below text into the document and save it:
Windows Registry Editor Version 5.00[HKEY_LOCAL_MACHINE\SYSTEM\CurrentControlSet\Control\Power\PowerSettings\54533251-82be-4824-96c1-47b60b740d00\94d3a615-a899-4ac5-ae2b-e4d8f634367f]"Attributes"=dword:00000001
Once you run this file, the system cooling policy will be hidden again in the Power Options menu.
Bringing Back the System Cooling Policy on Windows
Now that the system cooling policy has returned you can tweak it to your liking. We have even shown you how to hide it again in case you don’t want others messing with it. If these methods don’t work, you might have another problem with your computer.
Also read:
- [Updated] 2024 Approved The Ultimate Guide Locating the Heart of YouTube Video Management
- [Updated] In 2024, Streamlining Team Discussions Combining Slack and Filmora for Professionals
- [Updated] Quick Start Guide to Setup and Use OBS on Apple Systems
- Disentangling Compact Icons on Desktop Shelf
- Fixing Immediate Failure in Adding Folders with Windows OneDrive
- How to Enable a Three-Column Widgets Board in Windows 11
- In 2024, Banish Silent Tweets Add Volume to Videos
- Mastering the Art: How to Skip Windows 11 Lock
- Navigating the Transition: WSL and Windows 11' Written by [Your Name]
- New In 2024, If You Are Struggling to Figure Out Which Online Video Trimmer Is for You, Then Here Is a List of the 10 Best Free Online Video Trimmers
- Pictorial Pop Culture Their Tales
- Understanding Discord Downtime: Identifying If You're Alone in Facing Outages or if It's a Widespread Problem.
- Title: Restoring Lack of Thermal Management on WinOS
- Author: Richard
- Created at : 2024-10-27 17:11:34
- Updated at : 2024-11-01 19:49:42
- Link: https://win11-tips.techidaily.com/restoring-lack-of-thermal-management-on-winos/
- License: This work is licensed under CC BY-NC-SA 4.0.