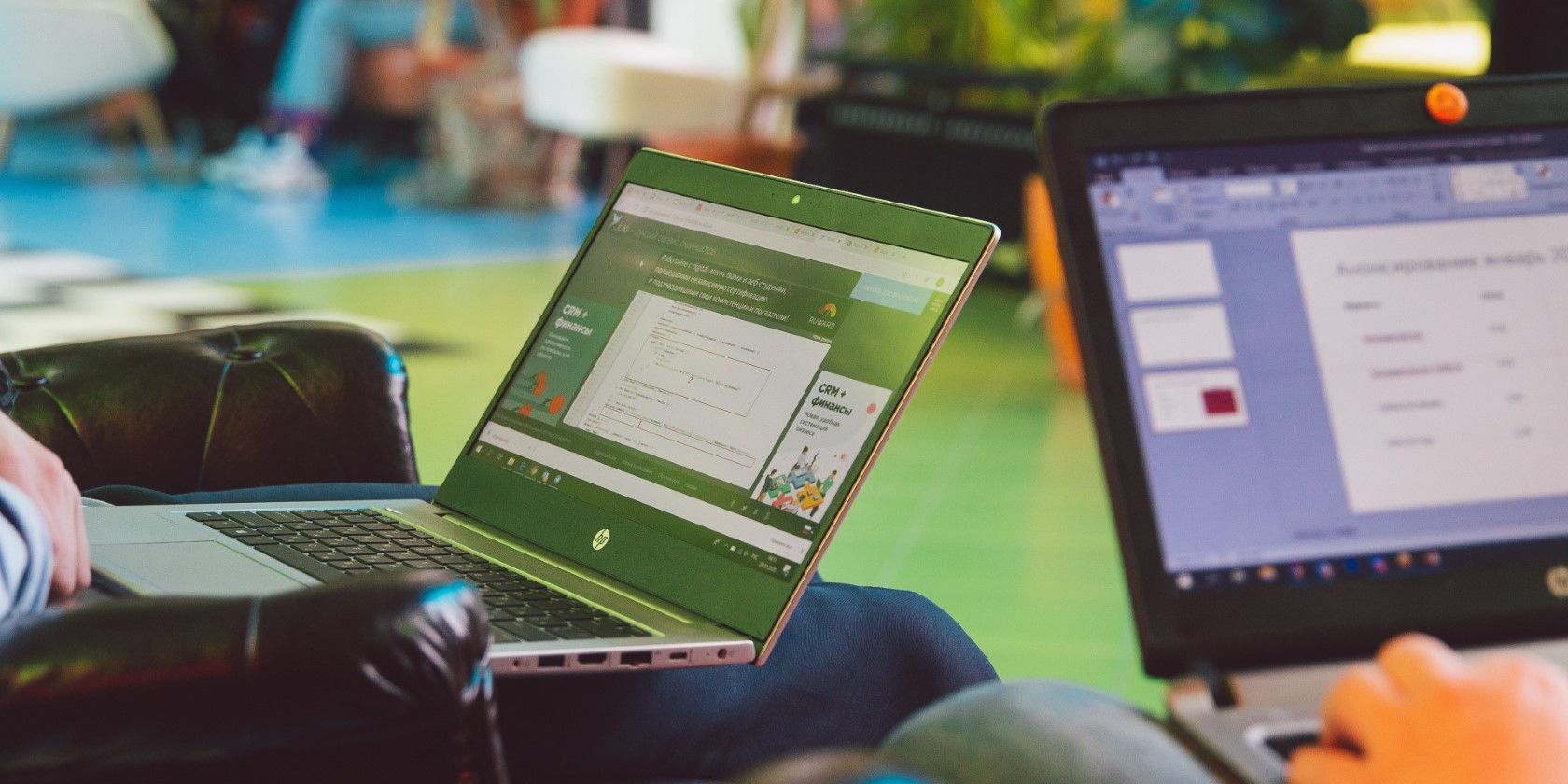
Restoring Lost Wi-Fi Link on Windows Device

Restoring Lost Wi-Fi Link on Windows Device
Does your Ethernet connection appear to be detected by your device, but instead of “Connected,” it says “No Internet Access”? If so, your device has recognized the connection but, for some reason, is unable to connect to the internet.
Outdated or incompatible network drivers, incorrect DNS settings, misconfigured network settings, or a router problem usually cause this issue. If you want to fix this issue and get connected to the internet again, here are a few solutions you can try.
Disclaimer: This post includes affiliate links
If you click on a link and make a purchase, I may receive a commission at no extra cost to you.
1. Ensure Your Router Isn’t Faulty
Check whether the issue under discussion occurs with only one device or other devices also before starting the troubleshooting process. To check that, disconnect the Ethernet cable from your device and connect it to another device at home (assuming you’ve one).
If the problem persists on the other device, connect the other device through Wi-Fi to the same internet connection.

If you see the same error on the Wi-Fi connection, the issue likely lies with your router or ISP. If that’s the case, follow the instructions below to rule out router problems.
2. Rule Out Router Issues
To make sure the problem isn’t with your router, take the following steps:
- Reboot your router once to ensure a temporary problem did not cause the issue under discussion.
- Then, update the router firmware , which often fixes most network problems.
- Log into your router’s admin interface, and check the blacklisted or blocked clients. Unblock your device if it is blocked there.
- Some routers let parents manage the internet access for chosen devices to limit their children to only use the internet during specific hours. Ensure you haven’t mistakenly set such a limit for your device.
- Reset the router settings and set it up again.
If none of the above fixes resolve the issue, and you suspect the problem could lie with the router, get it inspected.
3. Troubleshoot Your Ethernet Connection

If your other device successfully connects to the internet over Wi-Fi in the previous step but not through Ethernet, there could be an issue with the Ethernet connection, not the internet connection, that requires further investigation.
To rule out temporary issues with the connection, disable the Ethernet adapter and enable it again. In addition, ensure the Ethernet connection isn’t loose; disconnect the Ethernet cable from your router and your device, then reconnect it back. Also, inspect the cable carefully for any damage.
4. Rule Out Operating System Issues
If the Ethernet connection works perfectly on other devices but not your primary one, the most likely cause could be misconfigured system settings or some other OS issue. If that is the case, apply all the Windows-specific fixes listed below:
- Give your operating system a fresh start to get rid of temporary problems.
- Disable Wi-Fi and airplane mode if you have them enabled.
- Connect the Ethernet cable to a different port to ensure that your cable is not connected to a faulty port. If changing the port restores the connection, the port your cable was connected to earlier is likely faulty. If this is the case, refer to our guide on how to fix a faulty USB port .
- Run the Internet Connections and Network Adapter troubleshooters, as they usually solve network connection issues. If you are not familiar with how to run them, refer to our guide on how to run any troubleshooter in Windows 10 and 11 .
- Delete the Ethernet driver from Device Manager, under Network adapters, to allow Windows to install it from scratch. If you need help with how to uninstall it, refer to our guide on how to uninstall drivers in Windows .
If the above fixes don’t help and the problem persists, then apply the remaining fixes.
5. Change the Network Profile and Turn Off Metered Connection
Changing the network profile and turning off the metered connection can also help resolve the issue under discussion. Therefore, you should make these changes in your Ethernet connection settings.
In Windows 10, open the Settings app, click Network and Internet, select Ethernet from the left sidebar, and select your Ethernet network connection. Turn off the Metered connection toggle and change the Network profile from Public to Private.
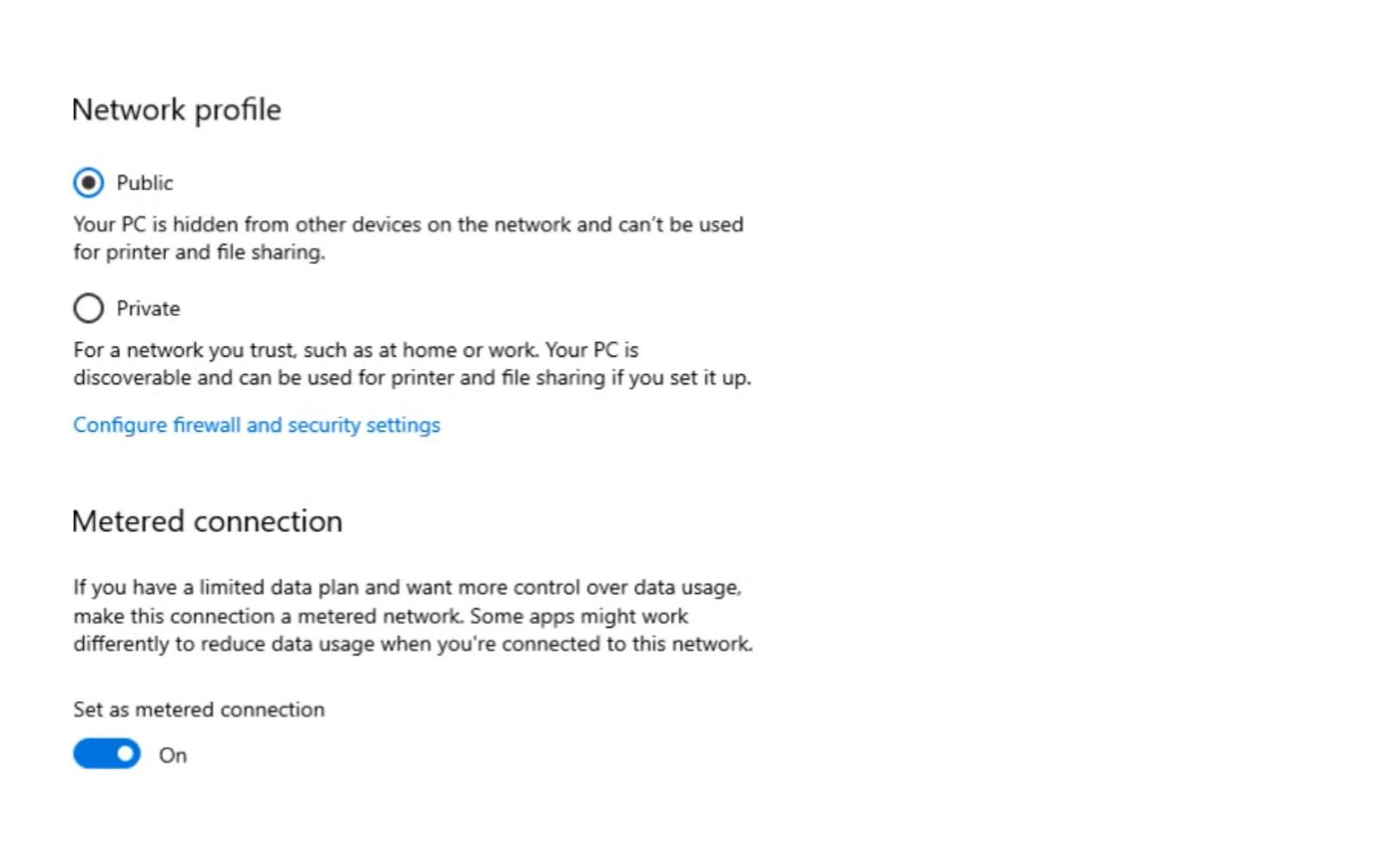
To make both of these changes in Windows 11, go to Settings > Network and internet > Ethernet.
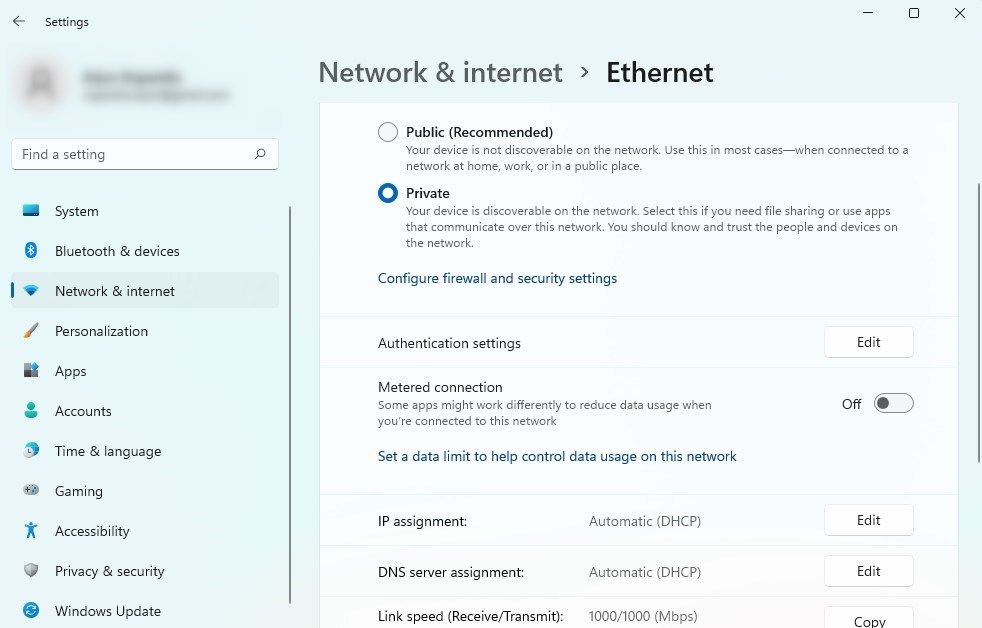
After that, restart your device once to ensure the changes take effect.
6. Change Your DNS Settings and Flush the DNS Cache

DNS serves as the backbone of your internet connection and translates domain names into IP addresses. If you haven’t changed your DNS since your internet service provider set up your connection, likely, you’re still using the DNS server the internet service provider assigned you initially.
If that DNS server isn’t reliable and goes down every now and then, you may have trouble connecting to the internet. The best way to prevent that is to change your DNS server to another that is more stable and reliable. In this regard, Cloudflare and Google DNS servers are the best options.
In addition, you should flush your DNS cache to remove old and bad entries. Both steps will improve internet reachability, enabling you to connect to the internet successfully.
7. Reset the Network Settings
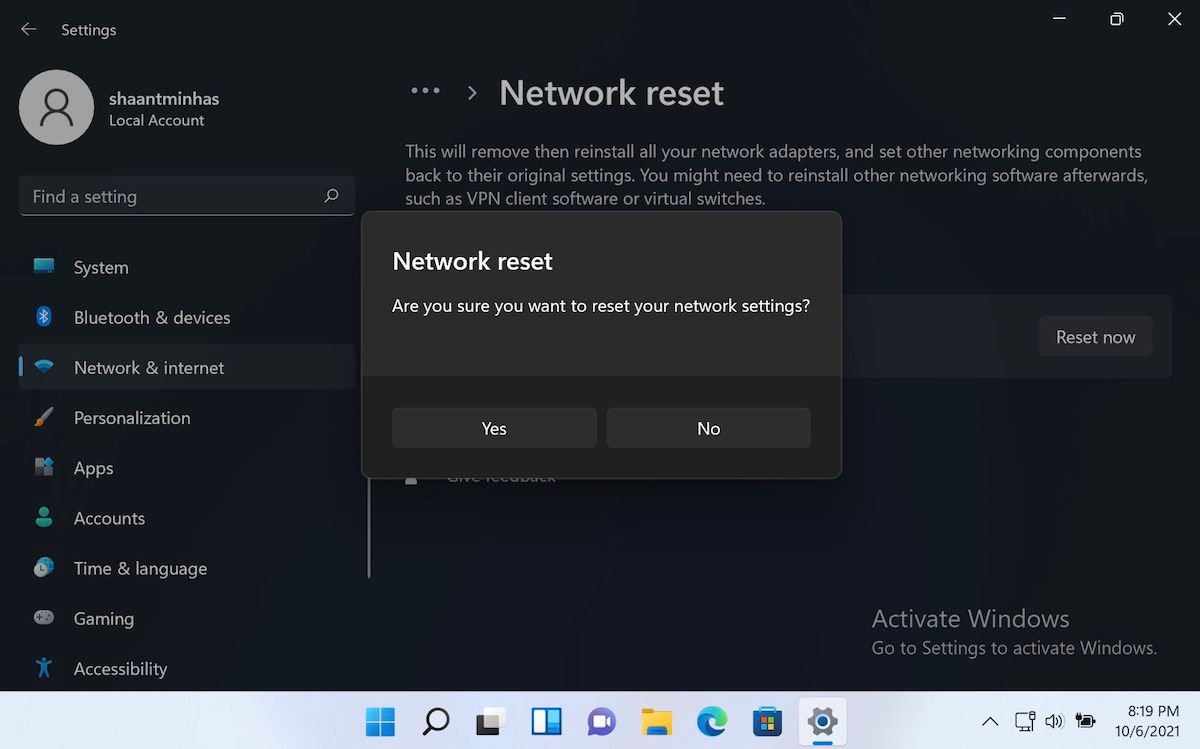
If none of the above fixes work, and you still see the no internet access error, you should reset your network. The network reset restores the network settings to their defaults, which may resolves any network issues you’re experiencing. However, you should keep in mind that the resetting process will revert your network configuration and restore the defaults.
If you don’t mind that, follow the instructions in our guide on how to reset the network settings in Windows 11 (or Windows 10 ) to see if the network reset fixes the issue.
Effortlessly Connect Your Device to an Ethernet Connection
Seeing your Ethernet connected but not being able to access the internet can make us lose our cool. Hopefully, the above fixes will help you solve the problem and start using the internet again. If none of the fixes work and you need help figuring out the problem, contact your ISP and have them diagnose and fix it.
Outdated or incompatible network drivers, incorrect DNS settings, misconfigured network settings, or a router problem usually cause this issue. If you want to fix this issue and get connected to the internet again, here are a few solutions you can try.
Also read:
- [Updated] Step-by-Step Guide for Efficient Documentation of Your Online Collaborations for 2024
- 2024 Approved Mastering GoPro Timelapse A Step-by-Step Guide
- How to Revive Dying Windows Inked Pens
- How To Unlock A Found iPhone 11? | Dr.fone
- In 2024, How to Change Location On Facebook Dating for your Vivo Y78 5G | Dr.fone
- In 2024, How To Fix Apple iPhone 8 Plus Unavailable Issue With Ease
- In 2024, Top 7 Phone Number Locators To Track Vivo X Flip Location | Dr.fone
- Navigate Save Issues Efficiently: 6 Proven Techniques WIN11
- Optimize Task Management: Proficient Use of the MSPCM Bar, Windows 11
- Say Goodbye to Disliked Recall Functionality: Microsoft Takes Action for Better Windows Experience
- Seven Reasons to Hold Onto What You Have: Continue Using Windows 10
- Stop WoW Init Glitches: Quick Fix for PCs
- The Ultimate Guide to Accelerating Your Computer's Processing Power: Effective Maintenance Techniques
- Triumphant PC Restarts: Windows Factory Fresh Edition
- Unlocking Dev Drive Potentials in Windows 11 Development
- Updated The Ultimate List of Web-Based Vertical Video Editors
- Title: Restoring Lost Wi-Fi Link on Windows Device
- Author: Richard
- Created at : 2024-11-06 01:29:18
- Updated at : 2024-11-07 04:32:50
- Link: https://win11-tips.techidaily.com/restoring-lost-wi-fi-link-on-windows-device/
- License: This work is licensed under CC BY-NC-SA 4.0.