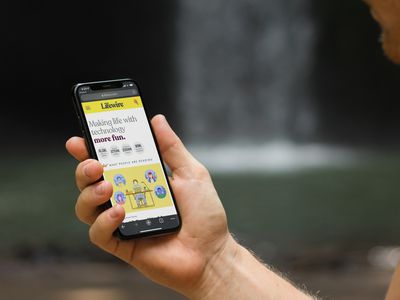
Restoring Normalcy to Windows 11 Taskbar

Restoring Normalcy to Windows 11 Taskbar
The Windows 11 taskbar gives access to frequently used apps, virtual desktops, the Start menu, and quick settings. If it stops working, you’ll likely have issues navigating your computer.
To quickly fix the stuck or unresponsive taskbar, open Task Manager and end the Windows Explorer service. However, the taskbar can also stop working due to a bad Window update, corrupt system files, and issues with system services. Depending on the issue, you’ll need to try multiple solutions to fix the Windows 11 taskbar when it stops working or loading.
Disclaimer: This post includes affiliate links
If you click on a link and make a purchase, I may receive a commission at no extra cost to you.
1. Restart Windows File Explorer

Windows Explorer is responsible for how you interact with the Windows 11 user interface. Restarting the service will reboot the GUI process and fix any temporary glitches causing the taskbar to stop working.
To restart a Windows Explorer service:
- PressWin + X to open theWinX menu .
- Click onTask Manager to open the app.
- InTask Manager, open theProcess tab and selectWindows Explorer.
- Click theRestart task button in the top right corner. Alternatively, right-click onWindows Explorer and selectRestart .
- Your screen may flicker for a moment as the Windows Explorer restarts. Your taskbar should start working now.
2. Reinstall and Re-Register All Windows Apps for All Accounts

The Windows 11 taskbar can stop working due to issues with the built-in apps and the user account. To fix the problem, you can reinstall and re-register all the built-in apps using a PowerShell cmdlet. Doing so will restore the taskbar to its working state.
To reinstall and register all Windows apps:
- Press theWin key and typepowershell .
- Right-click onWindows PowerShell and selectRun as administrator.

- In the PowerShell window, type the following command and pressEnter :
Get-AppXPackage -AllUsers | Foreach {Add-AppxPackage -DisableDevelopmentMode -Register "$($_.InstallLocation)\AppXManifest.xml"} - Windows will now try to reinstall and re-register all the built-in Windows apps. You’ll see an error message in red indicating the app already exists and cannot be reinstalled. Ignore the message and wait for the process to complete till you see the following line:
PS C:\Users\Administrator> - Close PowerShell and restart your computer. If you don’t want to perform a system reboot, restart Windows Explorer in Task Manager.
3. Uninstall the Recently Installed Windows Update
If the taskbar starts to act up after installing a Windows update, uninstall the update to see if it helps fix the issue. Feature Windows updates can sometimes break more things they intend to fix.
Fortunately, you canuninstall updates in Windows 11 using the update history feature. Update history shows all the recent updates installed for Windows 11. You may need to dig around a bit to find an update that coincides with when the taskbar stopped working. Next, uninstall the update and restart your PC to see if the taskbar is working again.
4. Close Conflicting System Services

Issues with some system services, such as searchhost.exe and runtimebroker.exe, can cause the taskbar to stop working. You can restart these services in Task Manager to resolve the issue.
To restart system services in Task Manager:
- Open Task Manager .
- In Task Manager, open theDetails tab in the left pane.
- Next, locate the following services. Right-click on each service and selectEnd Task.
`ShellExperienceHost.exe
SearchIndexer.exe
SearchHost.exe
RuntimeBroker.exe`
4. After you restart all the services, close Task Manager and restart your computer. After the computer restarts, check if the taskbar is working.
5. Enable XAML for Start Menu Using Registry Editor
Another nifty trick to fix the taskbar not working issue is to make the Start menu use XAML and resolve issues that may cause the menu to stop working.
It is a Windows 10 workaround, but it works on Windows 11 as well. That said, this method involves modifying Windows Registry. Incorrect modifications to the registry entry can cause system malfunction. Make sure to create a restore point and take a registry backup before you try the below steps.
To make the Start menu use XAML:
- PressWin + R to openRun .
- Typeregedit and clickOK . ClickYes if prompted byUser Account Control.
- In Registry Editor, navigate to the following location. You can copy and paste the registry path for quick navigation:
Computer\HKEY_CURRENT_USER\Software\Microsoft\Windows\CurrentVersion\Explorer\Advanced - Next, in the left pane, right-click on theAdvanced key and selectNew > DWORD (32-bit) Value.

- Rename the value asEnableXamlStartMenu.
Next, double-click on the newly createdEnableXamlStartMenu value to modify it.

Type0 in theValue data field and clickOK to save the changes.
Close Registry Editor and restart your PC.
6. Run System File Checker and DISM
Windows features a handful of system recovery and repair command-line utilities. System File Checker (SFC), for example, can scan your system for missing or corrupted files and repair them.
In addition, you can also use the Deployment Image Service Management (DISM) utility to fix the corrupt system Windows image and recover your Windows without reinstalling the operating system.
If the taskbar is not loading due to system file corruption,run the DISM utility to repair the Windows image . Next,run System File Checker to fix issues with protected system files. Both processes can take a while to complete.
7. Perform a System Restore
You can use a recent system restore point to restore your PC to an earlier point where the taskbar works. Restore point helps you recover Windows OS when a driver, feature, or application update breaks the system.
To use a restore point, make sure you have set up your PC tocreate automatic restore points . If yes, follow these steps to restore your OS using system restore. The Restore Points affects system files and applications. Your data will not be affected during the process.
PressWin + R to open theRun dialog.
Typerstrui.exe and clickOK .

In theSystem Restore dialog, you may be prompted to use a recommended restore point. Ensure the restore point was created before the taskbar stopped working, and clickNext .
Alternatively, selectChoose a different restore point option and clickNext .

Here, select theShow more restore points option to view all restore points available.
- Select the most recent one but created before the date of the taskbar issue and clickNext . If you want to view which programs will be affected, click onScan for affected programs.
- Read the description and click onFinish to confirm your restore point.
Your system may restart a few times when system restore is in progress. Leave the system idle and wait for the process to complete. When the system restarts, you’ll see a success message. If not, try again with the same or another restore point if available.
8. Create a New User Account
A corrupt user profile can cause some system functions to stop working. To fix the issue, create a new user account and try to access the taskbar.
You cancreate a new user account in Windows 11 from the Settings panel, using the User Accounts dialog, Command Prompt, and Local Users and Groups. Next, log in to your new user account and check if the taskbar works.
Easy Fixes to Restore the Windows 11 Taskbar
The Windows 11 taskbar is a vital cog in the operating system and makes it easy to navigate a complicated piece of software for both advanced and standard users. Fortunately, you can restart Windows Explorer in Task Manager to fix most issues with the taskbar.
If the issue persists, check and uninstall bad Windows updates, restart system services, reinstall Windows built-in apps, and perform a restore using restore points.
Also read:
- [New] 2024 Approved Immerse Yourself in a Shared TikTok Journey
- [Updated] 2024 Approved Decoding Popularity A Truthful Look at Reels on Instagram
- [Updated] In 2024, Pull Off Professional Video Edits with Ken Burns Effect
- [Updated] In 2024, Seamless Search for Your YouTube Comments Across Platforms
- [Updated] Payment for Publishing Consumer-Based Merchandise Viewpoints?
- Crafting a Modern Interface in Retro Machines - Guide to Windows 11, To Go & Rufus
- How to Recover Deleted Videos from iPhone 13 Pro Max Without Backup? | Stellar
- In 2024, How to Create Awesome Instagram Videos
- Mastering Registry Editor Access Control in Win11
- Overcoming 0X800704CF Error in Win11 Marketplace
- Top 4 SIM Location Trackers To Easily Find Your Lost Realme Narzo N53 Device
- Understanding and Running SFC on Windows
- Title: Restoring Normalcy to Windows 11 Taskbar
- Author: Richard
- Created at : 2024-10-03 18:00:23
- Updated at : 2024-10-09 04:59:03
- Link: https://win11-tips.techidaily.com/restoring-normalcy-to-windows-11-taskbar/
- License: This work is licensed under CC BY-NC-SA 4.0.




