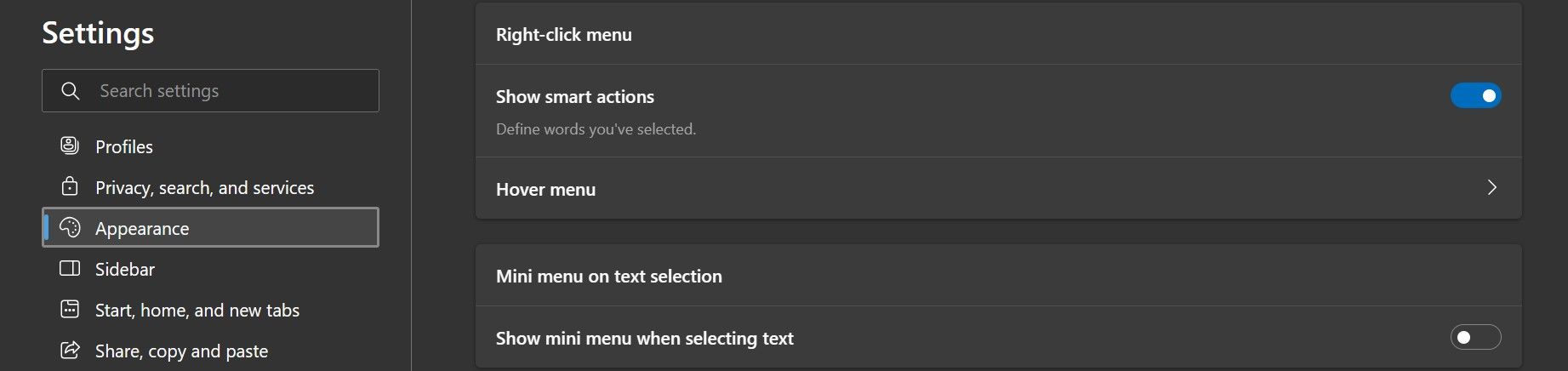Restoring Paste Functionality in Common Web Browsers

Restoring Paste Functionality in Common Web Browsers
Are you unable to copy and paste text from a website in Chrome, Edge, Firefox, or any other browser? It usually occurs when a website disallows users from copying and pasting text from its pages.
Aside from that, misconfigured security settings, issues with the keyboard keys or copy-paste shortcut, interfering clipboard cache, and interruptions from browser extensions and third-party clipboard managers can all cause this issue.
Here are some fixes you can apply to stop browsers from preventing you from copying and pasting.
Disclaimer: This post includes affiliate links
If you click on a link and make a purchase, I may receive a commission at no extra cost to you.
1. Perform Some Preliminary Checks
Before tackling the complicated fixes, apply the following easy fixes first:
- Restart your browser to rule out any temporary problems.
- If you use third-party clipboard managers, disable or permanently delete them.
- Open the website not allowing you to copy-paste in Incognito or Private mode.
- Copy the text in smaller chunks instead of copying the entire page at once to see if the copy-paste function works.
If none of the above basic checks help, it’s time to move on to the other fixes.
2. Check How Widespread the Issue Is
Some websites turn off text selection and copy-pasting to prevent users from copying large chunks of their content and abusing it elsewhere. Therefore, it’s crucial to ensure that the problem isn’t isolated to one website. You can test that by opening another website and copying and pasting text from there.
The issue is website-specific if you can copy and paste text from other websites but not from a particular website. If this is the case, try alternatives covered in our guide on how to copy text when right-clicking is disabled on a website .
However, if you fail to copy-paste from all websites, even those you used to copy-paste from before, the problem could be widespread. Hence, you should begin applying the remaining fixes.
3. Check for Problems With Your Keyboard

The most common way to copy and paste text is to use the CTRL + C (copy) and CTRL + V (paste) shortcuts. If you also use the same approach to copy-paste text, but it’s not working, ensure the keys are working correctly. The best way to confirm that is to copy and paste the text outside the browser.
If you’re unable to copy and paste text from outside the browser, too, there could be a problem with the shortcuts themselves or with your keyboard keys. In this case, follow our guides on how to fix malfunctioning keyboard keys (and keyboard shortcuts ) to resolve the underlying problem.
However, if you can copy-paste text outside the browser but not within it, proceed to the next step.
4. Disable Other Active Applications
If another app already uses CTRL + C or CTRL + V as a hotkey for performing a specific action, pressing the shortcut in Chrome may not copy or paste the text due to a conflict from another app. Therefore, temporarily turn off any other apps currently running on your device to see if it resolves the issue.
If it fixes the issue, change the hotkey in the app that could be causing the copy-paste operation to fail. If closing the apps doesn’t help, ensure your security suite isn’t interfering.
5. Check Your Security Settings
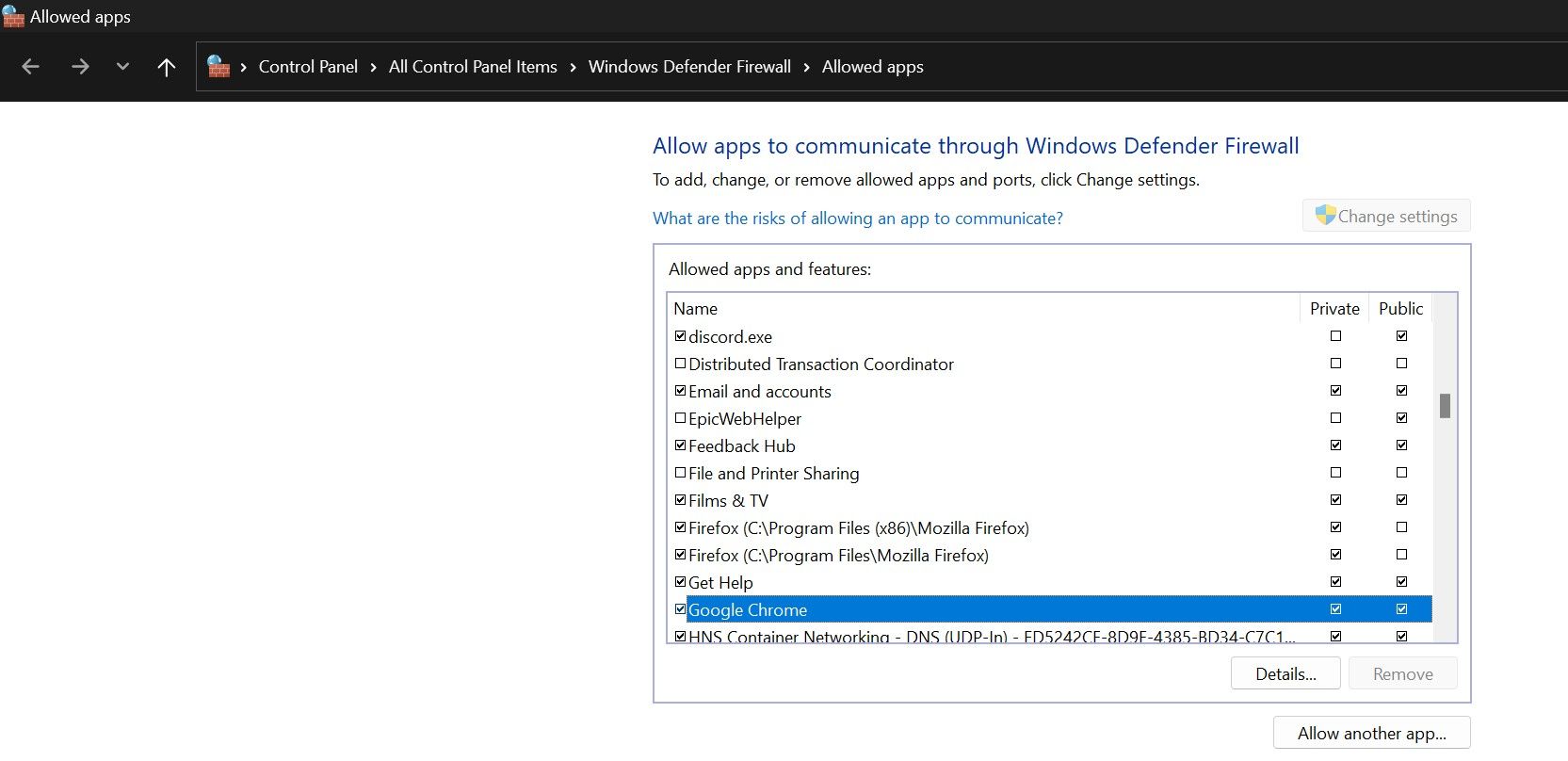
Each time you copy a text in Windows, the duplicate of the selected text is temporarily stored in the clipboard. In the later step, when you perform the paste operation, the data is retrieved from there.
If the keyboard keys work fine elsewhere but not within your browser, your security settings could be blocking you from copying text from the browser to the clipboard. To avoid this, whitelist your browser in the Windows Defender Firewall .
6. Clear the Clipboard Cache and History
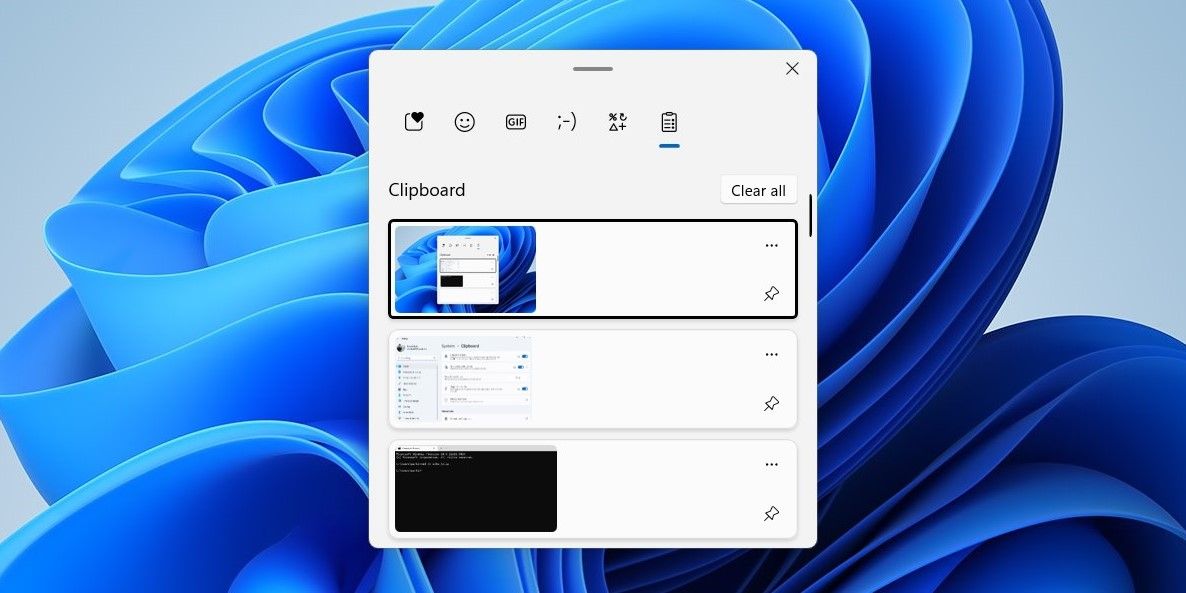
Piled-up clipboard data can also impair the copy-paste process in apps. It’s more likely to happen if you have never cleared the clipboard cache or history prior to this. If that’s true, refer to our guide on how to clear clipboard history and see if clearing it fixes the issue at hand.
Clearing the clipboard history erases all previously copied data. Therefore, you should not clean up the data in the temporary storage if you need to use it in the future.
7. Disable the Mini Menu Option (Microsoft Edge Only)
Turning off the mini menu that appears when selecting text in Microsoft Edge resolved the copy-paste issue for some users. This feature reportedly blocks copy-pasting. So, if you are experiencing the problem in Microsoft Edge, follow these steps to turn it off:
- Open Microsoft Edge.
- Click the three horizontal dots in the top-right corner and select Settings.
- Navigate to the Appearance tab on the left.
- Scroll to the Context menus section and turn off the toggle next to the Show mini menu when selecting text option.

8. Check for Browser Interference
If you fail to get copy-paste to work again, ensure that the browser interference is not causing this issue. You can rule out this possibility by applying these fixes:
- Clear the cache and cookies in Chrome , Edge , Firefox , or any other browser you use.
- Update your web browser to the latest version.
- Remove or turn off any extensions installed in your browser that may interfere with copy-paste.
Use Alternative Methods to Copy and Paste Text
If every other option fails, and you still can’t copy-paste text normally, copy and paste text in your browser using the context menu. Though it isn’t a quick way to copy and paste text, it is reasonably reliable and does the job most of the time.
Simply select the text you want to copy from a website, right-click on it and select Copy from the context menu. Then, go to the text editor of your choice, right-click again, and select Paste from the context menu.

If that doesn’t work either, you can install the Auto Copy extension that automatically copies text when you select it .
Copy-Paste Your Text Again Effortlessly
Copy-paste is one of those operations we perform almost constantly while surfing the internet. When it stops working, it’s nothing short of a nightmare. Hopefully, by now, you have a clearer understanding of why the feature suddenly stops working in your browser and how to get it working again.
Do you know that you can copy-paste content in many different ways besides using the shortcut or context menu? If not, you might want to explore all the options.
Aside from that, misconfigured security settings, issues with the keyboard keys or copy-paste shortcut, interfering clipboard cache, and interruptions from browser extensions and third-party clipboard managers can all cause this issue.
Here are some fixes you can apply to stop browsers from preventing you from copying and pasting.
Also read:
- [New] In 2024, Selecting Your Perfect VR Experience Mobile Vs. Tethered Options
- [New] Unveiling the Best Voice Alteration Programs for VTubers
- [Updated] 2024 Approved Breakthrough in Drone Tech Yuneec Q500 4K
- Eliminating Media Player Server Issue
- From CPU to GPU - Discover Top-Tier Components Through Tom's Hardware Lens
- How do you play HEVC/H.265 files on Redmi A2+?
- How to Fix a World of Warcraft Update Stuck on Initializing on Windows
- In 2024, Building a Broad-Spectrum Audience with Multichannel Strategy
- In 2024, How to Unlock T-Mobile iPhone 13 online without SIM Card?
- In 2024, Ultimate List Timely Humor for Various Gatherings
- Managing Edge' Written for Optimal System Performance
- Prioritizing Productivity: Make Terminal First
- Quick Fix Guide: Resurrect Your Chrome Browser in W11
- Simplifying System Changes: Mastery of CLI and Registry Modifications
- Tackling Inaccessible Game Sessions Due to Steam’s VAC
- Updated The Auto-Transcription Experts Choice – Top 6 Software Picks
- Title: Restoring Paste Functionality in Common Web Browsers
- Author: Richard
- Created at : 2024-10-17 16:55:30
- Updated at : 2024-10-21 03:35:14
- Link: https://win11-tips.techidaily.com/restoring-paste-functionality-in-common-web-browsers/
- License: This work is licensed under CC BY-NC-SA 4.0.