
Restoring Window 11 Search Icon: A Step-by-Step Guide

Restoring Window 11 Search Icon: A Step-by-Step Guide
Windows 11 is still an evolving platform, so users may notice changes in their UI as time goes on. Some of these changes aren’t always appreciated, and you may have noticed that your taskbar search icon has become a search bar.
If so, read on. Here’s how to revert the Windows 11 search bar to a search icon.
What Happened to the Windows 11 Taskbar Search Icon?
![]()
If you’re keeping Windows 11 updated, you would have had your taskbar search icon change over to a larger bar-shaped icon.
This change happened automatically and, as of the time of writing, cannot be changed through the settings menu.
Thankfully, there’s a catch-all solution to many of these design changes.
Restoring Features with ViVeTool
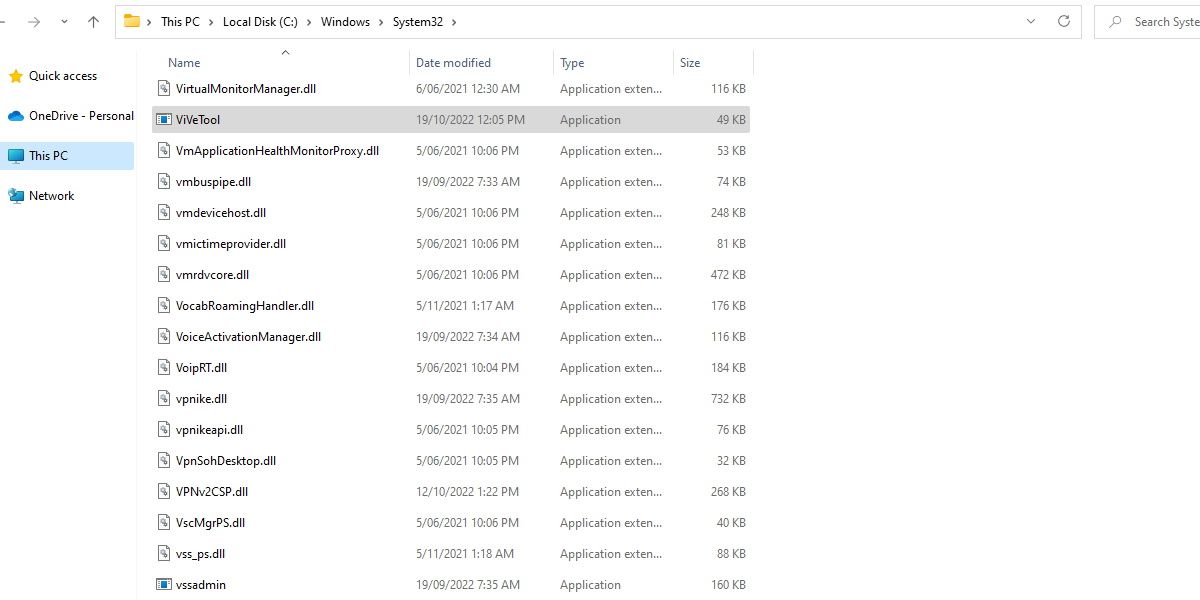
ViVeTool is what we’ll be using to change this feature back, and it can be found on theGitHub page for ViVeTool . In order to properly use this program, it needs to be extracted into the right location: System32.
Make sure you read up onSystem32 and how important it is for your system before you proceed . ViVeTool is a safe program, but it’s good to know what you’re doing before you jump in.
When you’re ready, extract the downloaded ZIP for ViVeTool into your System32 folder.
How to Restore the Windows 11 Search Bar Icon
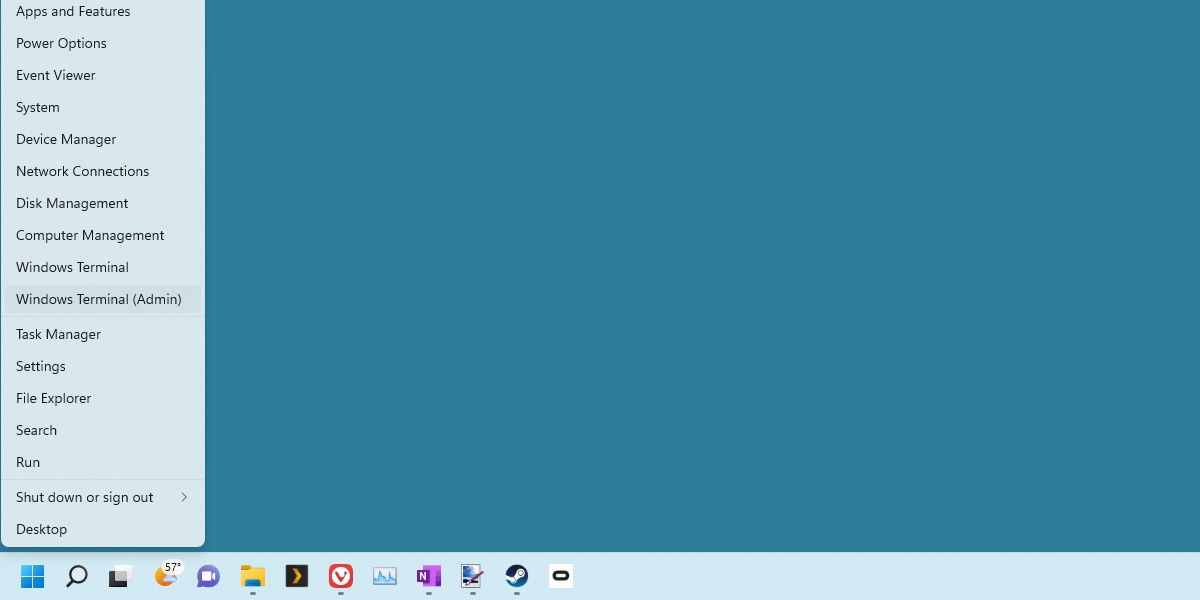
Begin by launching an admin-level terminal window. To do this, right-click on the start menu icon, and hitWindows Terminal - Admin . Make sure you clickYes to the User Account Control window.
Next, input the following code into the terminal window:
vivetool /disable /id:39263329
You’ll know it’s successful if you see the messageSuccessfully set feature configurations .
Then, all you have to do is restart. Your search icon should return to its original style.
Features Change, Even if You Don’t Want Them To
At the end of the day, this might very well be a temporary fix. Microsoft could include a toggle in the future, or add in further changes that break the functionality of this tool.
While that might be annoying, as long as there are people using Windows, there will be people making modifications such as ViVeTool to give control back to the user.
Also read:
- [New] 10 Best YouTube Keyword Tools to Get More Views - Filmora
- [New] All-Inclusive IPTV Delivery Systems
- [New] Discover a Must-Have Voice Transform Tool - No Cost, Maximum Impact
- [New] In 2024, Complete Razer Kiyo Webcam Review
- [Updated] In 2024, Game On The Ultimate Guide to Superior Offline iOS Fun
- Advanced Zooming Methods for Distance Communication with MSTEAMS for 2024
- Decoding DevHome: Your Portal to Windows 11 Excellence
- Ensuring Correct Window's System Insight Tracking
- Guide to Disabling or Enabling Device Connections on Windows
- Iconify Your Bandwidth Status: Windows 10 Adjustment
- In 2024, Complete Tutorial to Use GPS Joystick to Fake GPS Location On Oppo Reno 10 5G | Dr.fone
- Is Founders Series Right for You, Or Preferring Vega?
- Mending Windows Update Error 0X8024800C Failure
- Optimal Positioning of Sticky Notes in OS Windows
- Resolving Steam Disconnect Problems in Windows OS
- Troubleshooting 0X800704B3 Network Issue in Windows OS
- Unveiling the Power of Color with the New Kobo Clara Colour eBook Reader
- Vivo Y36 support - Forgotten screen lock.
- Win10/11 Strategies to Resolve Erroneous Non-Existent Devices
- Title: Restoring Window 11 Search Icon: A Step-by-Step Guide
- Author: Richard
- Created at : 2024-11-04 14:17:15
- Updated at : 2024-11-07 09:57:26
- Link: https://win11-tips.techidaily.com/restoring-window-11-search-icon-a-step-by-step-guide/
- License: This work is licensed under CC BY-NC-SA 4.0.