
Revamp Your Data with Ease - Mastering Pivot Table Updates in MS Excel

Revamp Your Data with Ease - Mastering Pivot Table Updates in MS Excel
Quick Links
- Refresh a Pivot Table Manually
- Refresh a Pivot Table Automatically
- Prevent Formatting Changes Upon Update
Using a pivot table, you can analyze large amounts of data easily. But as we all know, data can and often does change. To make sure that your data is current, here’s how to refresh a pivot table in Excel .
Whether the data in your pivot table comes from an external source or the same workbook, you can update it manually or automatically. You can also adjust a setting so that the formatting doesn’t change when you update the table.
Refresh a Pivot Table Manually
If you would prefer to update your pivot table manually when needed, start by selecting the table.
Go to the PivotTable Analyze tab that appears. Click the Refresh drop-down arrow in the Data section of the ribbon.
To refresh the selected pivot table, choose “Refresh.” To refresh all pivot tables in your workbook, choose “Refresh All.”
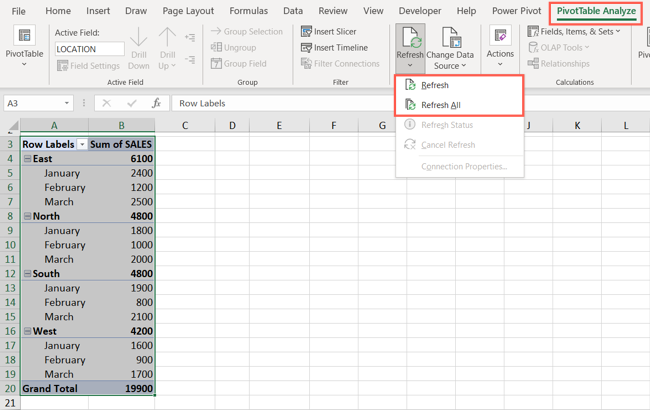
Alternatively, you can right-click the pivot table and choose “Refresh” in the shortcut menu.
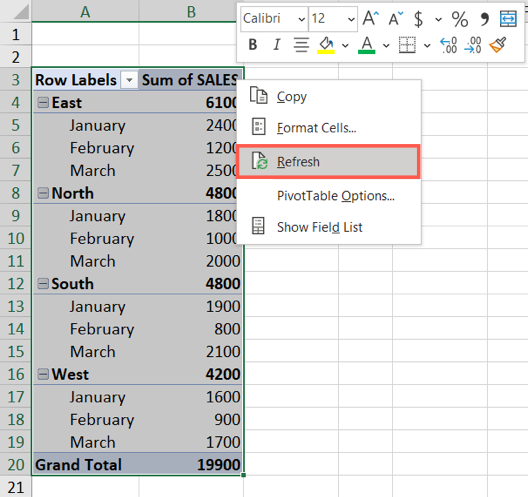
If the update takes a bit of time, you can select Refresh > Refresh Status to see the progress. To cancel, choose Refresh > Cancel Refresh.
Refresh a Pivot Table Automatically
Maybe you’d rather that your pivot table update each time you open the workbook. This is a good way to always have refreshed data and saves you from remembering to manually update the table.
Related: What are Pivot Tables in Google Sheets, and How Do I Use Them
Select the pivot table and go to the PivotTable Analyze tab. On the left side, use the PivotTable drop-down arrow and click Options > Options.
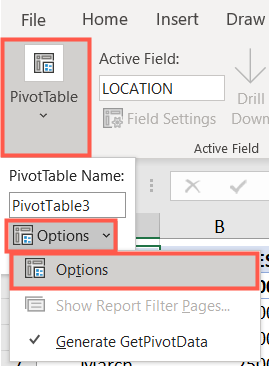
In the PivotTable Options window, select the Data tab. Then, check the box for Refresh Data When Opening the File. Click “OK.”
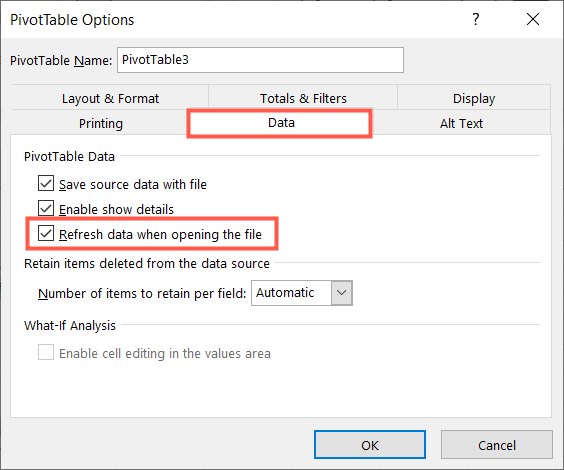
Prevent Formatting Changes Upon Update
Sometimes the data that gets updated is wider than your column width or longer than your row height. If you want to retain the formatting for your columns and rows when you refresh a pivot table, it’s a simple setting.
Related: How to Set Row Height and Column Width in Excel Using the Keyboard
Select the pivot table and go to the PivotTable Analyze tab. On the left side, use the PivotTable drop-down arrow and then click Options > Options.
In the PivotTable Options window, select the Layout & Format tab. Then, check the box for Preserve Cell Formatting on Update. Optionally, you can check the box directly above for Autofit Column Widths on Update. Click “OK.”
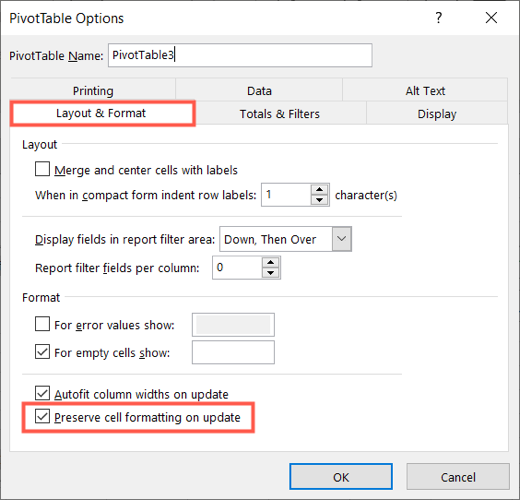
Keep your data current and up to date by refreshing your pivot table in Excel, either manually or automatically.
Related: How to Use Pivot Tables to Analyze Excel Data
Also read:
- [New] From Planning to Performance Tips for Wirecast & Facebook Livestreaming for 2024
- [Updated] Vloggers' Ultimate Guide to Best Gaming Microphones
- 2024 Approved How to Make a Meme (Step by Step)
- Capture the Action Crafting Best-in-Class Sports Films for 2024
- Determining Your Current PowerShell Version on Windows 11: A Step-by-Step Guide
- Effective Strategies to Revitalize Ailing Windows Programs
- Fixing Immovable Text Selection in Windows PDF Readers
- How to Fix LoadLibrary Failed With Error 87: The Parameter Is Incorrect on Windows
- How to Resolve Dreamlight Valley Crashes on a PC in Just 6 Steps
- In 2024, How to Lock Apps on Xiaomi Redmi Note 13 Pro+ 5G to Protect Your Individual Information
- In 2024, Ultimate List Mac Video Editors for macOS Big Sur 11 Users
- Master the Art of Written Expression on a Windows PC
- Steps to Engage or Disengage Win 11’S Safety Feature
- Supercharge Your Day on Windows 11 with These 5 Tools
- Tailored Commands and Shortcuts in Windows OS
- Ultimate Tutorial for PowerDirector 2024 Users
- Unveiling the Techniques: Opening Up Windows 11 AppsFolders
- Title: Revamp Your Data with Ease - Mastering Pivot Table Updates in MS Excel
- Author: Richard
- Created at : 2024-12-02 19:34:53
- Updated at : 2024-12-06 17:32:28
- Link: https://win11-tips.techidaily.com/revamp-your-data-with-ease-mastering-pivot-table-updates-in-ms-excel/
- License: This work is licensed under CC BY-NC-SA 4.0.