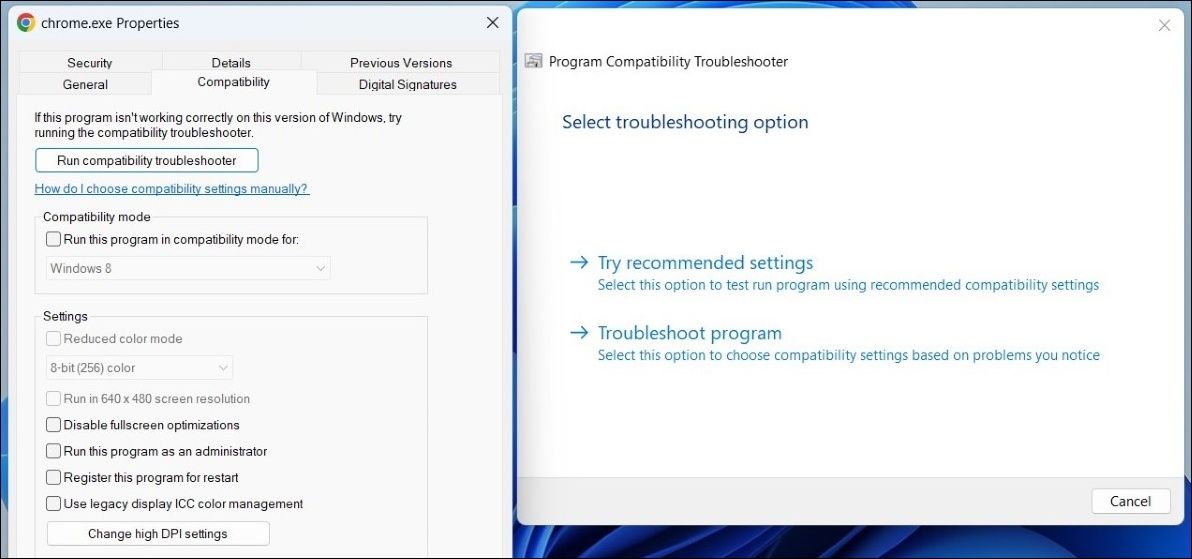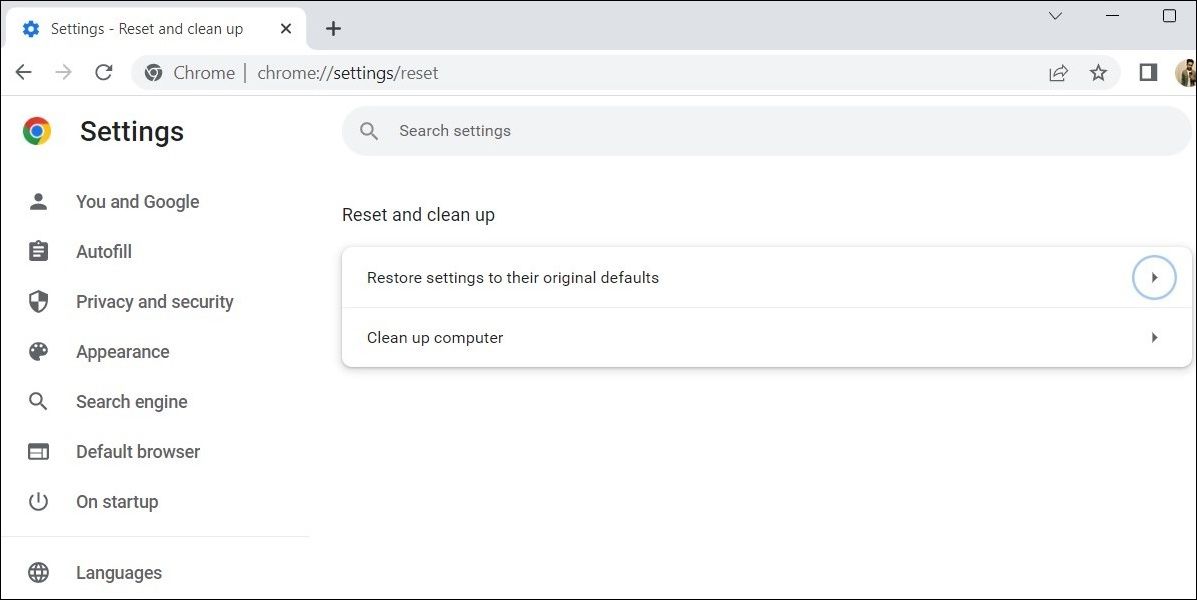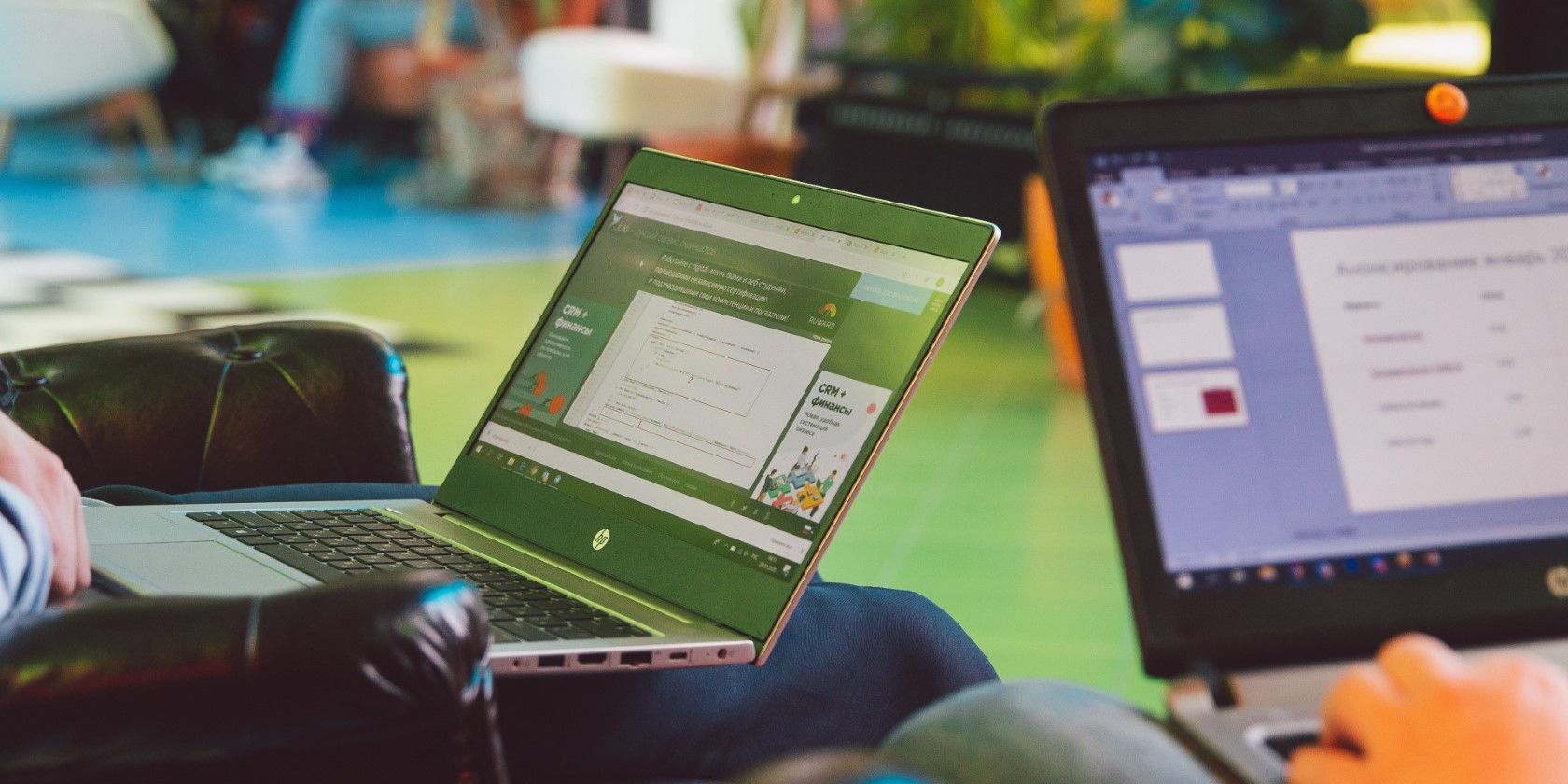
Reversing Chrome's Black Pixels on PCs

Reversing Chrome’s Black Pixels on PCs
Although Google Chrome is one of the most stable web browsers out there, it’s not without its problems. One frustrating issue that you may experience with Chrome is when the browser fails to load its graphical interface on Windows and ends up displaying a black screen instead.
If you don’t want to give up on your favorite browser just yet, this guide will walk you through some quick fixes for resolving the Google Chrome black screen issue.
Disclaimer: This post includes affiliate links
If you click on a link and make a purchase, I may receive a commission at no extra cost to you.
Fix the Google Chrome Black Screen Issue With a Quick Workaround
An easy way to fix Google Chrome black screen issue on Windows is to resize the browser window. This is a temporary fix that you can use if you don’t have time to figure out what’s causing the problem.
To resize the Chrome window, click theRestore Down icon in the top right corner. Then, move your mouse cursor over the edge of the window and click and hold the left mouse button. Drag the window to the size you want and see if that fixes the issue.
Another option is to restart the browser. This will force Google Chrome to reload its graphical interface on your computer and fix the black screen issue. To close Google Chrome on Windows, open Task Manager (seehow to open the Task Manager for more information). In theProcesses tab, right-click onGoogle Chrome , and selectEnd task from the context menu.

Relaunch Chrome after a moment and see if the black screen issue is resolved.
1. Run the Program Compatibility Troubleshooter
An app or program could fail to load properly on your computer if the compatibility mode settings are incorrect. If you suspect that to be the case, run the Program Compatibility Troubleshooter by following the steps below.
- Right-click on theGoogle Chrome desktop shortcut and selectProperties .
- Switch to theCompatibility tab.
- ClickRun compatibility troubleshooter .
- SelectTry recommended settings .
- ClickTest the program to open Chrome in compatibility mode.

If Google Chrome opens and functions normally, return to the troubleshooter and selectYes, save these settings for this program option. Following that, Google Chrome will open with the saved compatibility settings, and the issue will be resolved.
2. Disable Hardware Acceleration
When you enablehardware acceleration in Chrome, the browser uses your GPU instead of your CPU for tasks that require a lot of graphical processing power. However, this feature can sometimes fail to work and cause problems.
Several users on the forums reported fixing Google Chrome black screen issue by simply disabling the hardware acceleration feature. You can also give this method a shot.
To disable hardware acceleration in Google Chrome:
- Open Google Chrome on your computer.
- Click themenu icon in the top right corner and selectSettings .
- SelectSystem from the left sidebar.
- Disable the toggle next toUse hardware acceleration when available .
- Click theRelaunch button to apply the changes and restart Chrome.

3. Disable Extensions
There’s a chance that one of your browser extensions is misbehaving and preventing Chrome from loading its interface correctly. If that’s the case, disabling Google Chrome extensions will help.
To disable extensions in Google Chrome:
- Open Google Chrome and click thethree-dot menu icon in the top right corner.
- Hover the cursor overMore tools and then selectExtensions from the submenu.
- Use the toggles to disable all your extensions.

Restart Chrome after this and see if the black screen issue occurs again. If this solves your problem, it means one of the extensions you disabled was the culprit. To find out which extension was causing the problem, you can re-enable your extensions one by one. Once you find the problematic extension, you can consider updating it or removing it from Chrome.
4. Reset Chrome Flags
Have you recently altered any of the Chrome Flags? If so, you could encounter issues as these features are not as thoroughly tested as other parts of the browser. If you suspect that the black screen issue in Google Chrome is caused by a Chrome flag, here’s how you can reset Chrome flags.
- In Google Chrome, typechrome://flags in the address bar at the top and pressEnter .
- Click theReset all button in the top right corner.
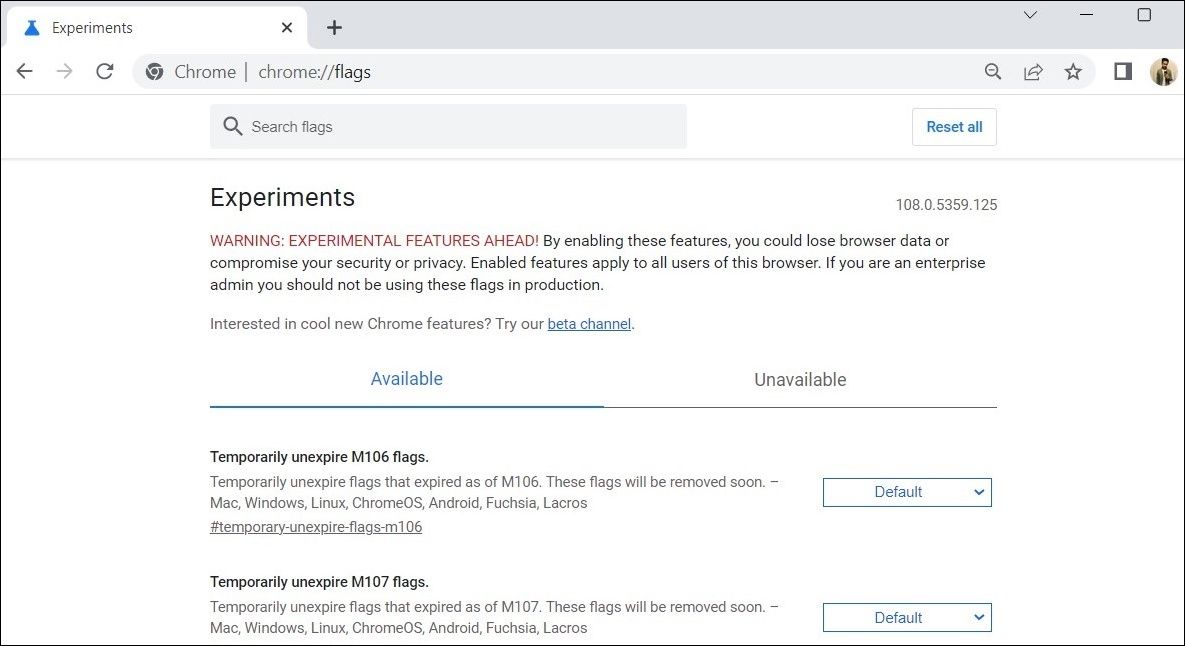
Restart Chrome after this and check if the black screen issue is resolved.
5. Reset Google Chrome
Another thing you can do to fix Google Chrome black screen issue is reset the browser. It’s important to note that this process will delete all of your extensions, cookies, and other browser data. Thankfully, things like your bookmarks and saved passwords won’t be affected by this.
Here’s how you can reset Google Chrome to its default configuration.
- In Chrome, click themenu icon in the top right corner and selectSettings .
- SelectReset and clean up from the left sidebar.
- Click on theRestore settings to their original defaults option.
- Select theReset settings option to confirm.

Check outhow to fix issues in Chrome and Firefox with a browser reset for more information.
6. Reinstall Google Chrome
If Google Chrome is still showing a black screen at this point, you’ve no option but to reinstall the browser on your computer.
To uninstall Google Chrome on your Windows computer, use these steps.
- Right-click on theStart menu or use theWin + R keyboard shortcut to open the Run dialog box.
- Typeappwiz.cpl in the text box and clickOK .
- In the Programs and Features window that opens, locateGoogle Chrome on the list. Right-click on it and selectUninstall .

- Follow the on-screen instructions to uninstall Google Chrome.
After completing the above steps, make sure you remove any residual Chrome files from your computer. If you need help with that, check our guide onhow to eradicate leftovers from uninstalled software in Windows 10 & 11 and follow the steps outlined there.
Once you’ve done that, use another browser tovisit Google Chrome’s official website to download the Google Chrome installation file and install the browser on your computer.
Start Using Google Chrome Again
Even the most popular browser in the world can occasionally disappoint you with strange problems and errors. Hopefully, one of the solutions listed above has helped you resolve Google Chrome black screen issue on Windows, and everything is back to normal.
If you’ve gone tired of such issues with Google Chrome, it might be a good idea to try a different browser, such as Microsoft Edge or Firefox.
Also read:
- Fast-Track Integration of Bing Chat in Win 11 Search Field
- How to Come up With the Best Pokemon Team On OnePlus Open? | Dr.fone
- How to Rectify Microsoft Store Error Code X800704CF on PCs
- In 2024, How To Enable USB Debugging on a Locked Sony Xperia 5 V Phone
- In 2024, Step-by-Step Audio Preservation in the Digital Age
- Reactivating Scanner on Latest Win10 OS
- Remedy for Full ChatGPT Capacity Warning
- Streamlining Projects Using Azure's Speech Service
- Synergy in Action: Link Windows & Android Using Flow
- Title: Reversing Chrome's Black Pixels on PCs
- Author: Richard
- Created at : 2024-10-18 19:25:28
- Updated at : 2024-10-20 20:02:23
- Link: https://win11-tips.techidaily.com/reversing-chromes-black-pixels-on-pcs/
- License: This work is licensed under CC BY-NC-SA 4.0.