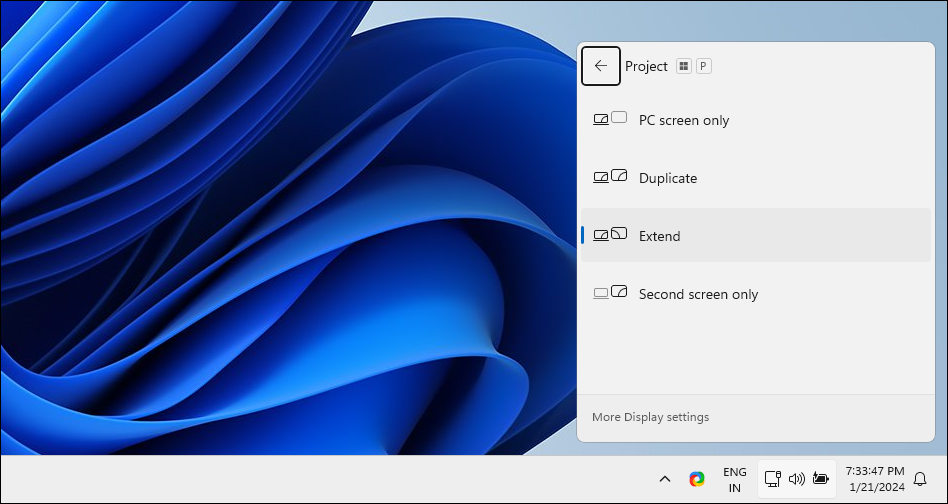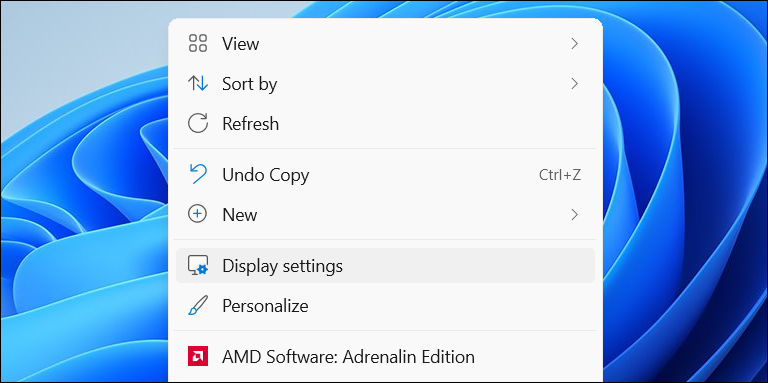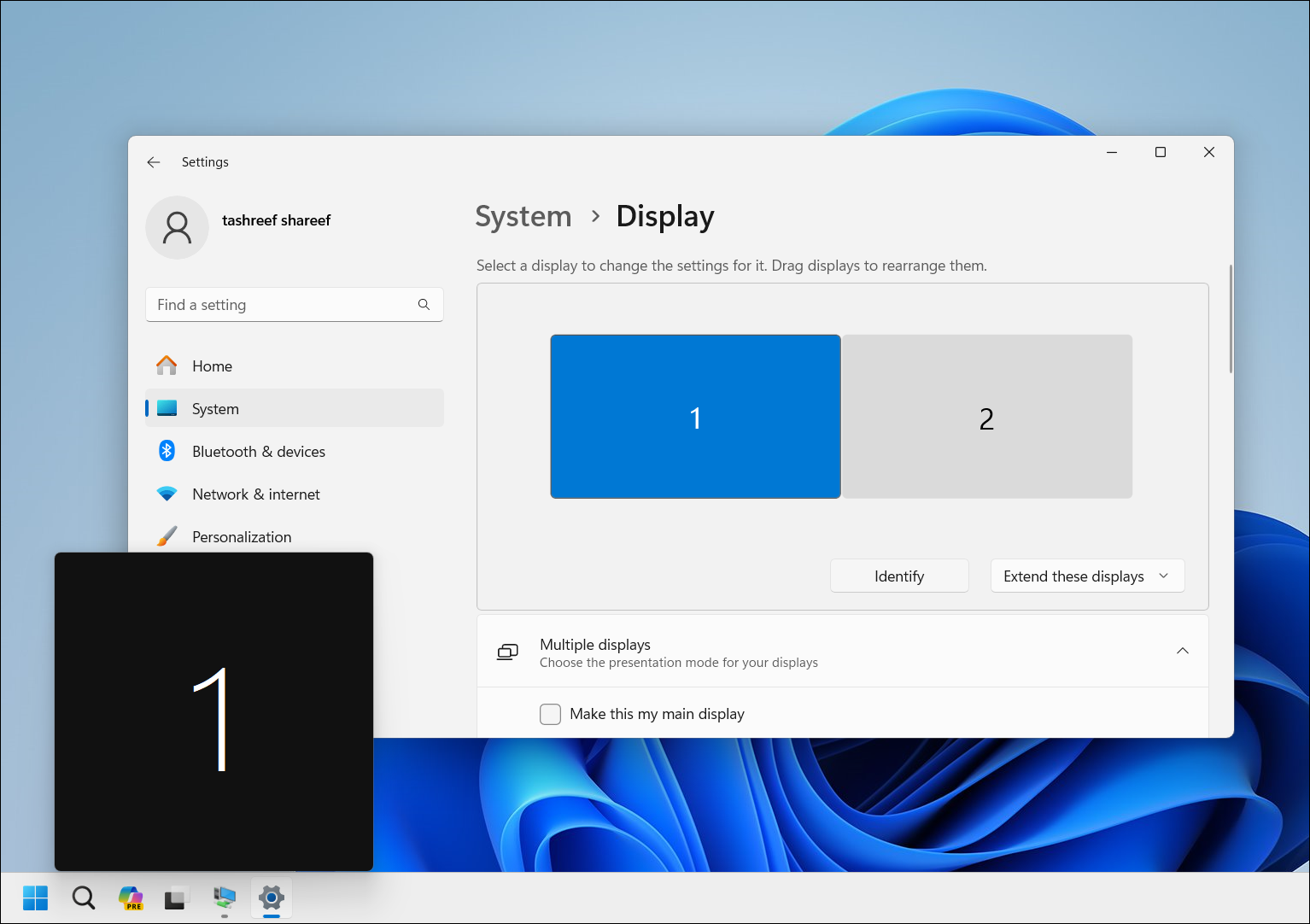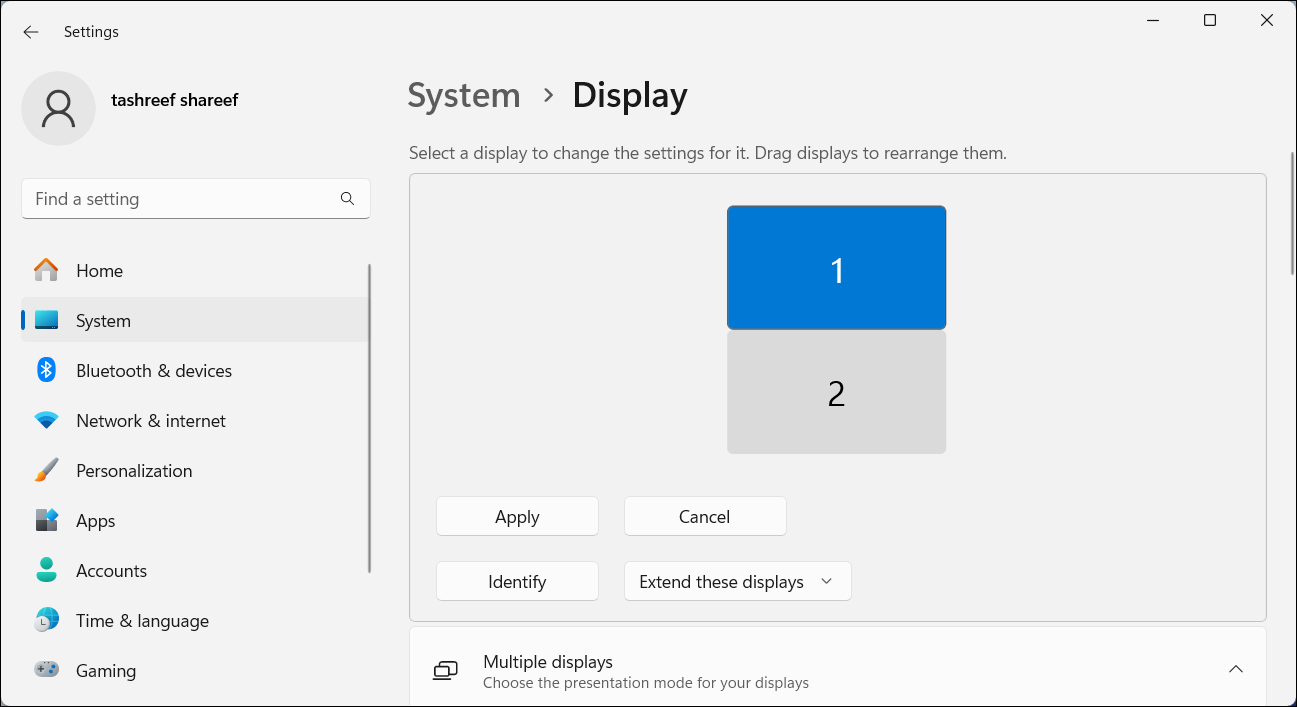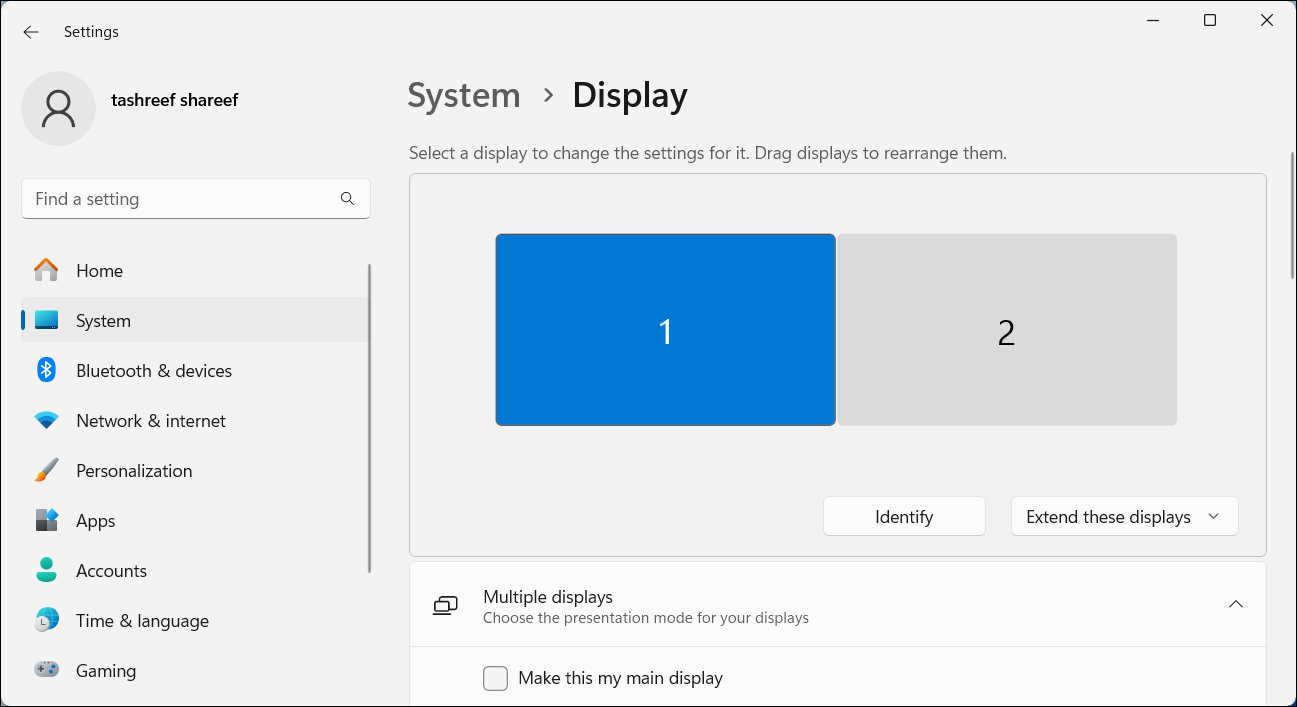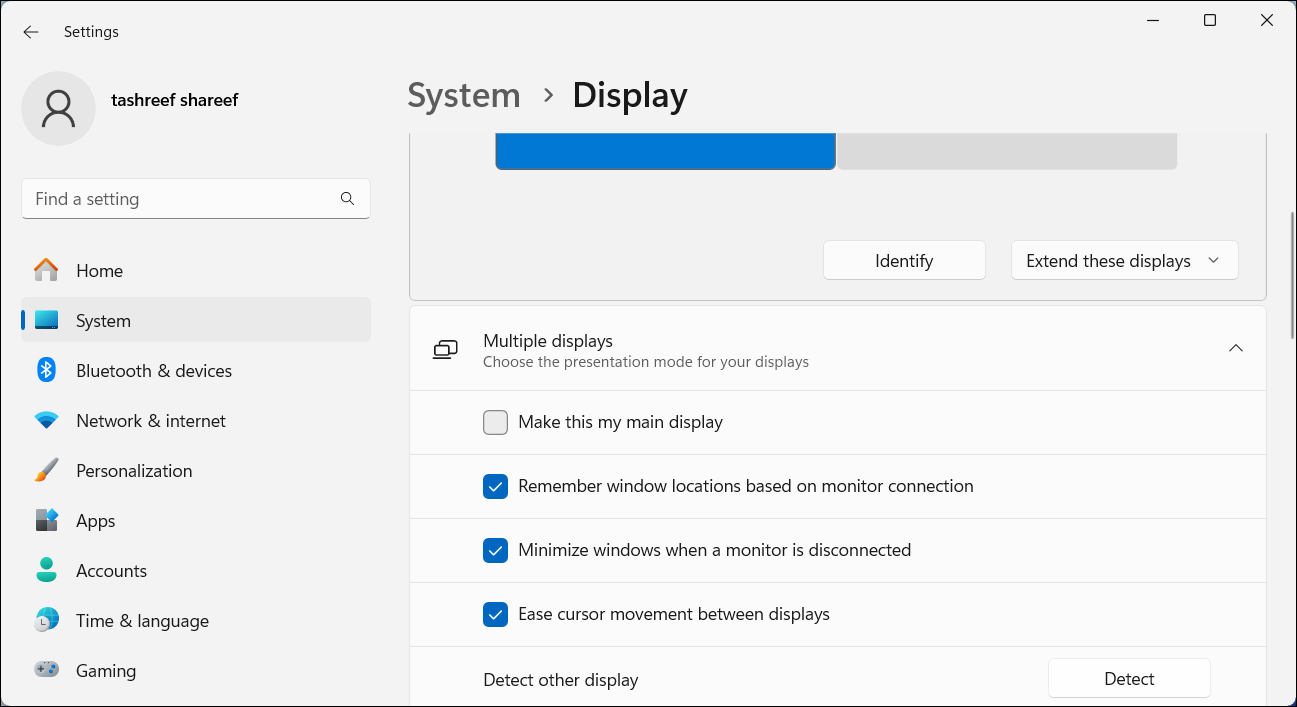Reversing Monitor Configuration on Desktops

Reversing Monitor Configuration on Desktops
In Windows 10 and 11, you can rearrange multiple displays connected to your computer to reflect their physical arrangements. Similarly, you can also configure any of the monitors as your primary display. Here’s how to change the position of monitors 1 and 2 and also set a main display in a multi-monitor setup in Windows.
How to Change Monitors 1 and 2 on Windows
A common issue in a dual-monitor setup is when you need to move your mouse cursor to the wrong side of the screen to reach the second monitor. You can fix this by rearranging the displays to reflect your monitors’ physical layout. To swap monitors 1 and 2:
- Press Win + P to open the Project menu, then choose Extend to extend your desktop across multiple displays. If you can’t extend your display, make sure you have correctly configured your dual monitor setup .

- Right-click on an empty area on your desktop and choose Display Settings. Alternatively, go to Settings > System > Display.

- In Display settings, click Identify. Windows will display numbered boxes on your screens to help you identify monitors 1 and 2 (and others, if you have more than two displays).

- To rearrange the monitors, drag each display to the left/right or top/bottom position to replicate your physical setup. For example, if you have a vertical dual monitor setup, where display 2 is positioned under display 1, drag and place display 1 above display 2 to mimic the layout.

- Click Apply to save the new display settings. Now, try to move your cursor across displays to test the new setup. It should feel seamless.
How to Set a Main Display in Windows
The main display (primary monitor) shows your taskbar, desktop icons, notifications, system tray, and the quick settings panel. This is also where most new apps will open by default. If you want to change your primary display so all vital content shows there, you can do so from the Settings app.
To set a default display on a dual monitor setup:
- Press Win + I to open Settings.
- Open the System tab and choose Display.

- Here, select the display you want to set as your primary display.
- Click to expand Multiple displays to view more options.

- Select the Make this my main display option. Once done, Windows will move your taskbar items, system tray, desktop icons, and notifications to your primary display.
Rearranging your monitors to reflect their physical layout is necessary to ensure that your cursor moves easily between monitors. Additionally, setting a main display makes sure your taskbar and desktop icons appear on the screen you want. You should also consider using these best dual-monitor management apps to further enhance your multi-monitor setup experience.
Also read:
- [Updated] 2024 Approved The Future of Photography at Your Fingertips with Samsung
- [Updated] Conquer Your Screen Space Integrating Video Within Video
- [Updated] Pioneering the Future of Online Filmmaking with Sony Vegas and YouTube for 2024
- Clearing Windows 11 DNS Cache Made Simple
- Diagnosing and Correcting Inefficient Defragmenter
- Expert Picks: Most Reliable and Fastest Travel Wi-Fi Routers of 2024
- How to Succeed: Resolving Install Failed in Oculus Windows
- In 2024, 2 Methods To Add Effects On TikTok
- In 2024, A Guide to Today's Most Popular TikTok Acts
- In 2024, The Right Time to Invest in Your Next 4K Lens
- Mastering Network Error Resolution: 0X800704B3 in Windows
- Mouse Troubles: Resurrecting Sleeping WinOS
- The Importance of a Trusted Platform Module (TPM) for Windows 11 Compatibility and Security Explained
- USB Issues? Troubleshooting & Resolving Windows Problems
- Windows Age Estimation Tips and Tricks
- Title: Reversing Monitor Configuration on Desktops
- Author: Richard
- Created at : 2024-11-13 17:16:36
- Updated at : 2024-11-17 18:37:29
- Link: https://win11-tips.techidaily.com/reversing-monitor-configuration-on-desktops/
- License: This work is licensed under CC BY-NC-SA 4.0.