
Reversing Steam's Inability to Access Windows 11 Files

Reversing Steam’s Inability to Access Windows 11 Files
Is Steam showing the “Missing file privileges” error when you try to launch or update one of your games? Most of the time, you have to launch Steam as administrator to grant it the right permissions to work properly. However, there are other reasons such as a corrupted download cache or incorrect Steam settings.
Either way, going through the instructions below should help you fix the issue.
Disclaimer: This post includes affiliate links
If you click on a link and make a purchase, I may receive a commission at no extra cost to you.
1. Launch Steam as an Administrator
Steam might run into the missing file error if it doesn’t have the right permissions. Right-click the Steam client and select Run as administrator. Then, try to launch the problematic game.
f Steam no longer displays the same error, you should set Steam to always run with administrative privileges .
2. Stop the IgfxEmN Module Process
The Intel Graphic Executable Main Module includes the igfxEM process. There’s a chance the process is conflicting with Steam’s functionality and stop it from updating or opening games from its library. In this case, you should stop the process.
Press Ctrl + Shift + Esc to launch Task Manager and open the Processes tab. There, right-click igfxEM Module and select End task. Once you stop the process, restart Steam and check if the issue is now solved.
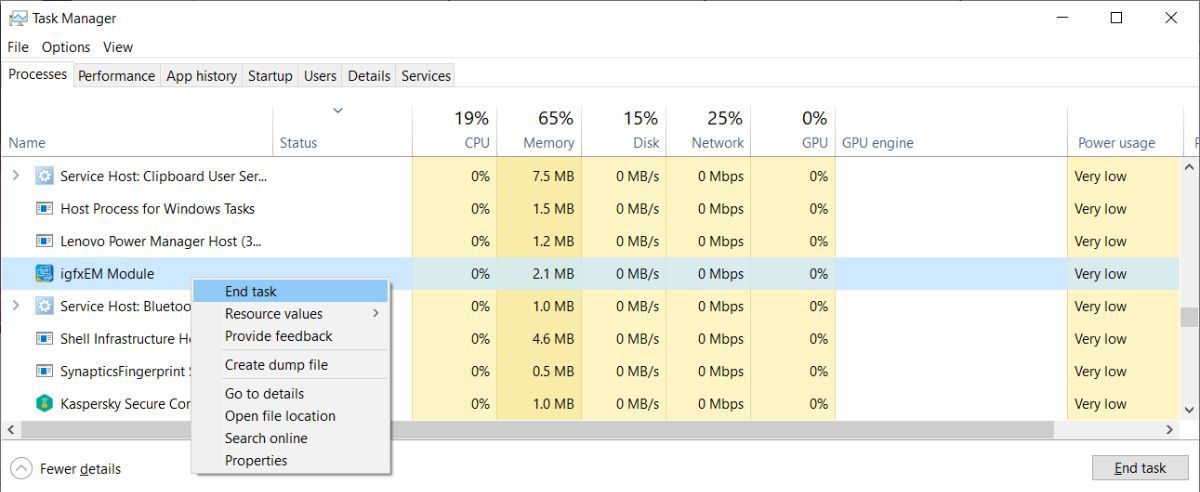
3. Delete Steam’s Cache
Another possible cause for Steam’s “Missing file privileges” error might be a corrupt download cache. Follow these steps to delete Steam’s cache and fix the issue:
- Launch the Steam client.
- Click Steam in the top-left corner and head to Settings.
- From the left pane, select Downloads.
- Click Clear Download Cache.
- Confirm the action**.**
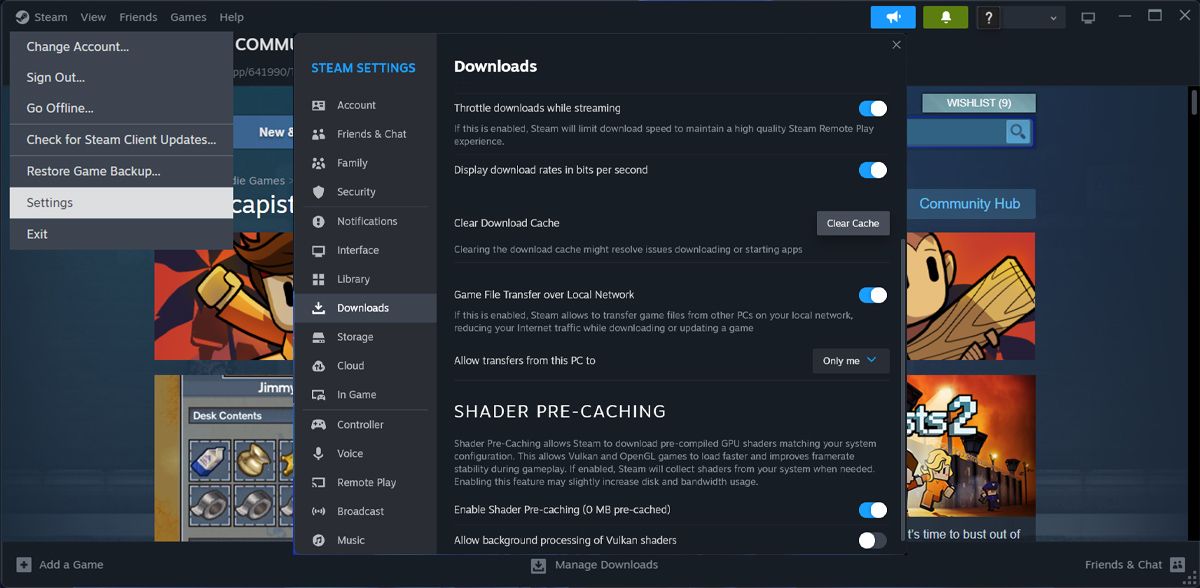
Clearing the Steam cache will not affect any of the installed games. However, you might notice a decrease in the Steam client’s performance as it rebuilds the cache. But it shouldn’t take long.
4. Check Steam Download Settings
To ensure you’ll have no problem connecting to its servers, Steam chooses by default the closest one. But if you’ve been traveling and Steam failed to reconnect to a new server or there’s a malfunction with the current server, you might run into the file privileges error.
Here’s how you can connect to a different Steam download server:
- Launch the Steam app.
- Head to Steam > Settings > Downloads.
- Open the Download region menu and select the server that’s closest to you.
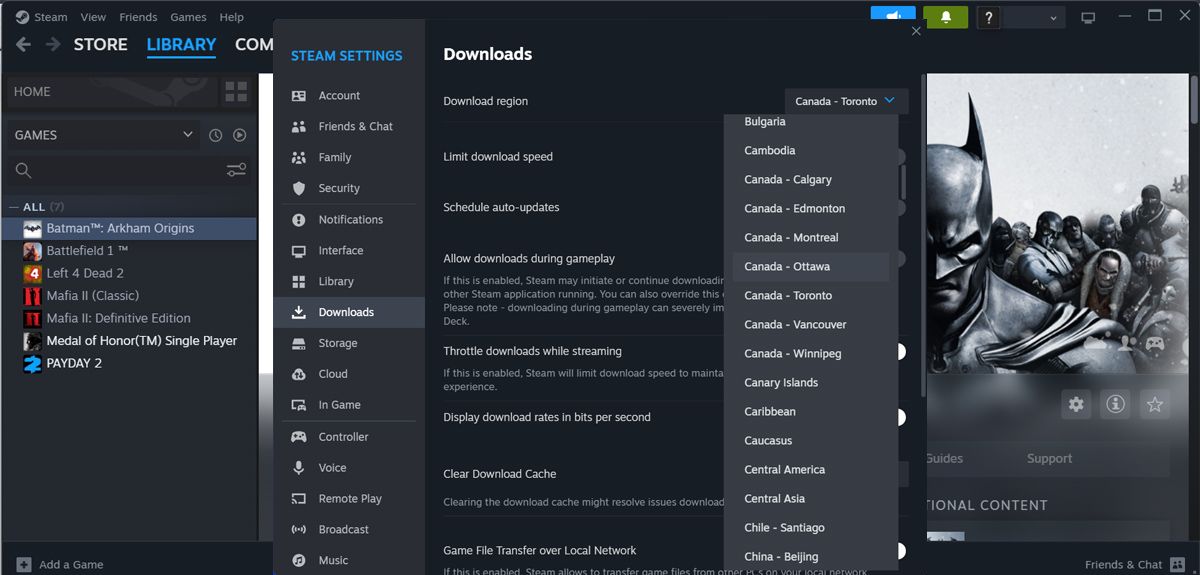
5. Check the Game’s File Integrity
If you run into the “Missing file privileges” error when trying to launch a certain game, probably some of the game files are corrupted or even missing. Fortunately, you don’t have to reinstall the game as Steam can fix the problem for you by checking the files’ integrity.
- Launch the Steam app and go to Library.
- Right-click the malfunctioning game and select Properties.
- From the left pane, open Installed Files.
- Select Verify integrity of game files.
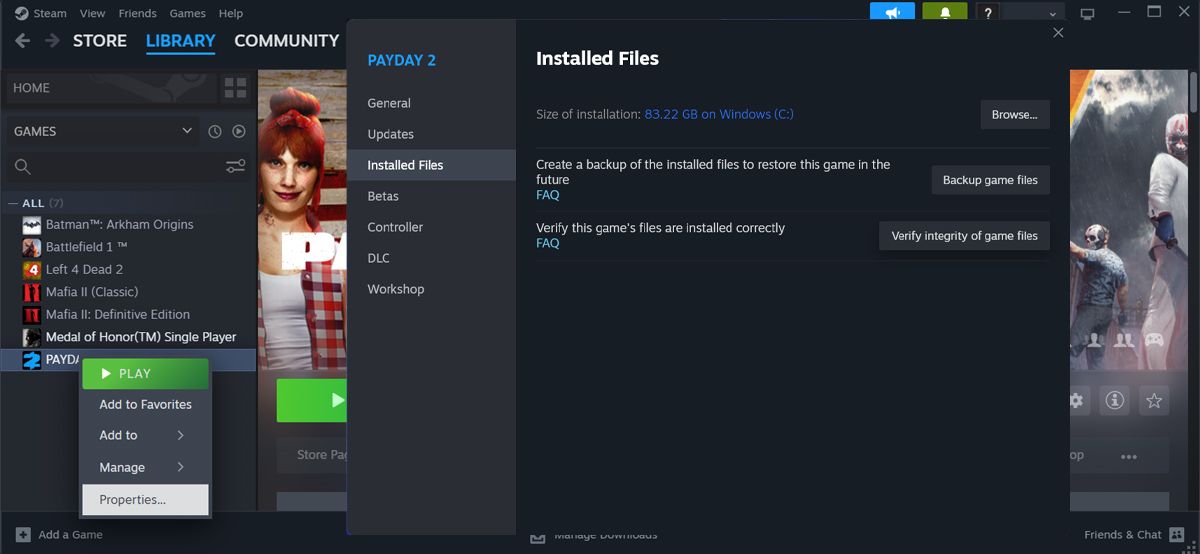
6. Repair the Library Folders
If you’re still having the same problem after fixing the game files, you should repair the Steam library folder. The folder contains the data for every downloaded game so if its content somehow got corrupted, you’ll be unable to launch or update your games.
To repair the folder, head to Steam Settings as we’ve shown before. There, go to Storage > Steam Library Folders. Click the three-dot icon next to the folder path and select Repair Folder. Confirm the action, wait until the process is complete, and restart the Steam app.
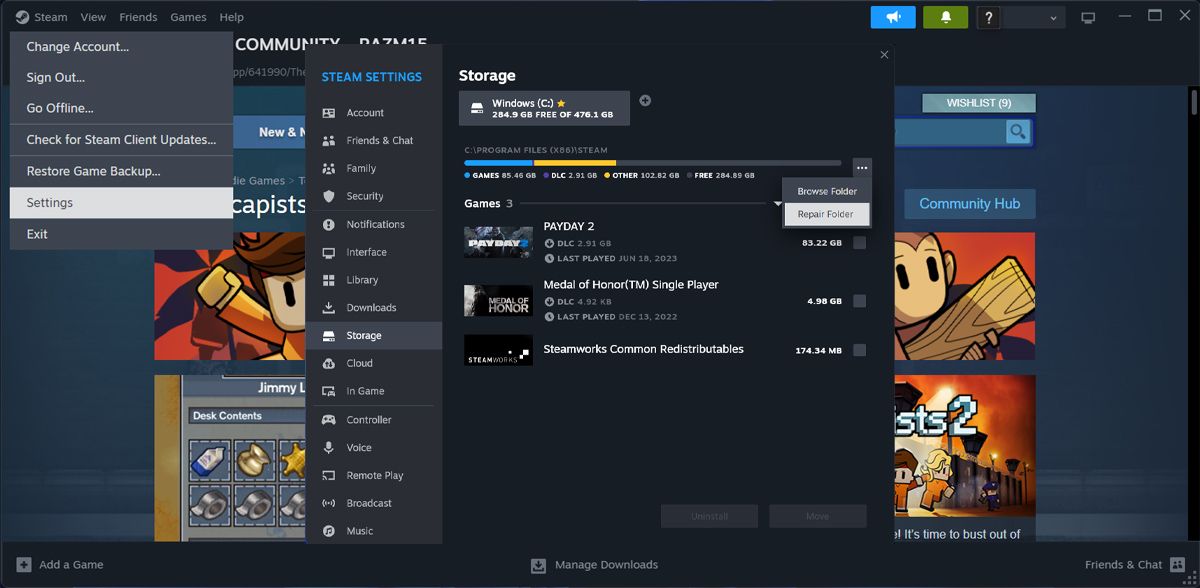
7. Reinstall the Game
If the game’s core files are corrupt or something went wrong during the last update, you might have no choice but to uninstall and reinstall the Steam game . In case you can’t launch any game from your library, the problem might be with the Steam app. So, you can take this a step further and reinstall Steam on your computer.
Fix Steam File Privileges on Windows
It can be really frustrating when Steam is stopping you from taking a well-deserved break by playing your favorite games. If it’s not an issue with Steam servers, the above solutions should help you fix Steam’s error message.
Now, if you want to enjoy gaming without any interruptions, you should know that you can appear offline on Steam, even when you’re online.
Either way, going through the instructions below should help you fix the issue.
Also read:
- [Updated] A Chronicle of the Year's Best Ice Artistry for 2024
- 2024 Approved CastRecorder Analysis
- Discover the Top 9 Formatter Substitutes in Place of Format Factory for PCs with Windows
- Get Your [Free Download] HP Photosmart 7520 Printer Software Today
- In 2024, 4 Feasible Ways to Fake Location on Facebook For your OnePlus 12 | Dr.fone
- In 2024, Harness the Power of Visuals A Comprehensive Guide to Editing on Instagram
- In 2024, How To Bypass iCloud Activation Lock on Mac For Apple iPhone XS Max?
- Integrating Portable Apps Into Windows Desktop
- Navigating the Nuances of Custom Windows Snapping via PowerToys
- Title: Mastering the Art of Desk Icon Space Adjustment on WINOS
- Troubleshoot and Repair Audio Faults in Windows 10 – The Essential Five Steps
- Will Galaxy A25 5G play AVCHD mts files?
- Windows Actions Made Fast with Cut-Paste Shortcuts
- Title: Reversing Steam's Inability to Access Windows 11 Files
- Author: Richard
- Created at : 2024-11-01 00:43:53
- Updated at : 2024-11-07 13:36:10
- Link: https://win11-tips.techidaily.com/reversing-steams-inability-to-access-windows-11-files/
- License: This work is licensed under CC BY-NC-SA 4.0.