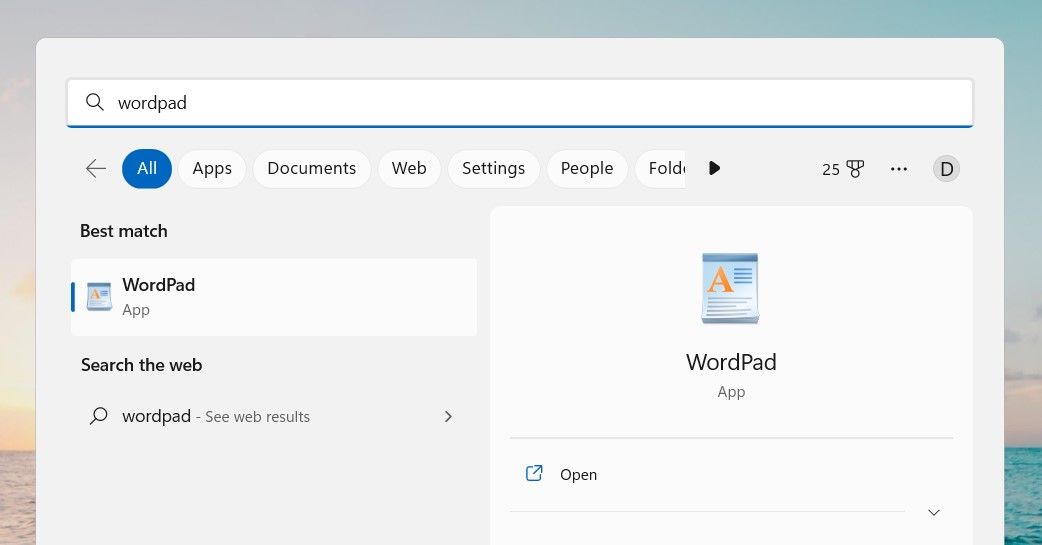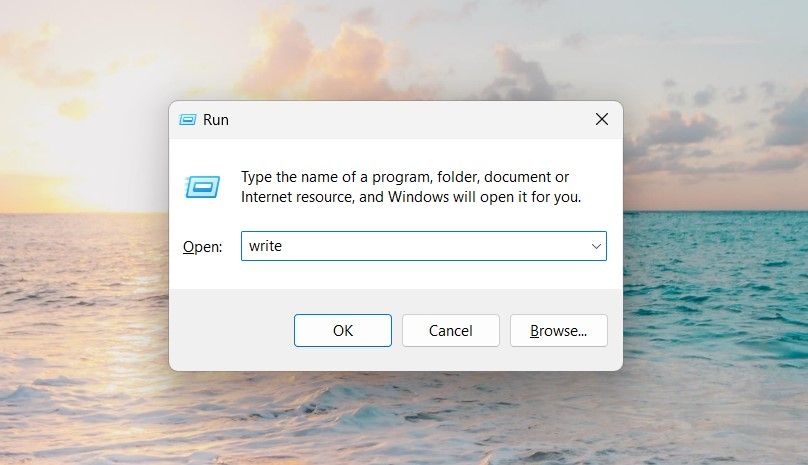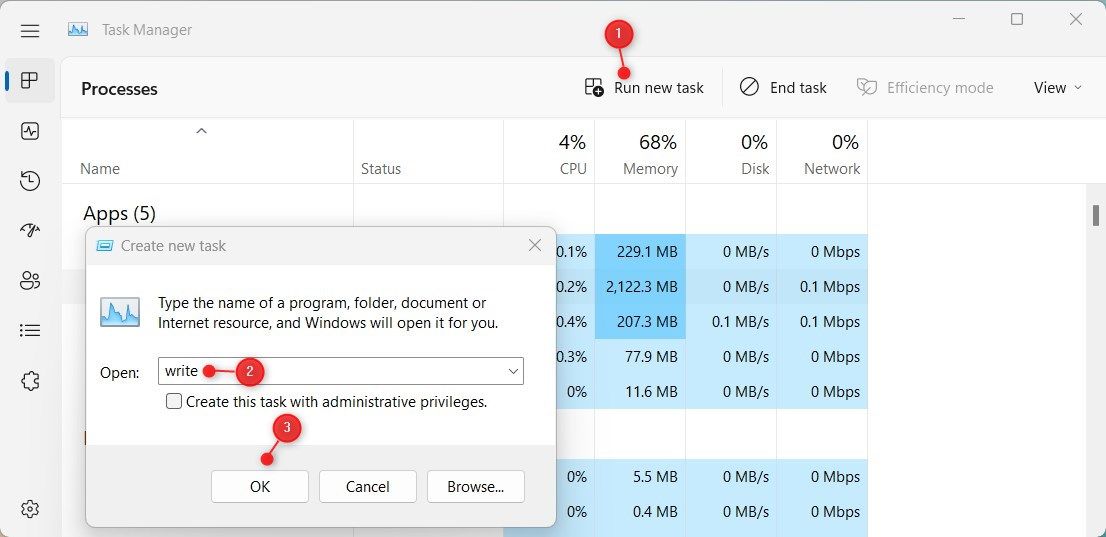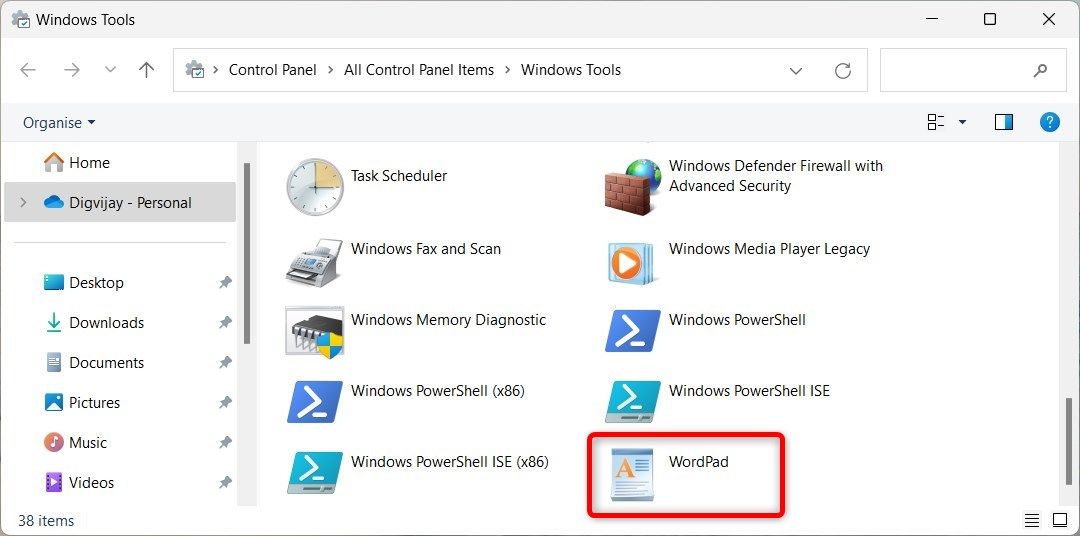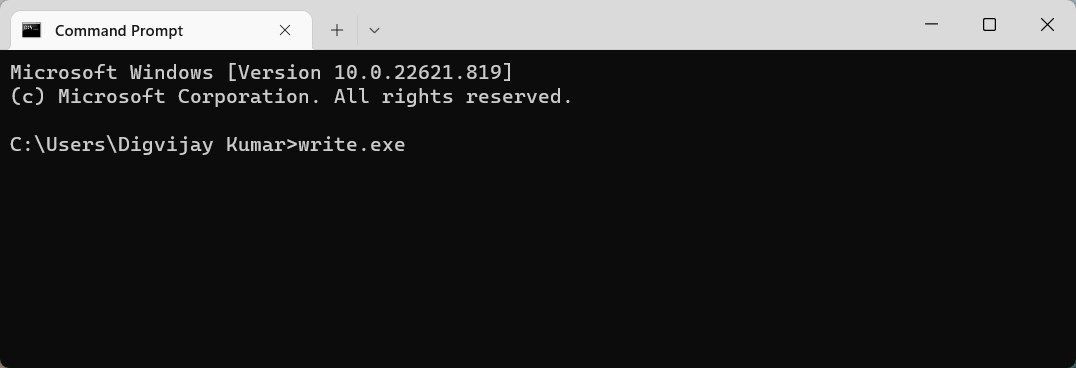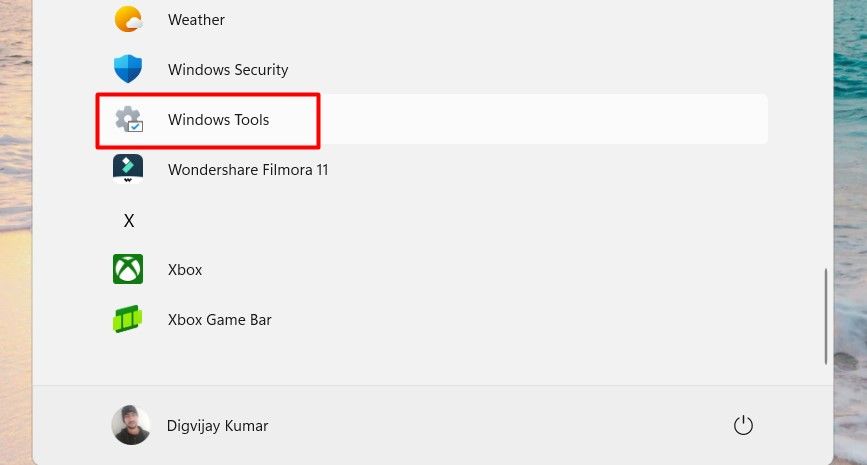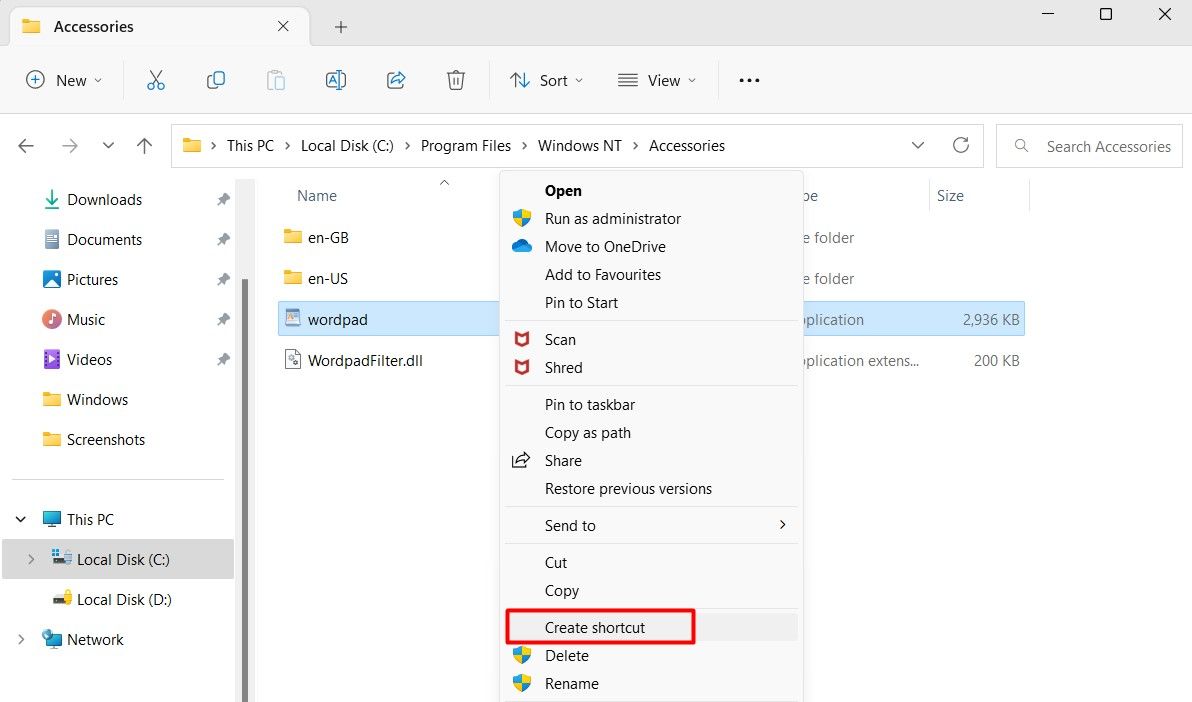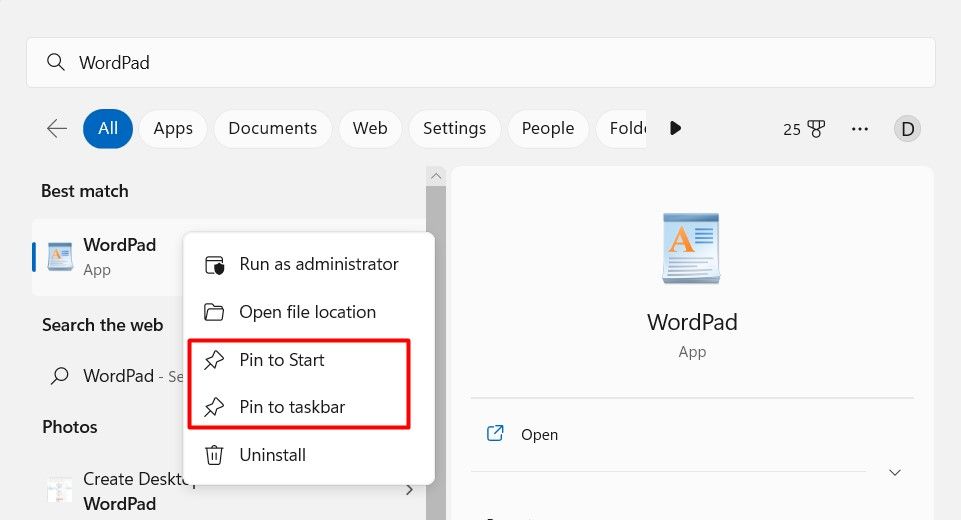Routine to Reach WordPad Functionality in Windows

Routine to Reach WordPad Functionality in Windows
WordPad is a basic word-processing program that comes installed on most Windows PCs. The program allows you to create and edit documents, but it lacks some of the more advanced features of other word-editing applications. Despite its limited features, WordPad can be a helpful tool for quickly creating and editing simple documents.
If you’re new to Windows, you may not know how to open WordPad. Here are some quick and easy ways to launch WordPad on your Windows PC.
1. How to Open WordPad Using the Windows Search Tool
If you’re not sure how to open WordPad on your Windows PC, don’t worry! You can easily find and launch the program using the Windows Search tool.
To open WordPad using the search tool, follow these steps:
- Head to the Start menu and search for “WordPad.”

- You should see the WordPad program pop up in the results. Simply click on it to launch the program.
When you open WordPad, you can start typing or pasting text and use the ribbon interface to access formatting options.
2. How to Open WordPad via File Explorer
You can also use Windows File Explorer to access some useful programs installed on your Windows PC. To open WordPad using Windows Explorer, follow these steps:
- Open Windows File Explorer (see how to open File Explorer on Windows ).
- In the address bar, type the following and pressEnter :
C:\Program Files\Windows NT\Accessories\wordpad.exe
The WordPad application will open on your computer.
3. How to Open WordPad Using the Run Dialog
If you’re looking for a quick way to open WordPad on your Windows PC, the Run dialog is the way to go. Here’s a step-by-step guide on how to do it:
- PressWin + R on your keyboard to open the Run dialog.

- In the dialog box, type “WordPad” and hitEnter . You can also type “write” instead of WordPad.
The WordPad application will now launch.
4. How to Open WordPad Using the Task Manager
Task Manager is a built-in application on Windows that provides users with information about the processes and programs running on their computers. It’s not only useful for monitoring a computer’s performance and ending unresponsive applications, but you can also launch Windows programs by using it.
The Task Manager has a “Run new task” feature that lets you run WordPad without having to go to the Windows Start menu. When the Start menu isn’t working or if you want to launch a program with different settings than the default, this is an option you might find helpful.
The following steps will guide you through opening WordPad using the Task Manager:
- Right-click on the Taskbar and selectTask Manager from the menu that appears. You can also pressCtrl + Shift + Esc on your keyboard to access the tool directly.
- On the top bar, clickRun new task in the “Processes” tab.

- When a pop-up window appears, type “wordpad” in its search box.
- Now clickOK to launch the WordPad application.
5. How to Open WordPad Using the Control Panel
If you’re a Windows user, you likely already know what the Control Panel is. This tool allows you to view and manipulate basic system settings, but it isn’t just limited to that; you can also launch various applications by using it.
To open WordPad using the Control Panel, follow these steps:
- PressWin + Q on your keyboard and then type “Control Panel” into the search bar.
- Select the Control Panel app that appears in the search results.
- In the control panel, change the screen view toLarge icons .
- Now clickWindows Tools at the bottom of the screen.

- Next, you will find WordPad in the right pane. Double-click on it to open the WordPad application.
6. How to Open WordPad Using Command Prompt or PowerShell
In this day and age, we are so reliant on technology that even the simplest tasks can feel daunting if we don’t know how to do them. Opening WordPad is a basic task that can be easily accomplished by running a simple command in Command Prompt or Windows PowerShell.
To do this, follow these steps:
- Open the Run Command dialog box (see how to open Run on Windows ).
- Type “cmd” to open Command Prompt, and “powershell” for Windows PowerShell.
- Now pressCtrl + Shift + Enter on your keyboard.
- If UAC prompts on the screen, clickYes to grant privileges.
- Type “write.exe” in the Command Prompt or PowerShell window.

- Press theEnter key now. You will see the WordPad application on your computer screen.
There are a lot of features on Windows that can be a bit tricky to find if you’re not sure where to look. In order to make things easier, Windows has a Start Menu, which is very helpful. It is a great way to quickly access all of your apps and programs, including WordPad.
To open WordPad using the Start menu, follow these steps:
- Open the Start menu.
- At the top right of the screen, click onAll apps .
- Scroll down to the bottom and clickWindows Tools .

- The next screen shows a list of Windows tools for you to choose from.
- Double-click onWordPad to open it.

8. How to Open WordPad by Creating a Desktop Shortcut
If you would like to access WordPad right from your desktop, you can create a desktop shortcut. To do this, follow these steps:
- PressWin + E to open File Explorer.
- Go to the address bar and search for the following:
C:\Program Files\Windows NT\Accessories\ - Now right-click onwordpad , and selectShow more options > Create shortcut .

- If Windows asks for your confirmation, clickYes to create it.
You will find a shortcut to WordPad on your desktop; double-click the shortcut to open it.
9. Pin WordPad to the Start menu or Taskbar
You can also pin your favorite apps and programs to the Start Menu or Taskbar, so you can find and launch them easily. Here’s how:
- Click on Start and search for “WordPad.”
- Now right-click on the search result and choosePin to taskbar orPin to Start .

That’s all there is to it. By following these simple steps, you’ll be able to open WordPad in no time.
Easily Access WordPad on Windows
WordPad is a simple yet powerful text editor that is available on all versions of Windows. However, if you’re new to Windows, following the instructions above will give you multiple ways to open WordPad.
- Title: Routine to Reach WordPad Functionality in Windows
- Author: Richard
- Created at : 2024-08-16 02:10:31
- Updated at : 2024-08-17 02:10:31
- Link: https://win11-tips.techidaily.com/routine-to-reach-wordpad-functionality-in-windows/
- License: This work is licensed under CC BY-NC-SA 4.0.